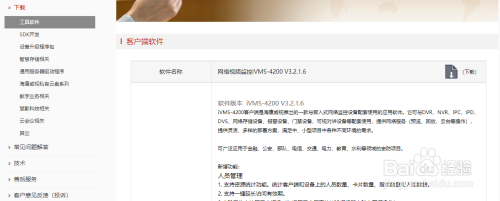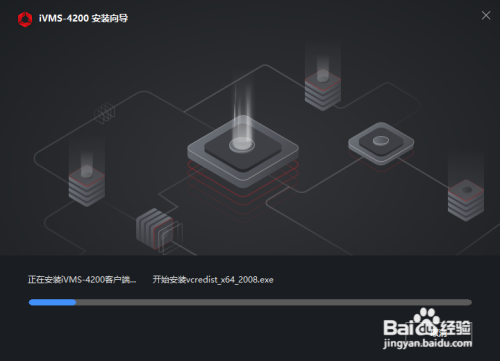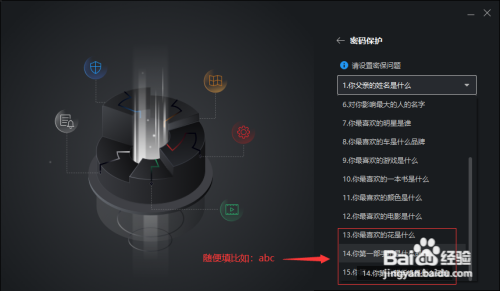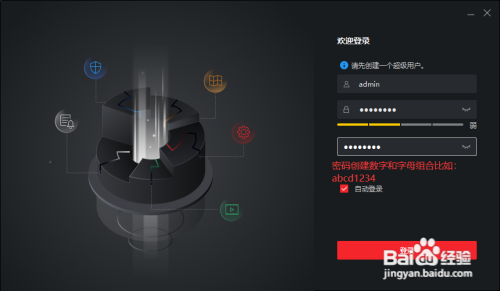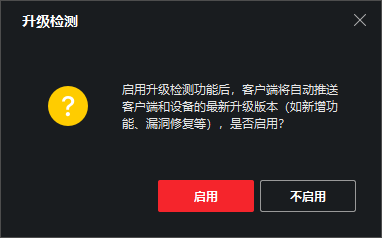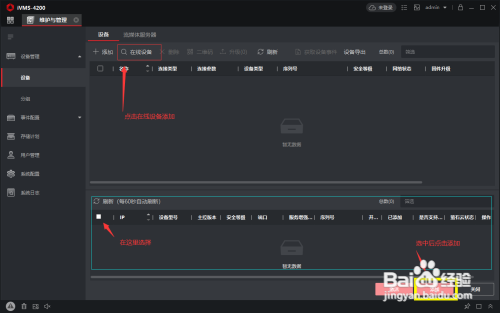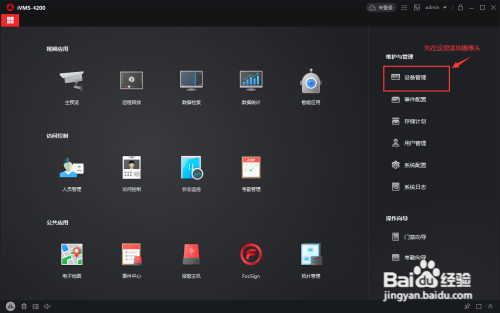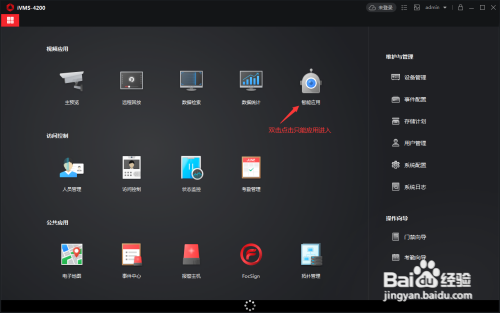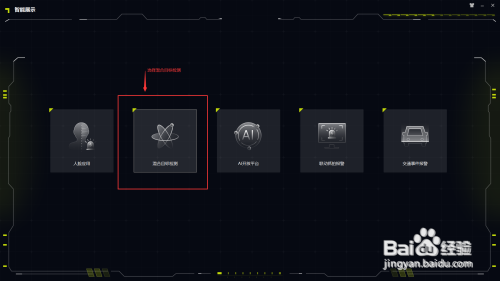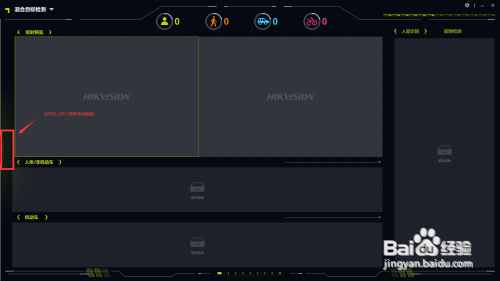1、步骤一 安装 SADP 软件,运行软件后,SADP 软件会自动搜索局域网内的所有在线设 备,列表中会显示设备类型、IP 地址、激活状态、设备序列号等信息。
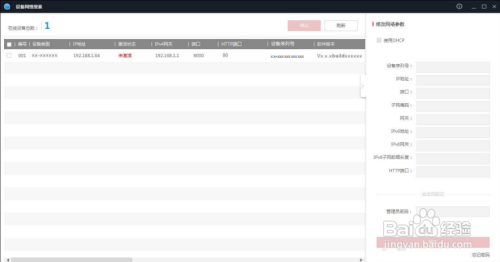
2、步骤二 勾选处于未激活状态的网络摄像机,在“激活设备”处设置网络摄像机密码, 单击“激活”,完成网络摄像机激活。成功激活摄像机后,列表中“激活状态”会更新 为“已激活”

3、步骤三 选已激活的网络摄像机,设置网络摄像机的 IP 地址、子网掩码、网关等信息。 输入网络摄像机密码,单击“修改”,提示“修改参数成功”后,则表示 IP 等参数设置 生效。
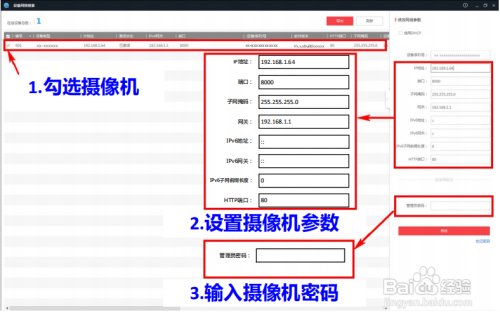
4、步骤四 您可以在浏览器地址栏中输入网络摄像机修改后的 IP 地址进行登录,输入管理 员账号 admin 及激活时设置的密码,即可登录系统。
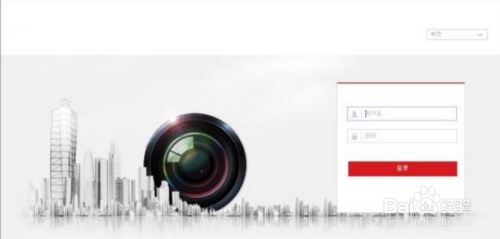
5、步骤五 首次登录系统,预览界面中会提示安装浏览器控件,请点击安装。
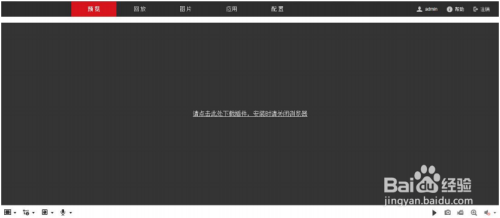
6、步骤六 本地配置 为了完全展示摄像机的智能检测信息等内容,需调整相机播放性能,调整方法如下: 通过【配置】→【本地】播放参数下,勾选【播放性能】为“自定义”,并输入 25 帧,并勾选【规则信息】为“启用”,配置后点击【保存
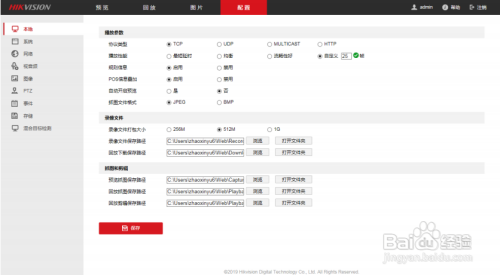
7、步骤七 鹰视聚焦用于建立物距模型,实现快速聚焦,配置方法如下: 在配置鹰视聚翊熘笳寒焦的时候,需要关闭所有的能够触发细节摄像机运动的操作, 全景中目前膈套甘勰主要是全景跟踪功能会触发细节摄像机运动,确认【PTZ】→【全景跟踪】 →【启用跟踪】处于关闭状态。该操作主要为避免标定划线中被打断。
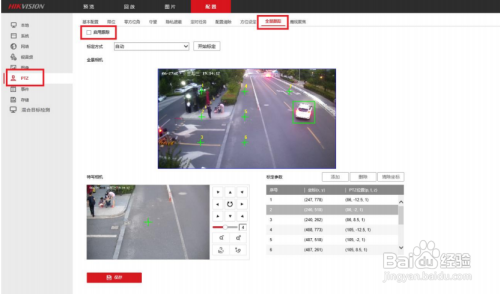
8、步骤八进入预览画面,打开两路视频预览,把细节摄像机转动变倍到和全景摄像机同 一个视场角范围,即细节摄像机的画面和全景摄像机的画面基本重合(不需要很精 准,大致一致就可以)。 同时,将球机拉到最小倍数,在最小倍数下操作鹰视聚焦标定。
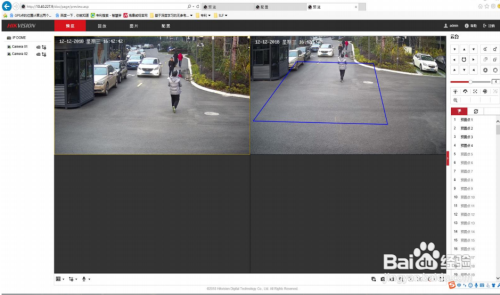
9、步骤九进入【PTZ】→【鹰视聚焦】,点击添加按钮,列表中会出现一个场景信息,聪艄料姹再 点击场景名称,画面中会出现默认的一条标定线段,然后再通过现场的抓拍区域进行 线段的调整(鼠标点击线段,可以拉动线段的两个端点进行长度和方向的调整), 结合设定的跟踪区域进行画线,基于地面,从近到远拉伸,线段必须要落到地面上, 且线段尽量把整个跟踪区域一分为二。 线段画好之后,点击开始标定按钮,标定完成之后画面中会显示标定成功的字符,这 时候可以点击启用勾选框,再点击保存按钮,此刻鹰视聚焦标定完成。 注意: 标定线的 3 个点要落在同一水平面上(如同一马路上、广场上,水平面等)。 点击开始标定的过程中务必双击全屏,查看每一个标定点是否聚焦清晰,如果 一旦其中一个标定点聚焦不清楚,请重新标定。
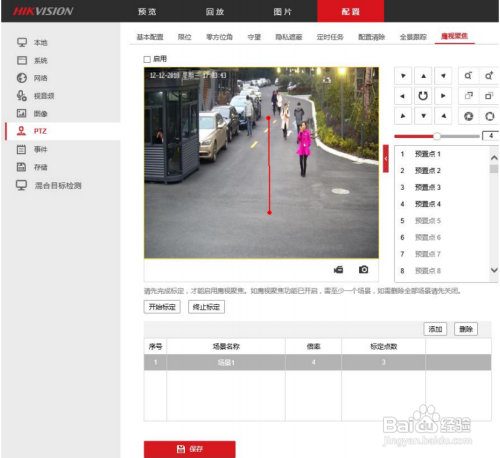
10、步骤十全景跟踪用于关联全景与细节球机,建立坐标体系,计算球机联动抓拍位置。 旅邯佤践进入【配置】→【PTZ】→【全景跟踪】,标定菱诎逭幂方式选择“自动标定”,点击【开始标 定】后弹出自动标定界面。整个标定过程自动自行,待进度完成后,在右下角点击完 成标定。然后勾选“启用跟踪”并点击【保存】。
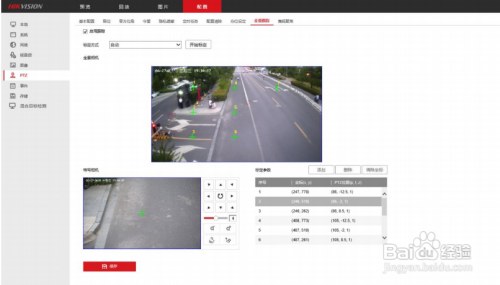
11、步骤十一绘制规则区域 在全景画面绘制相机布防区域,全局相机按照进入区域的先后顺序进行跟踪抓拍。 进入【配置】→【混合目标检测报警】→【通道 2】→【规则配置】,点击 开始 绘制多边形检测区域(最多 10 条边)。完成后确认勾选“启用规则”后点击【保存】。 配置完成
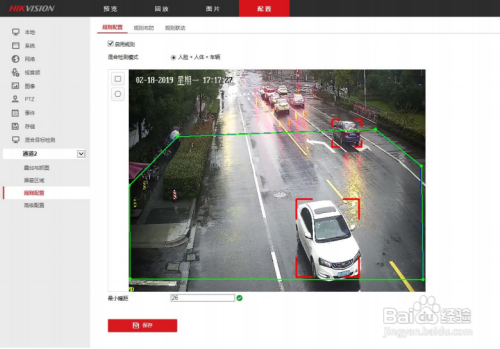
12、步骤十一绘制规则区域 在全景画面绘制相机布防区域,全局相机按照进入区域的先后顺序进行跟踪抓拍。 进入【配置】→【混合目标检测报警】→【通道 2】→【规则配置】,点击 开始 绘制多边形检测区域(最多 10 条边)。完成后确认勾选“启用规则”后点击【保存】。 配置完成
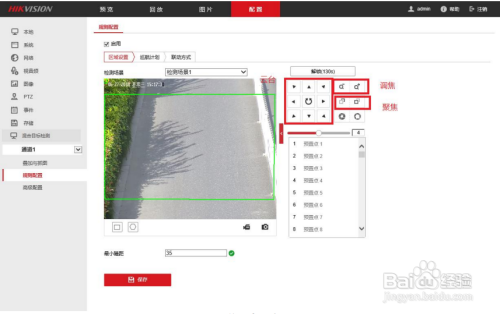
13、步骤十三通道 2 全景规则配置 进入【智能分析】,选择【通道 2】,目前默认通道 2 全屏检测,可以根据现场需求及实 际场景,点击 重新绘制规则区域。完成后确认勾选“启用规则”后点击【保 存】。
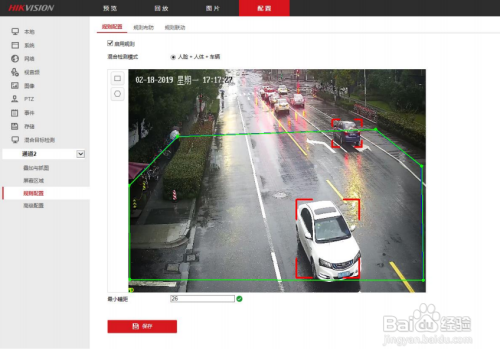
14、步骤十四通道 1 高级配置
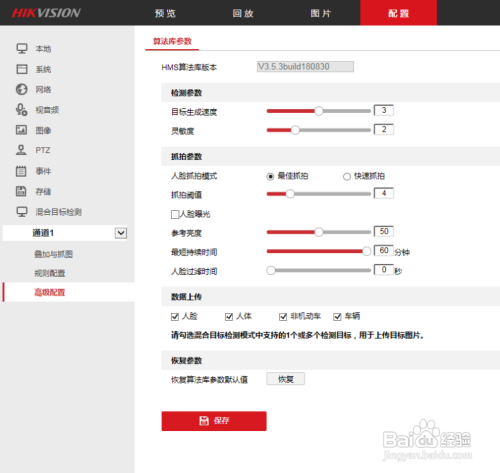
15、步骤十五通道 2 高级配置 抓拍倍率系数:控制抓拍时球机放大的倍率,系数越小,倍率越大。 抓拍垂直偏移系数:控制抓拍时以人体的哪个部位为中心,50 表示人体中部,20 约 为人体头部位置。漪龄罐鼓 抓拍停留时间:为球机联动到抓拍位置后停留的时间。 其余参数与通道 1 参数原理一致,可参考上一节内容。
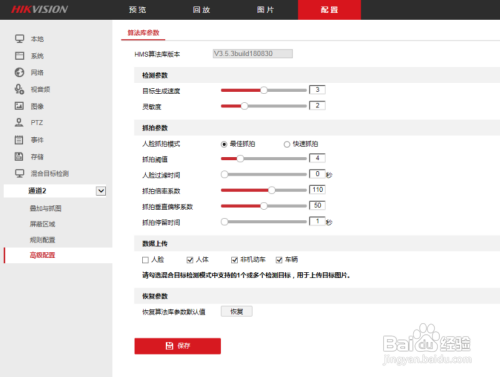
16、步骤十六 到海康官网下载4200最新版本