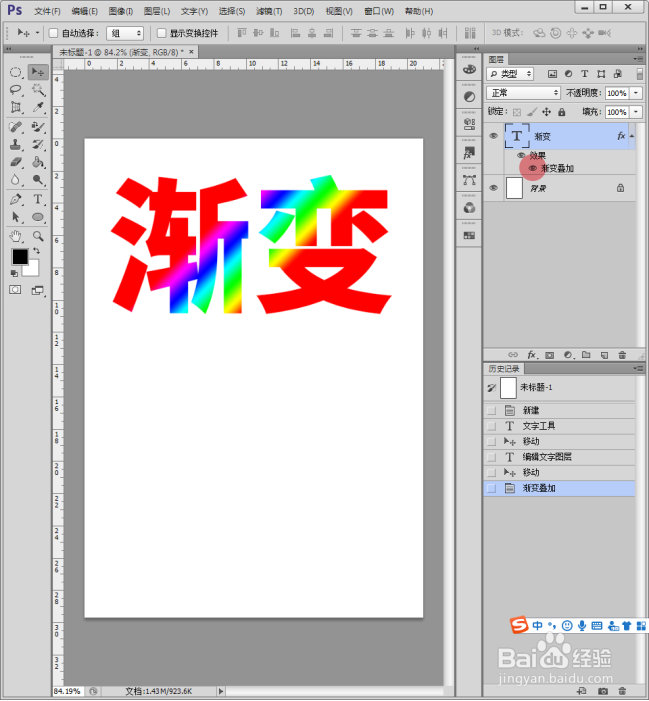1、启动Photoshop CS6。

2、建立空白文档。

3、选择【横排文字工具】。

4、在文档中输入少量的文字。

5、给文字选择需要的字体。

6、选中文字图层,点击【fx】【渐变叠加】。

7、则将打开【图层样式】设置窗口,文字将自动使用默认的黑白渐变。

8、点击渐变下拉箭头,有多种内置的渐变模式。

9、选择其中的一种,则文字就具有了渐变效果。

10、更改【样式】和【角度】,设置渐变的外观。

11、选择【混合模式】,还可以更改预设渐变颜色在不同混合模式下的效果。

12、还有一个有意思的设置项【缩放】,减小数值后,将得到特殊的渐变效果。

13、设置好渐变后,在文字图层中将挂载该渐变效果,通过眼睛图标,可以显示或取消该渐变效果,非常灵活。