1、Windows 10系统禁止程序后台运行的设置方法方法一:在Windows 设置 - 后台应用中禁止后台程序运行。步骤:进入 Windows 设置,点击:隐私;
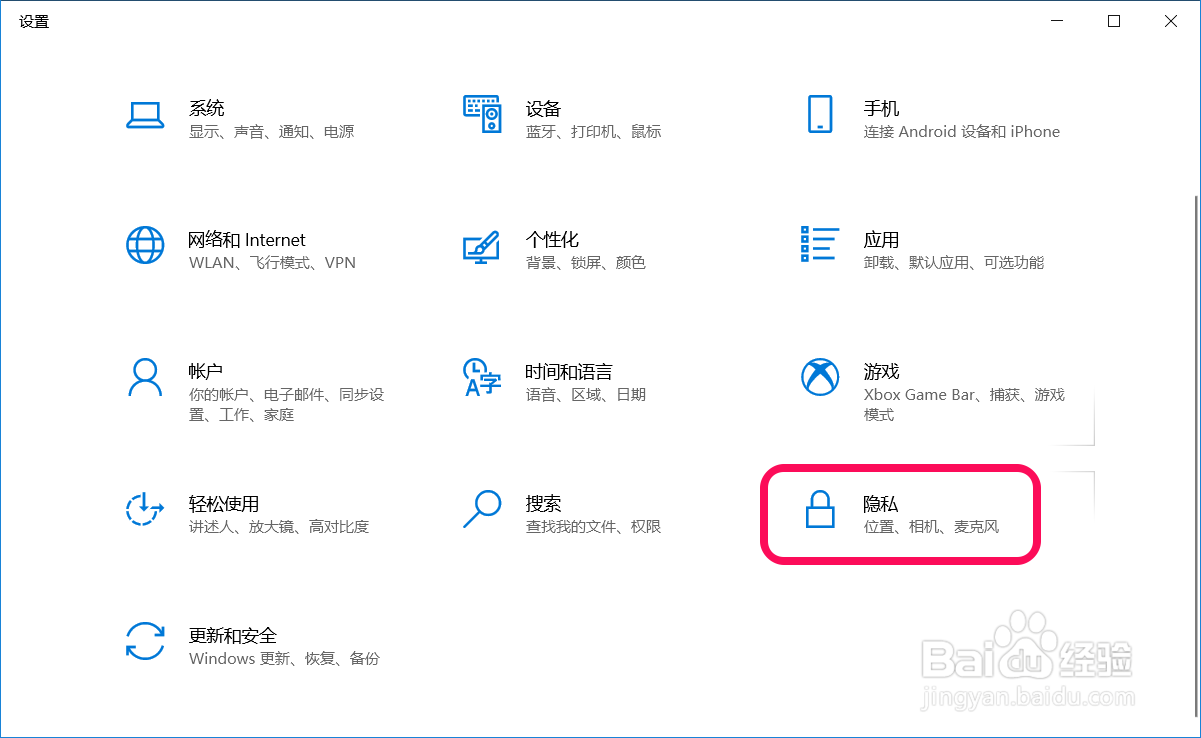
3、在右侧窗口中,我们可以看到:后台应用 - 允许应用在后台运行 默认为允许(开关按纽处于【开】的位置);
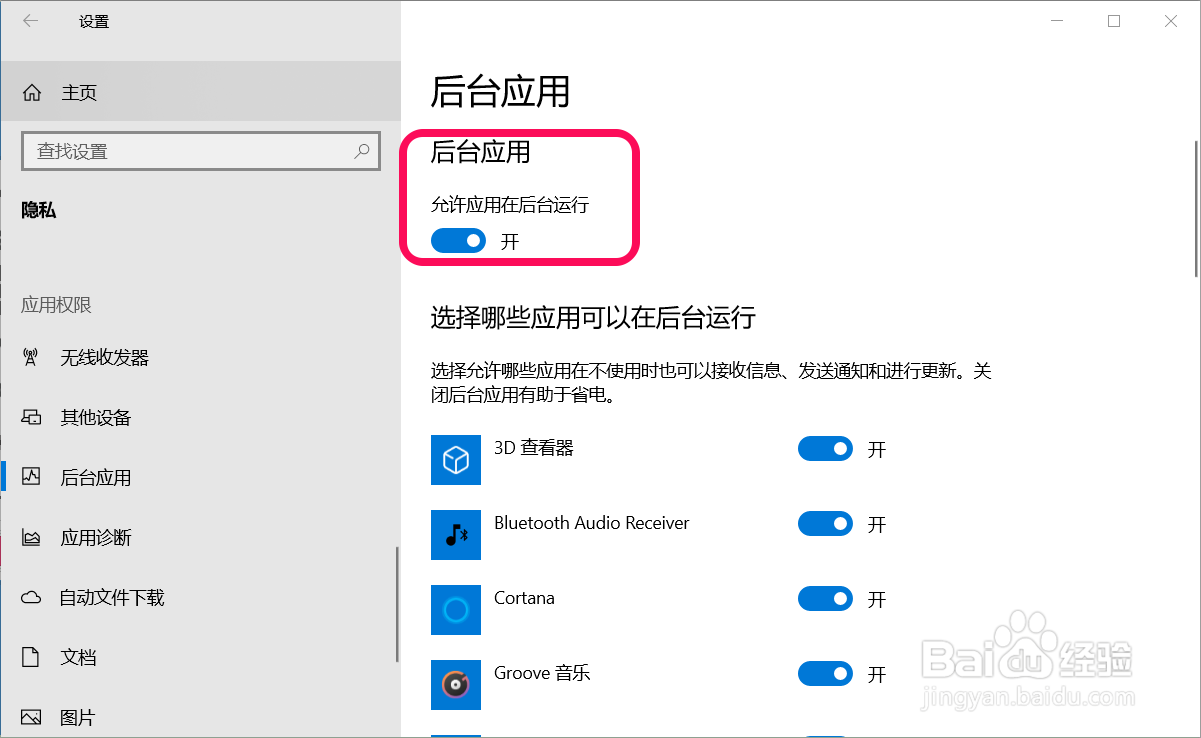
5、进入系统桌面后,我们打开任务管理器,可以看到:CPU 使用率:5%内存使用率:38%。

7、方法二:在系统配置中禁用 Microsoft 服务外的所有应用。步骤:在【运行】对话框中输入:msconfig,点击确定或按下键盘上的回车键;

9、在服务项下,我们点击 隐藏所有 Microsoft 服务后,再点击:全部禁用 - 应用 - 确定;

11、此时会弹出一个系统配置对话框,我们点击:重新启动。电脑重启后,我们再进入任务管理器,也会看到CPU和内存的使用率大大减少了。
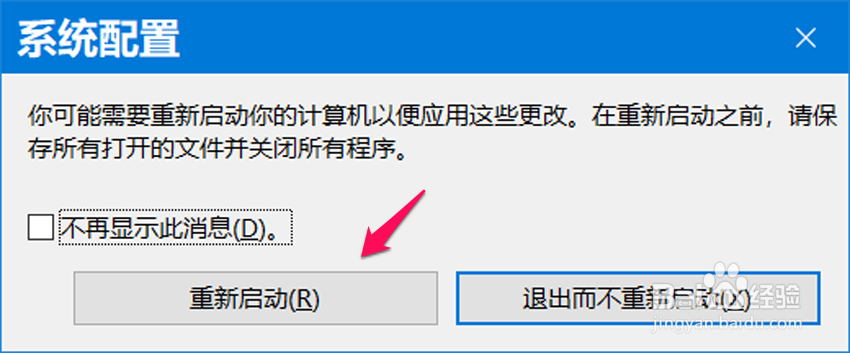
13、进程类型在任务管理器中显示以后,我们就很容易看出哪些进程是后台进程了;

15、以上即:Win10系统禁止程序后台运行的三种设置方法,供朋友们参考和使用。