1、【打开】AI软件,【新建】任意大小的画布。具体效果如图示。
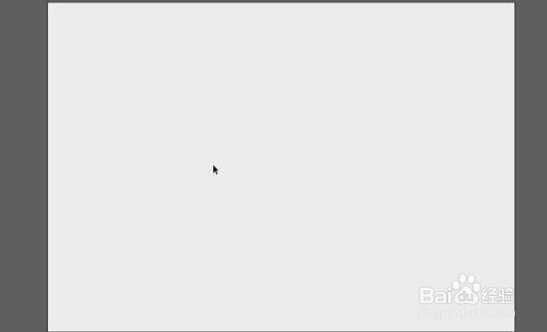
2、选择【文字工具】,【字体】迷你菱心简体,输入文字,调整文字大小,并放画面合适的位置。具体效果如图示。

3、【选择】文字对象,【右击】创建轮廓,单击【效果】-【3D】-【凸出和斜角】,具体参数如图示。具体效果如图示。

4、【选择】立体效果对象,【填充】白色,单击【对象】-【扩展外观】,【右击】取消编组,按Shift键【选择】立体对象的表层,【移动】至合适位置,【右击】编组。具体效果如图示。

5、【选择】立体效果,按Alt键【移动翱务校肢复制】,【填充】黑色,【不透明度】70%,按住Alt键【移动复制】对象,【不透明度】0,右击【排列】-【置于底层】。选择两个对象,单击【编辑】-【混合】-田肖倦娄【混合选项】,具体参数如图示。

6、按【Ctrl+Alt+D】建立,具体效果如图示。

7、将AI中的三个文字效果,依次【拖入】PS画布中,并排列。按【Ctrl+T】自由变换,并放置画面合适的位置。具体效果如图示。

8、【选择】三个文字图层,【右击】栅格化图层,按【Ctrl+G】编组。【拖入】准备好的背景素材,并放置画面合适的位置。具体效果如图示。

9、【选择】阴影图层,打开【图层样式】-【颜色叠加】,【叠加颜色】深蓝色R10G132B162,其他参数如图示。具体效果如图示。
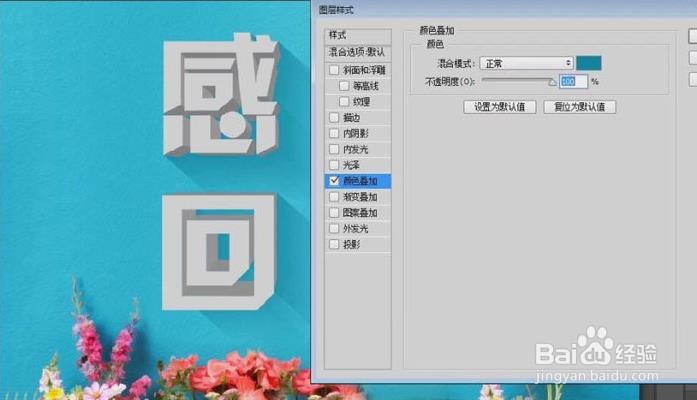
10、【拖入】花朵素材,按Alt键单击【创建剪切蒙版】,按Alt键【移动复制】至文字其他的位置,并建立剪切蒙版。具体效果如图示。

11、在背景层上方【新建】图层,选择【矩形选区工具】,绘制合适大小的选区,【填充】白色。岳蘖氽颐按【Ctrl+J】复制图层,按【Ctrl+T】自由变换-【旋转90度】。具体效果如图示。

12、【选择】两个矩形图层,【移至】组1,按【Ctrl+T】自由变换。最终效果如图示。
