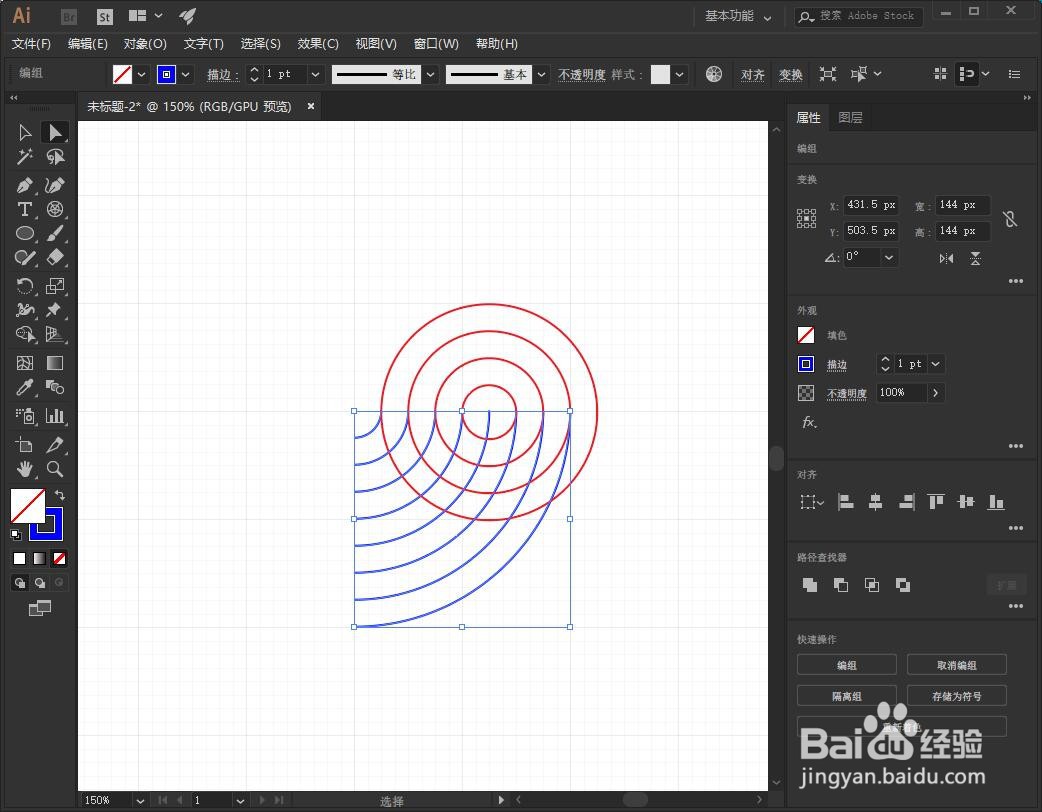我们使用AI软件进行创作的时候,有时会遇到一个图形,需要单独的脱离出来而不会影响到其他图形的操作,那么我们就需要将其进行隔离。那么小编今天就给大家简单的介绍一下,AI怎样将图形隔离出来?
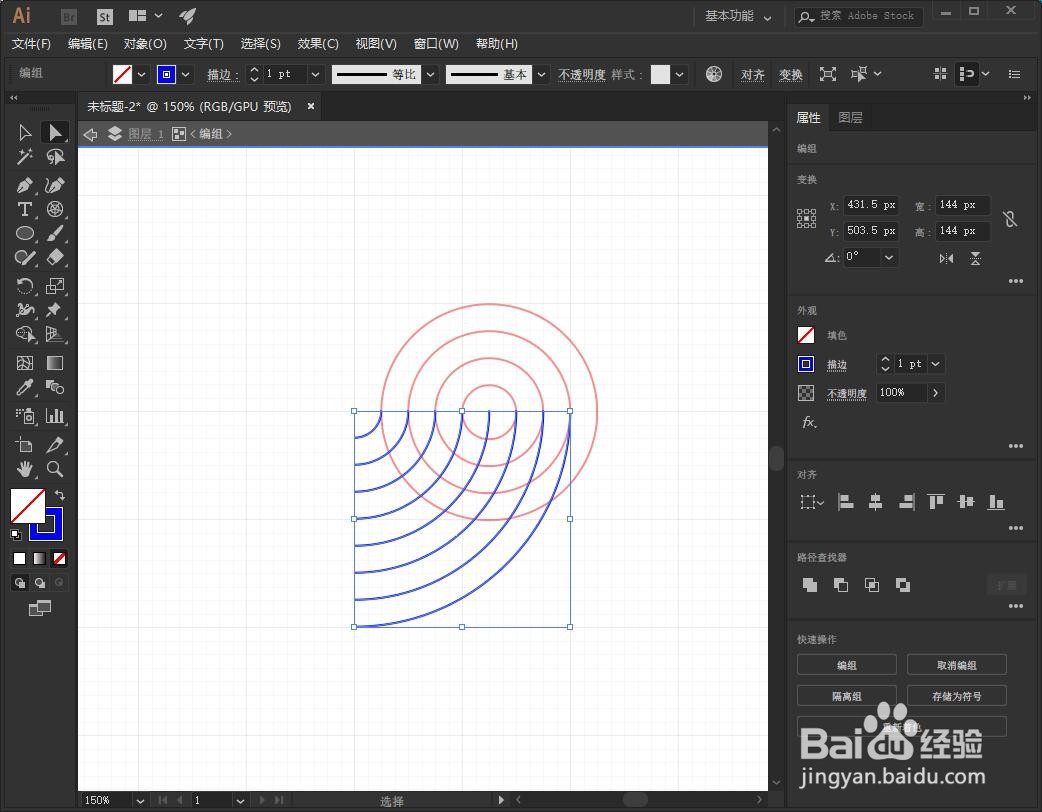
工具/原料
Adobe Illustrator CC 2018
AI怎样将图形隔离出来?
1、我们将填充颜色设置为无,描边颜色设置为蓝色,长按箭头所指的直线工具。

2、选择极坐标网格工具。
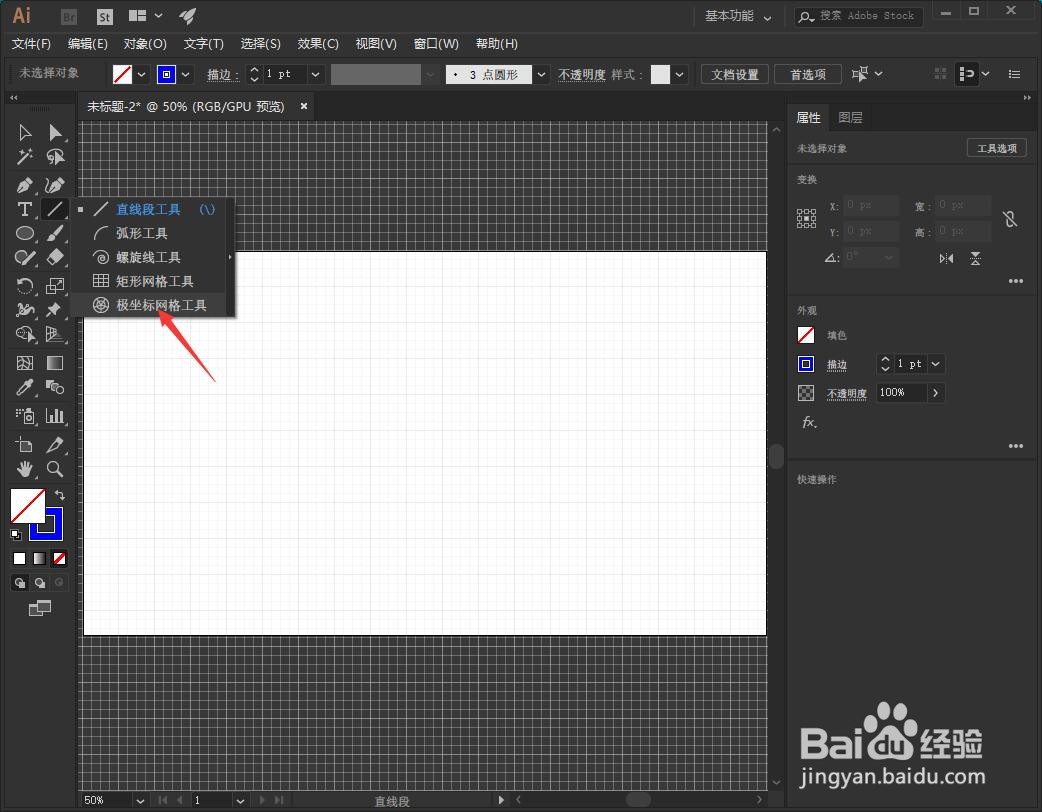
3、鼠标左键在画板中进行拖动,按住左键不松手,按下键盘的左右方向键可以调整圈数,上下方向键可以调整交叉直线数量,调整完毕,再按住键盘的Alt+Shift,可以绘制出正圆,这里小编将圈数设置为8。
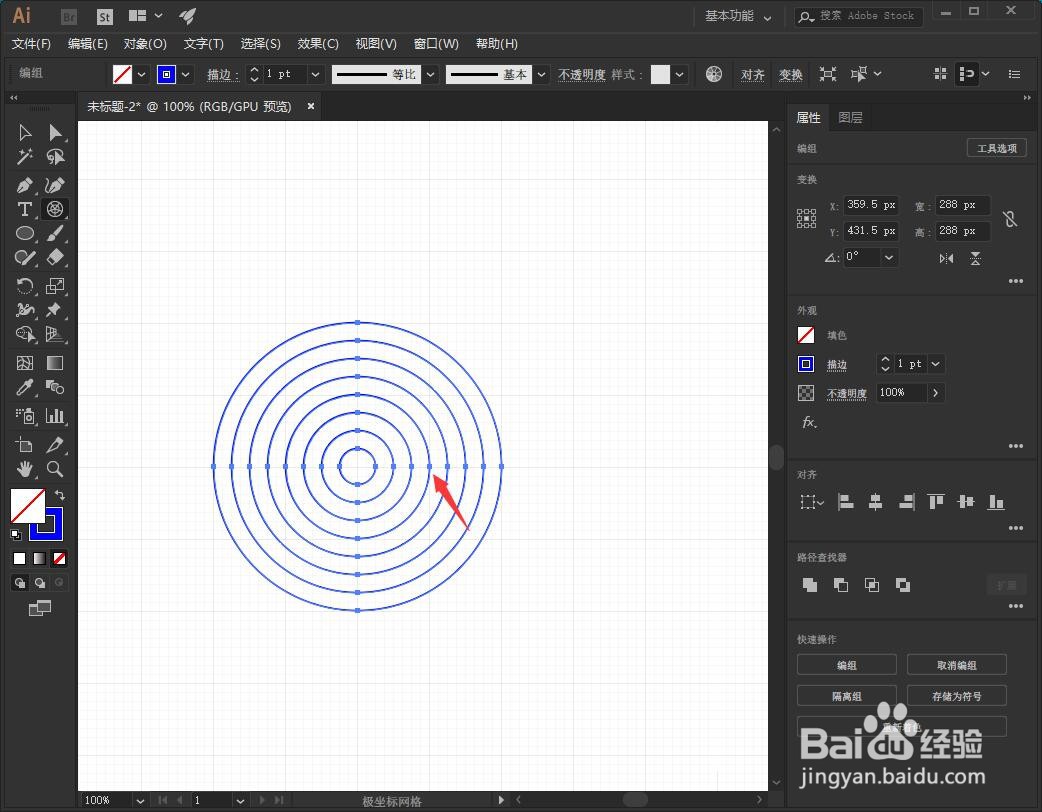
4、同样道理,在绘制一个四个圈的正圆形,圆心与大圆处于同一水平线。
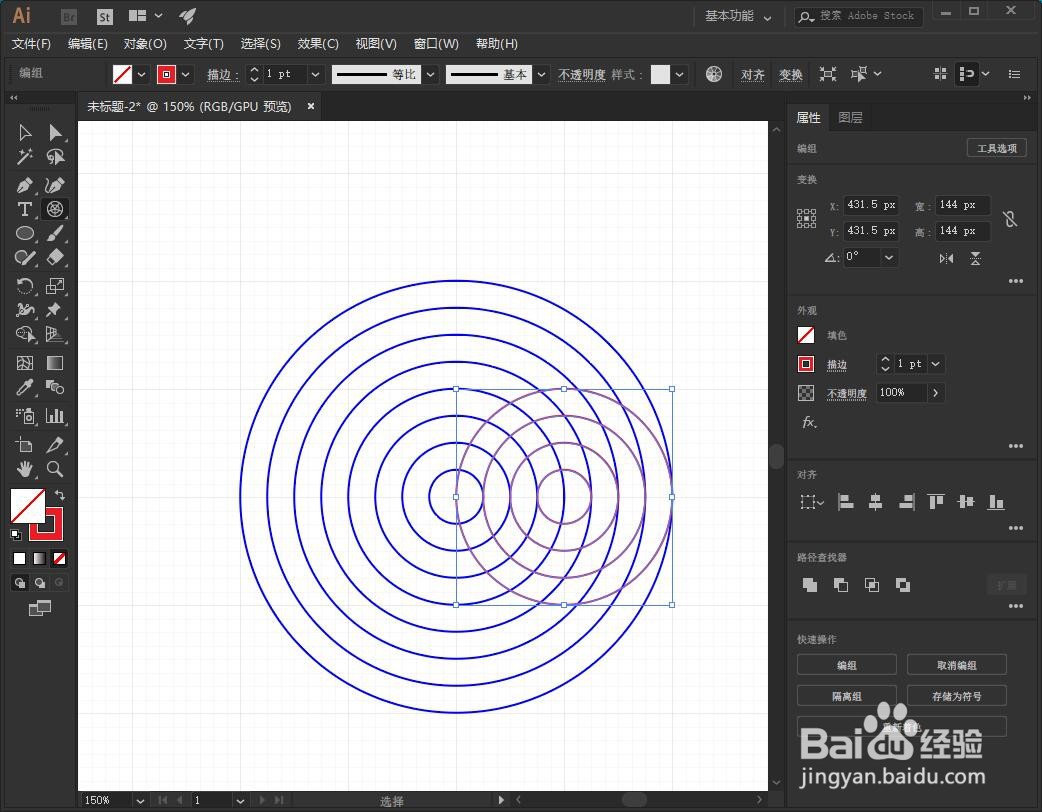
5、再按向右方向键,调整到如下图所示的位置,这时,我们想要单独编辑大圆,就需要将其进行隔离,切换到选择工具鼠标左键点击选中大圆边缘。
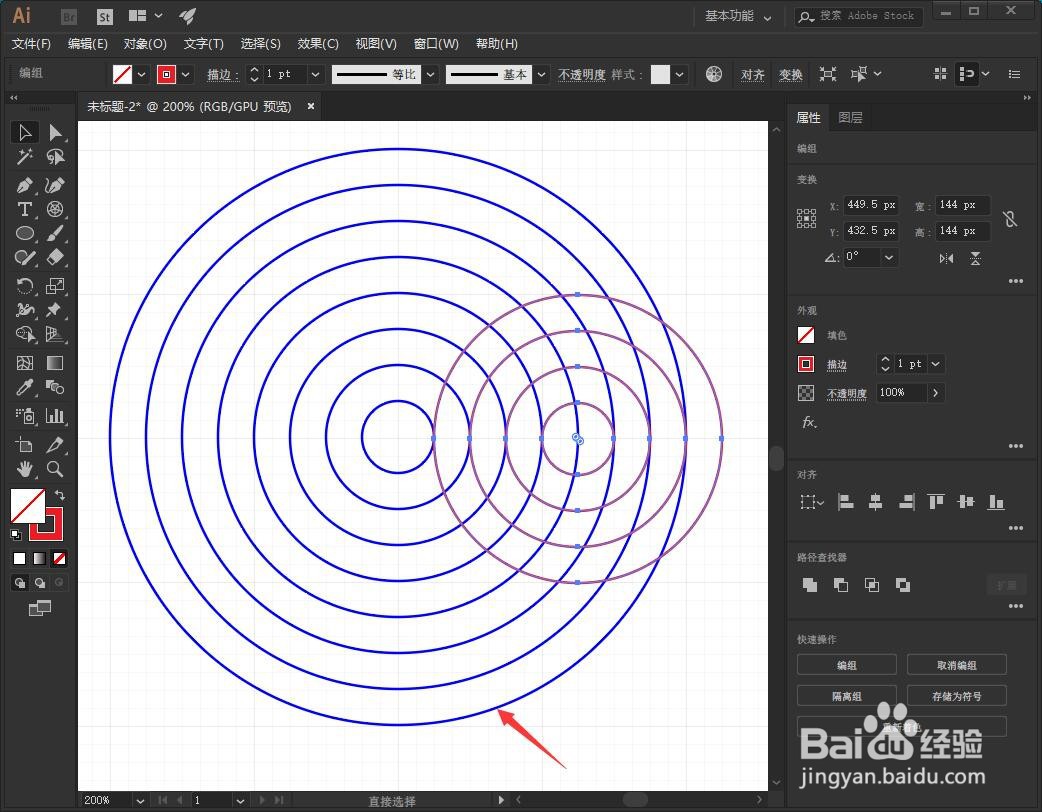
6、鼠标左键再次双击大圆的边缘。
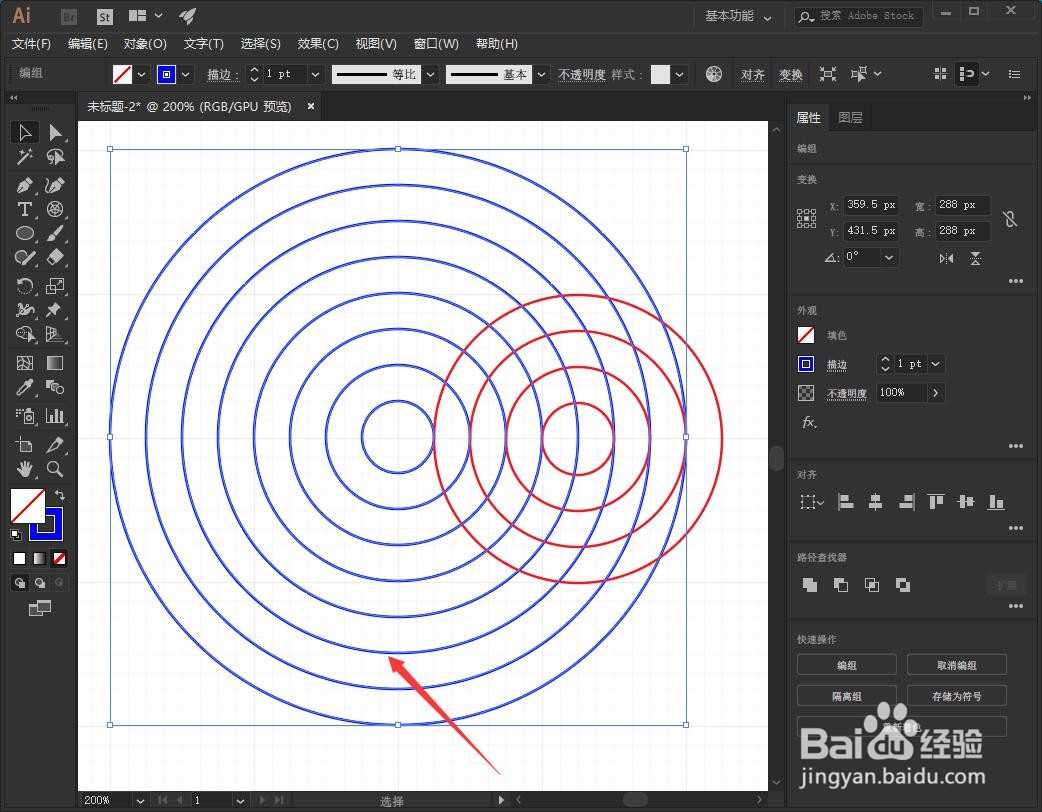
7、这时候我们发现小圆的颜色已经变淡,说明大圆已经被隔离出来,点击切换到直接选择工具。
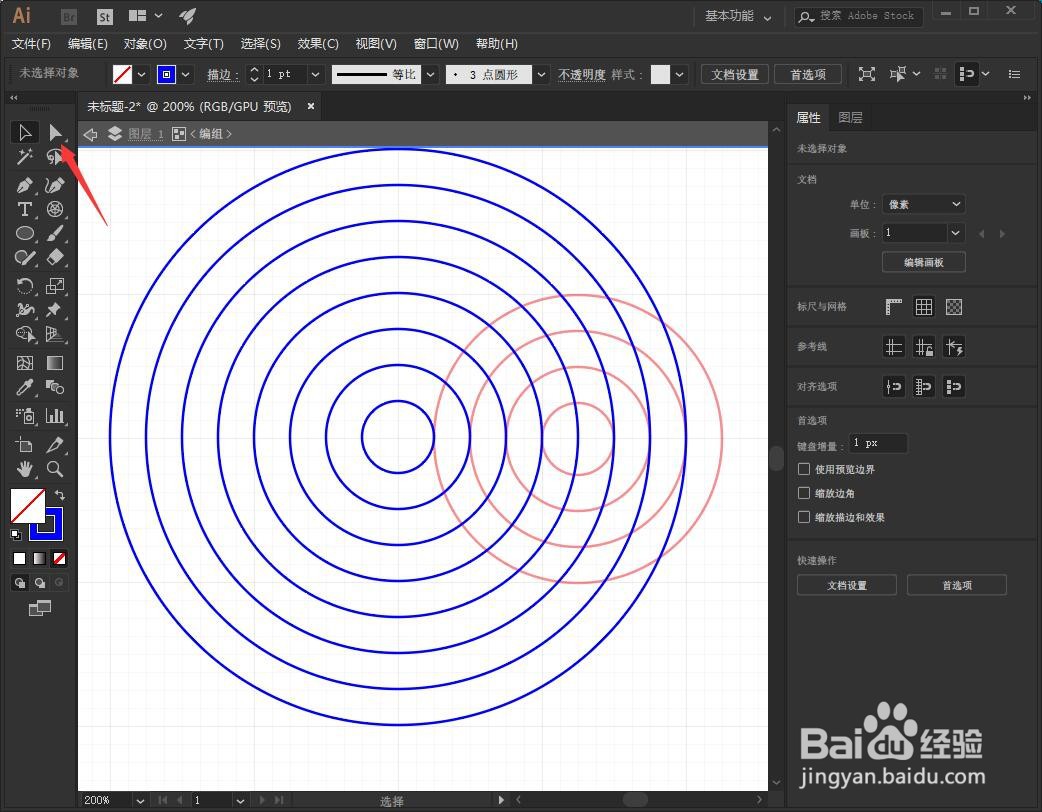
8、框选大圆上半部分的顶点,按下键盘delete。
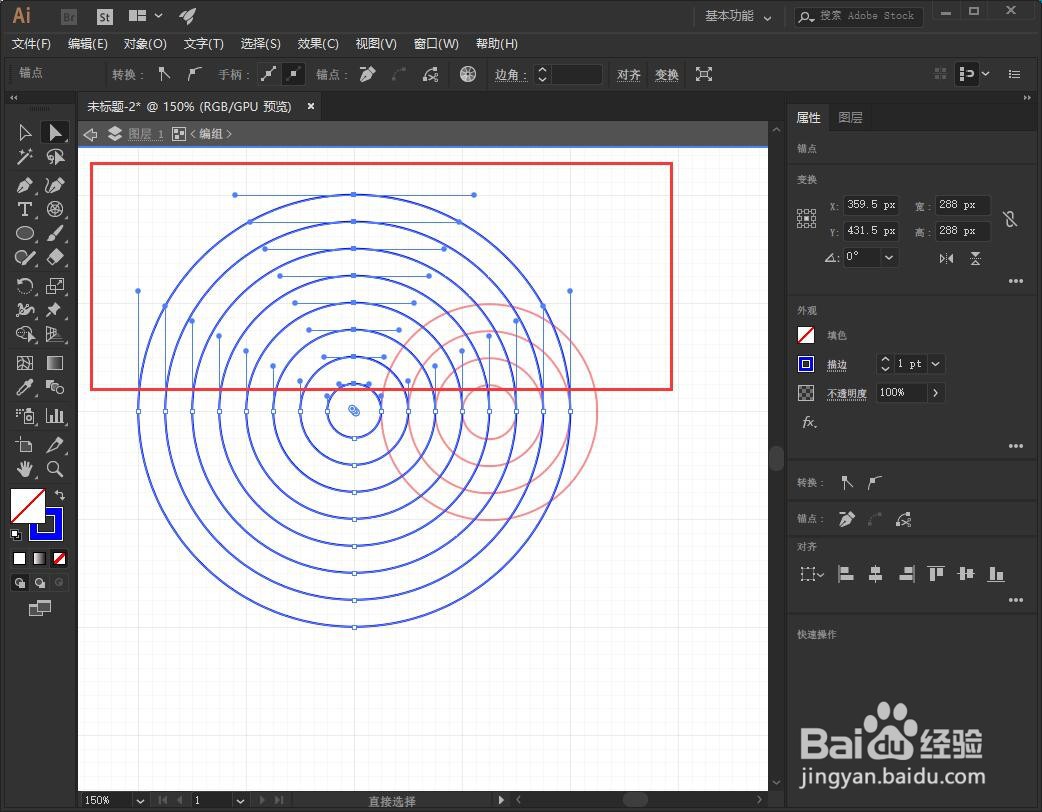
9、可以看到此时小圆没有任何变化,毫无影响;再次框选大圆左侧的顶点。
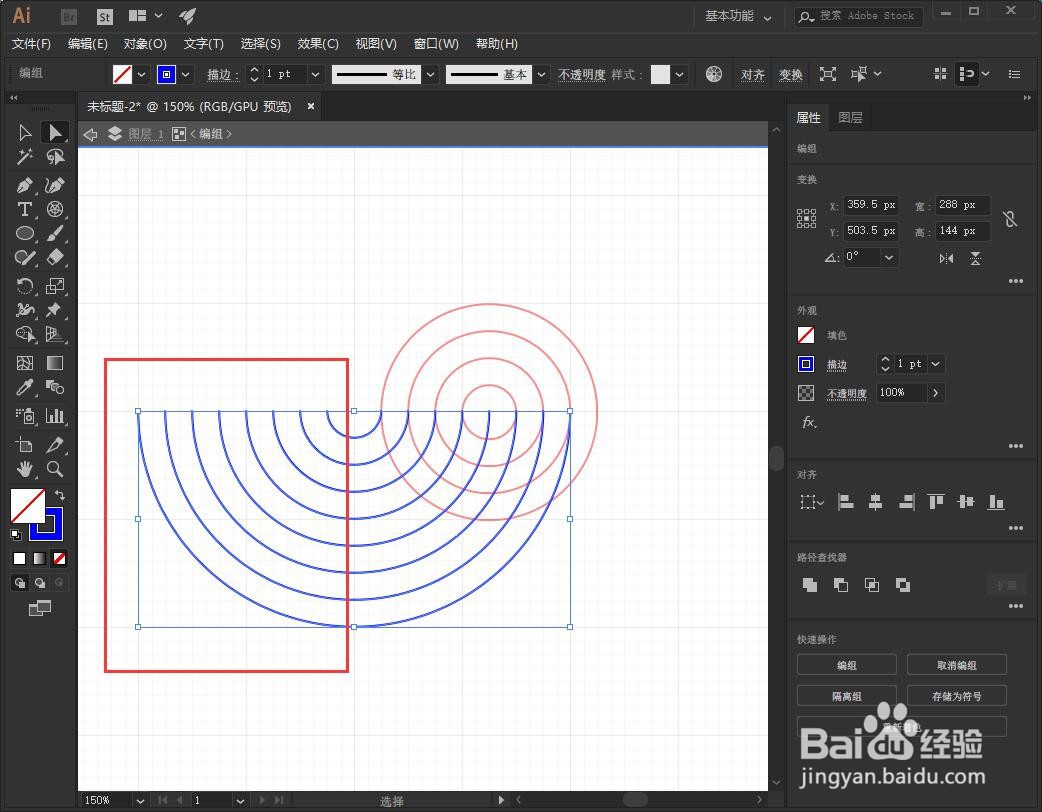
10、再次按下键盘删除键delete,可以得到如下图所示的图形。
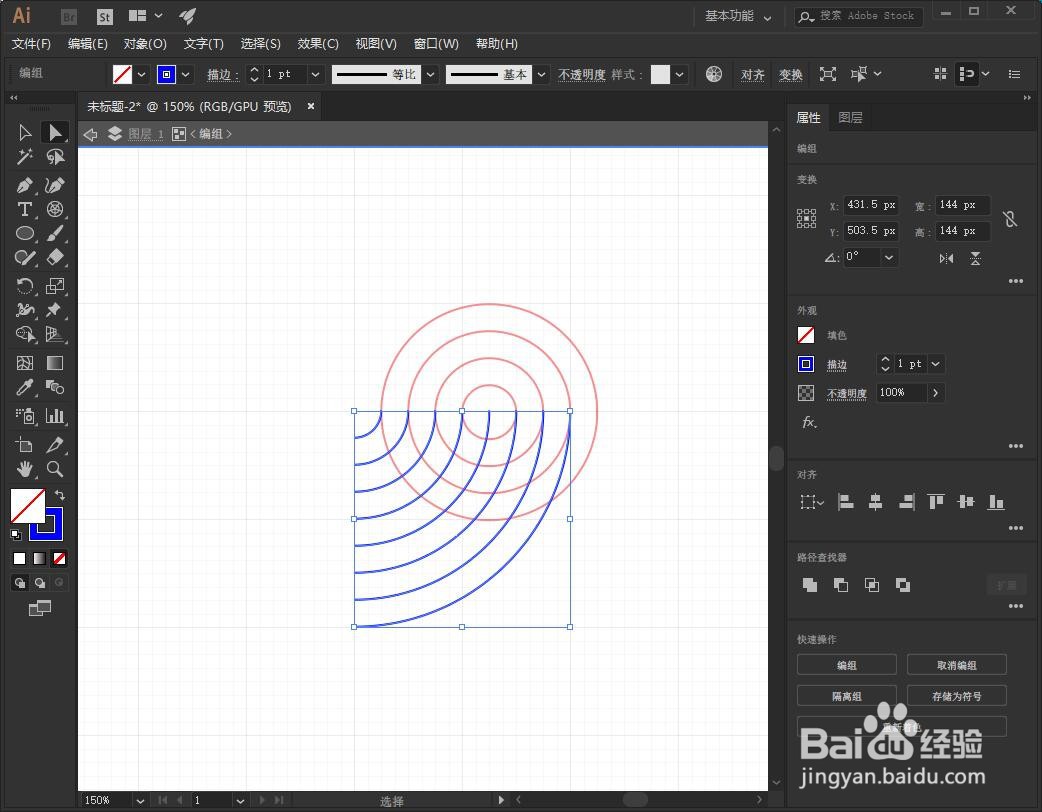
11、右键单击图形,选择退出隔离模式。
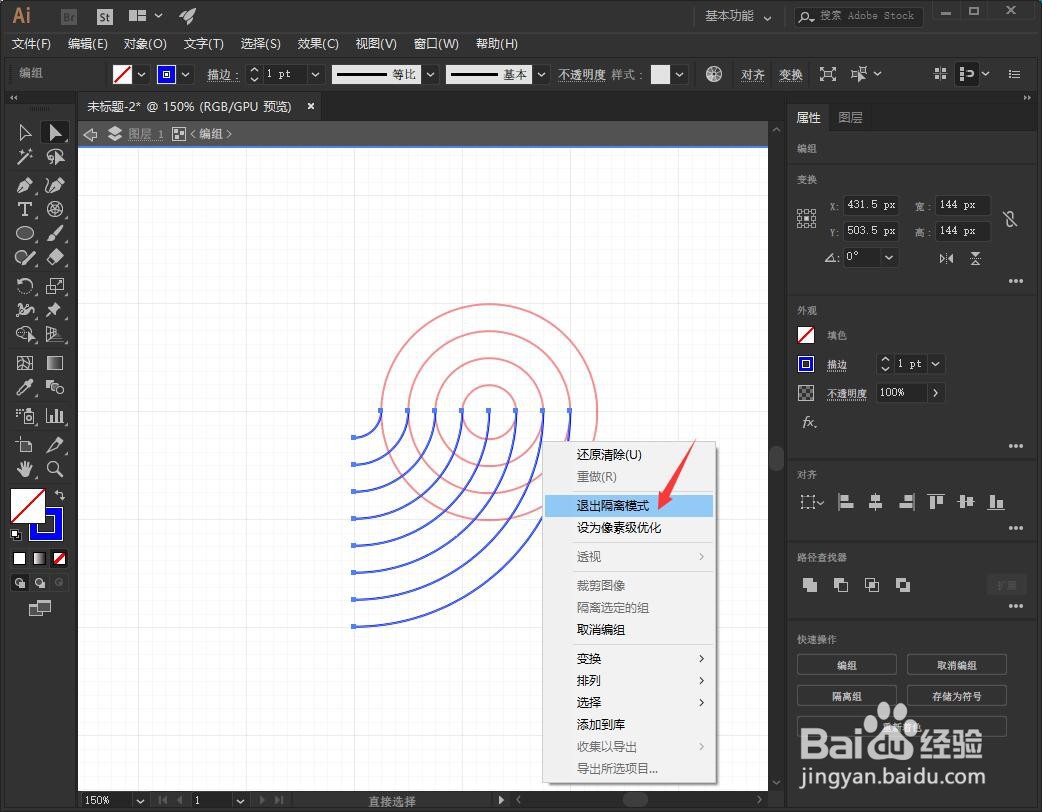
12、这样我们的图形就又恢复到初始状态了