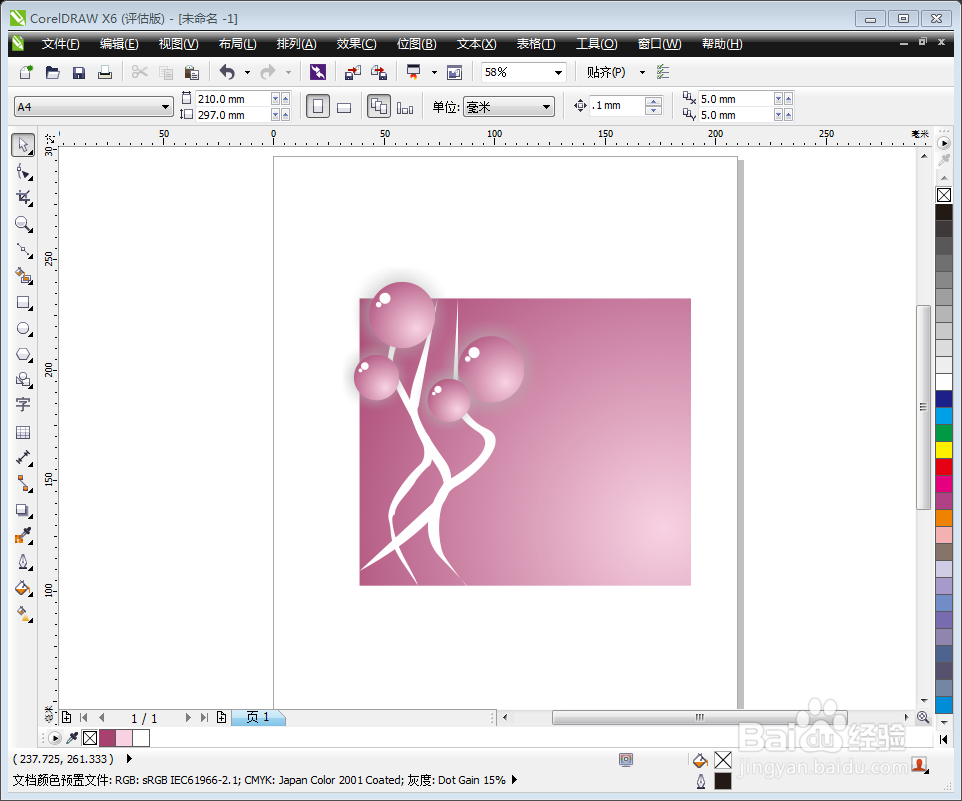1、将上期最后一步绘制的白色圆形,移动到另一个渐变圆形的左上角制作为高光,如图所示。
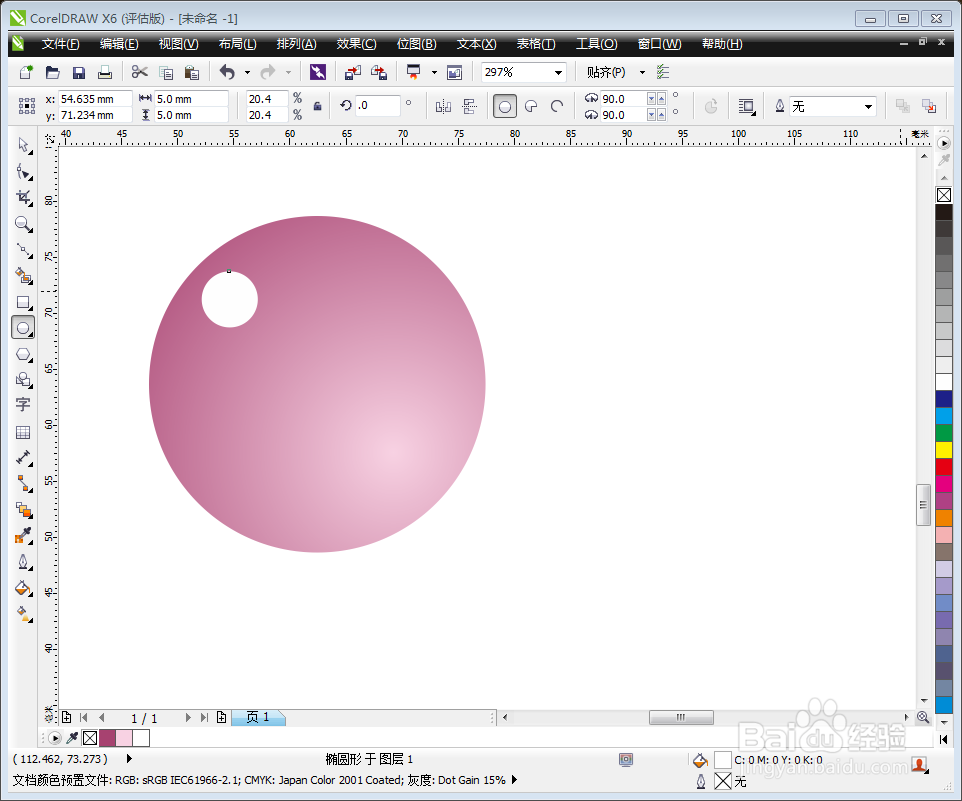
2、在白色圆形上点击复制按钮,再按粘贴按钮,将该圆形移动到刚才一个圆形的下方。

3、按住SHIFT键将移动的新圆形等比例缩小放置,交移到之前的圆形旁边。
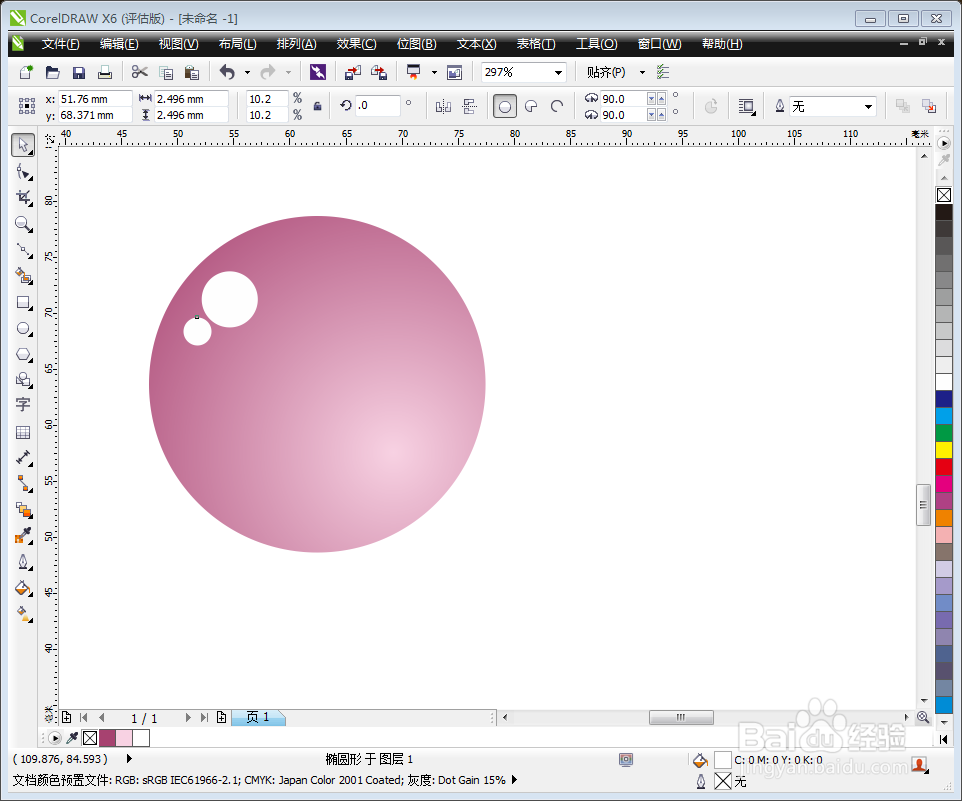
4、点击左侧工具箱的倒数第四个工具“调和工具”在下拉菜单中选择“阴影”按钮。

5、在左上角“预设”处设置为“小型光辉”将“阴影不透明度”设置为100,“羽化”设置为50。

6、多复制群组图,并将整个群组图移至到粉色背景上,放在图纸的各个位置上这样就算完成了。
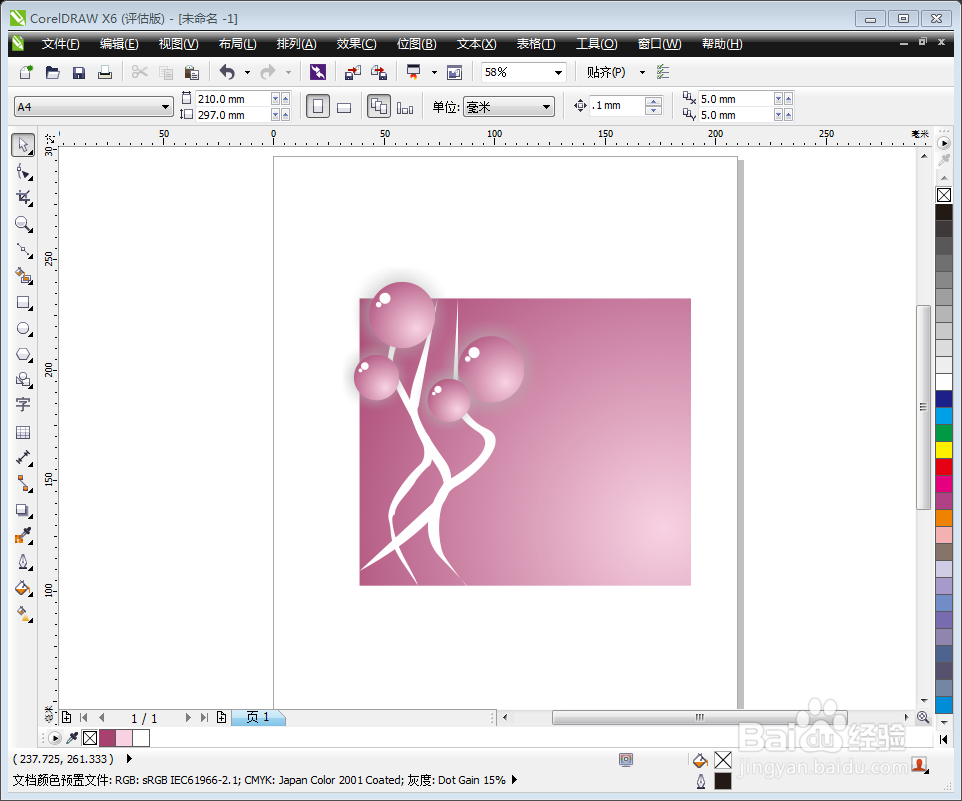
1、将上期最后一步绘制的白色圆形,移动到另一个渐变圆形的左上角制作为高光,如图所示。
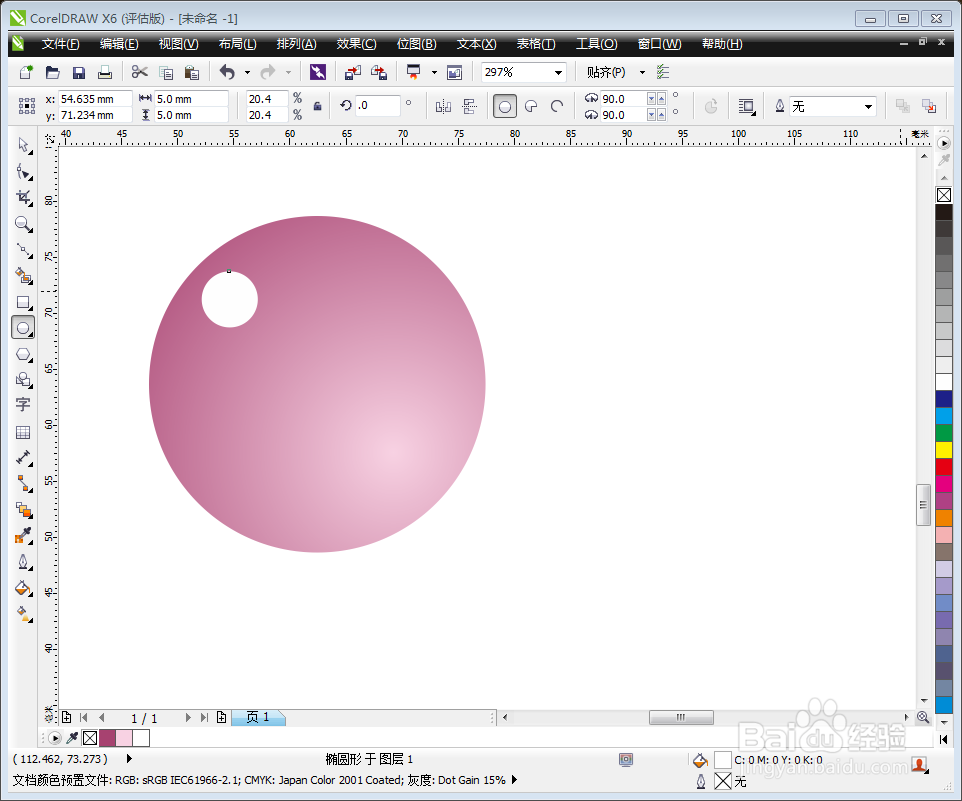
2、在白色圆形上点击复制按钮,再按粘贴按钮,将该圆形移动到刚才一个圆形的下方。

3、按住SHIFT键将移动的新圆形等比例缩小放置,交移到之前的圆形旁边。
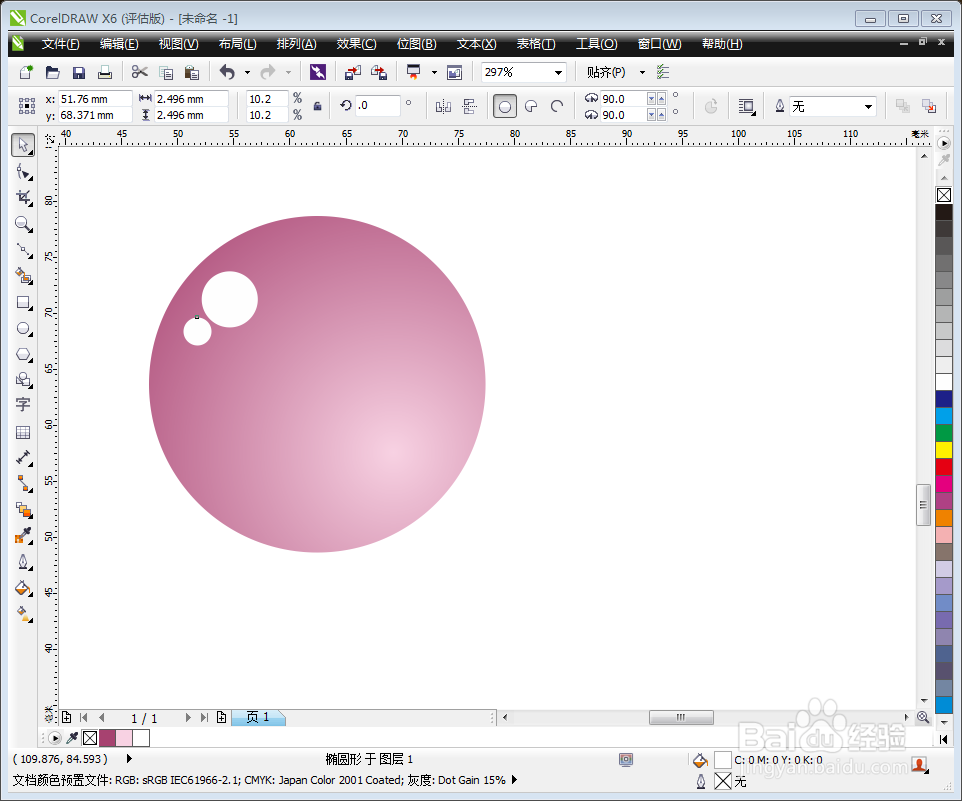
4、点击左侧工具箱的倒数第四个工具“调和工具”在下拉菜单中选择“阴影”按钮。

5、在左上角“预设”处设置为“小型光辉”将“阴影不透明度”设置为100,“羽化”设置为50。

6、多复制群组图,并将整个群组图移至到粉色背景上,放在图纸的各个位置上这样就算完成了。