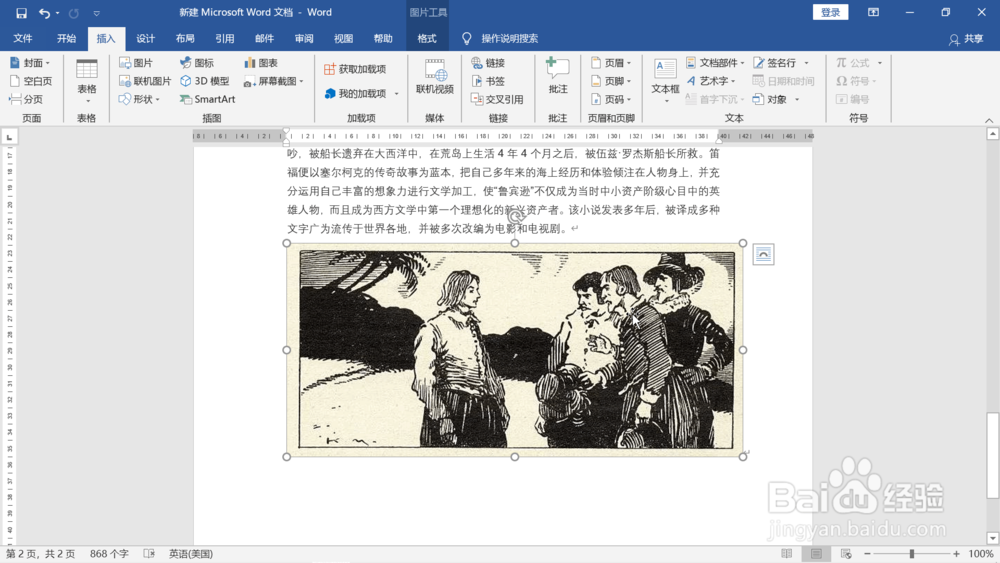1、打开一个新的word文档,鼠标移动到上方工具栏,依次点击“插入”,“表格”,选择插入一行三列表格。
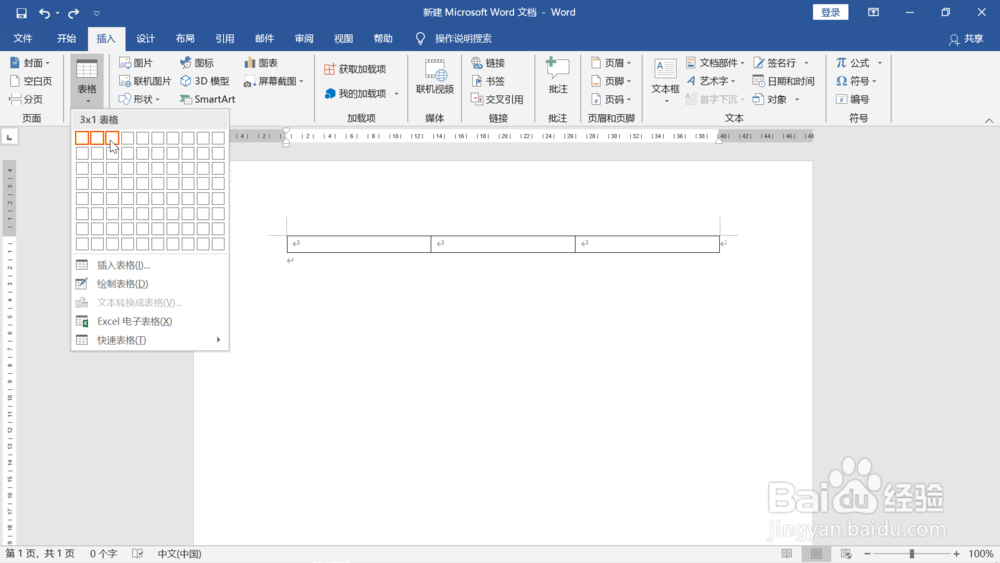
2、鼠标点击中间一列的两侧边框,往里面拖动,把中间一列拖到页面中心同时拖到不能再小为止。
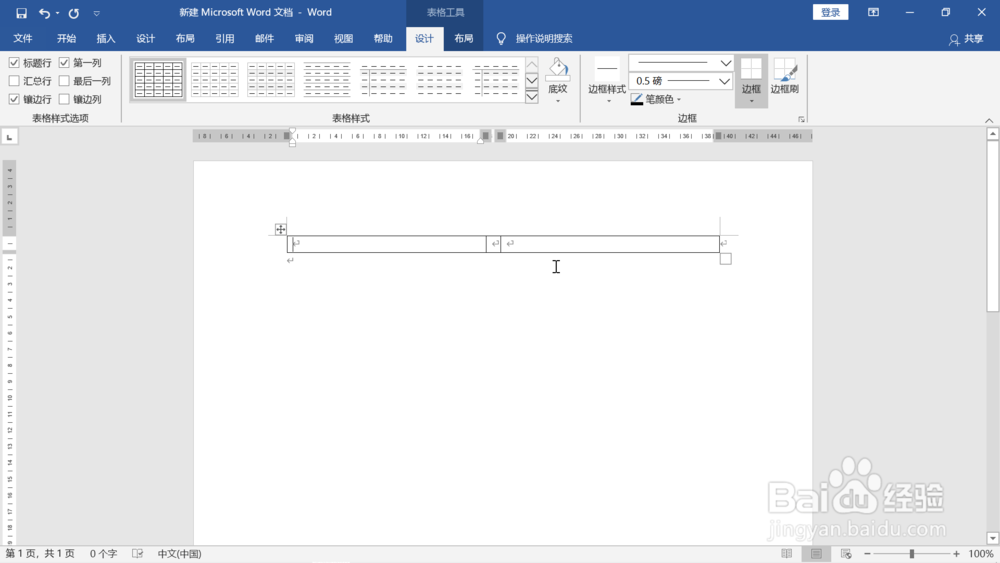
3、在另一个文件中复制好要拷贝的英文内容,在左侧的单元格中点击鼠标左键,按下CTRL和外狒芙梨V键粘贴刚才复制的内容,把粘贴的英文内容格式设置一下,让它们看起来规整一些。
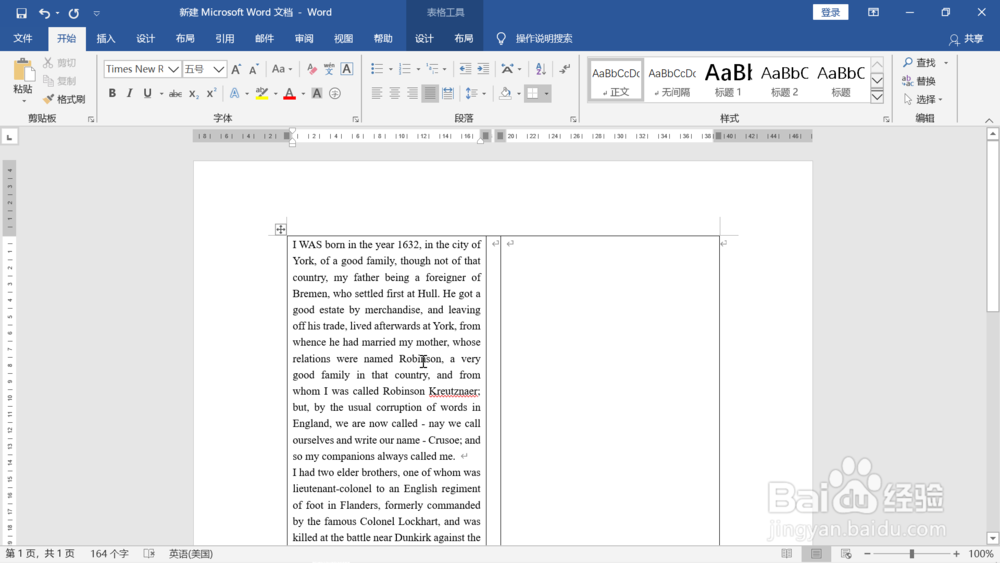
4、在另一个文件中复制好要拷贝的中文翻译内容,鼠标双击文档的第三个单元格,按下CTRL和V键,粘贴刚才复制好的中文翻译内容,调整它们的格式。
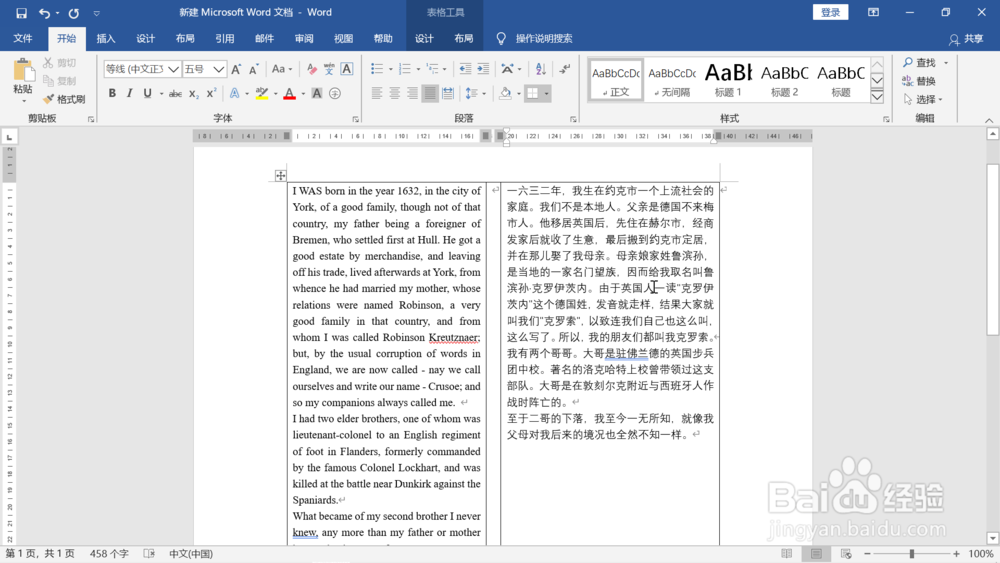
5、在计算机中复制好要粘贴的第一张图片。移动word文档到第二页,粘贴图片,如下图所示。

6、在计算机中复制要对上一页文档做说明的文字内容,粘贴到图片下方。
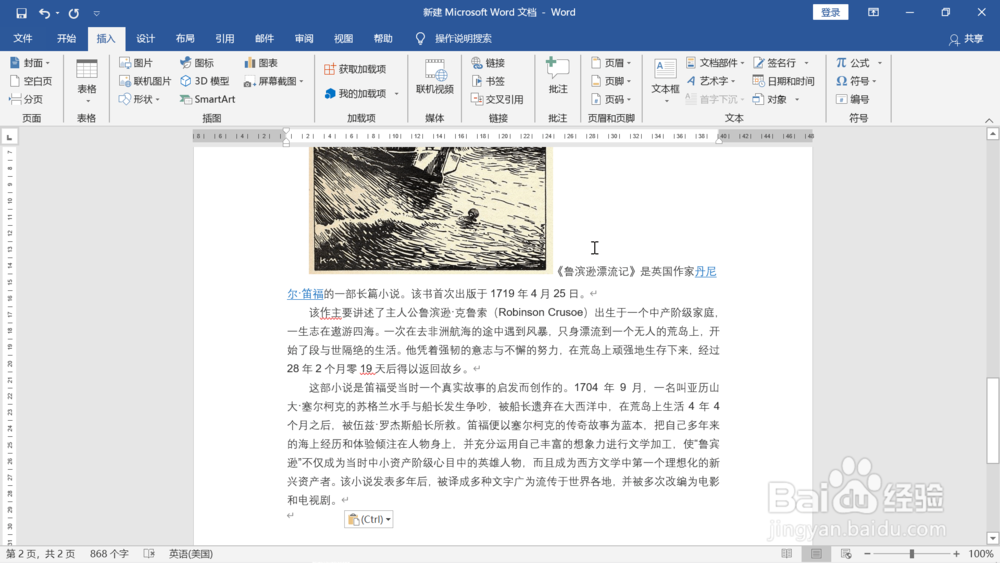
7、在图片上点击鼠标右键,在弹出来的菜单中选择“环绕文字”和“四周型”,文字围绕图片四作辈碇锅周排列,把图片拖动到最左边,文字排列在图片右侧和下侧,如下图所示。
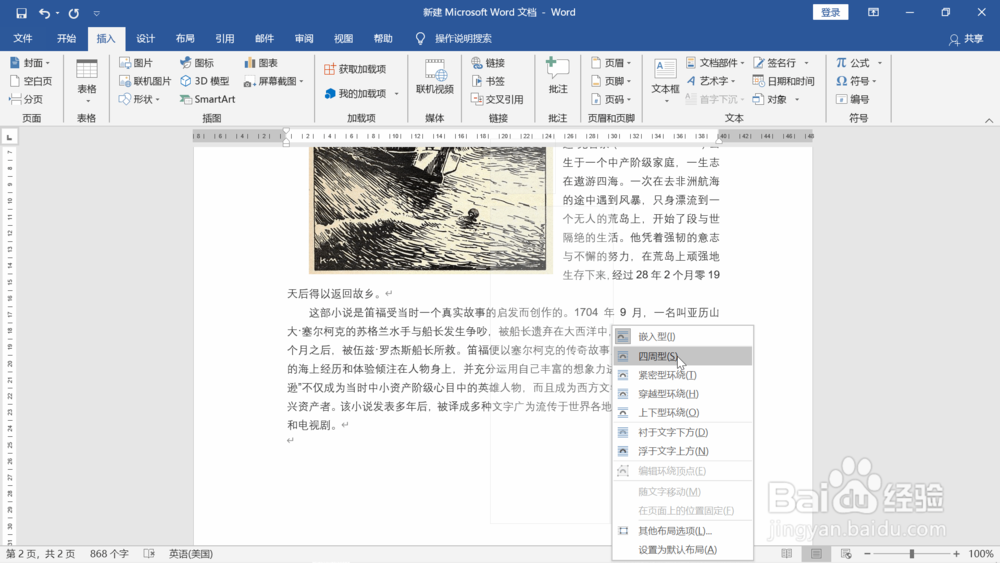
8、在计算机中复制第二张要粘贴的图片,回到文档,把它粘贴到文字的下方,调整图片大小。后欹爸葛端续的内容按照前述步骤同样操作即可。这样,就会呈现一页中英文对照,另一页对上一页进行图片和文字说明的展示效果。