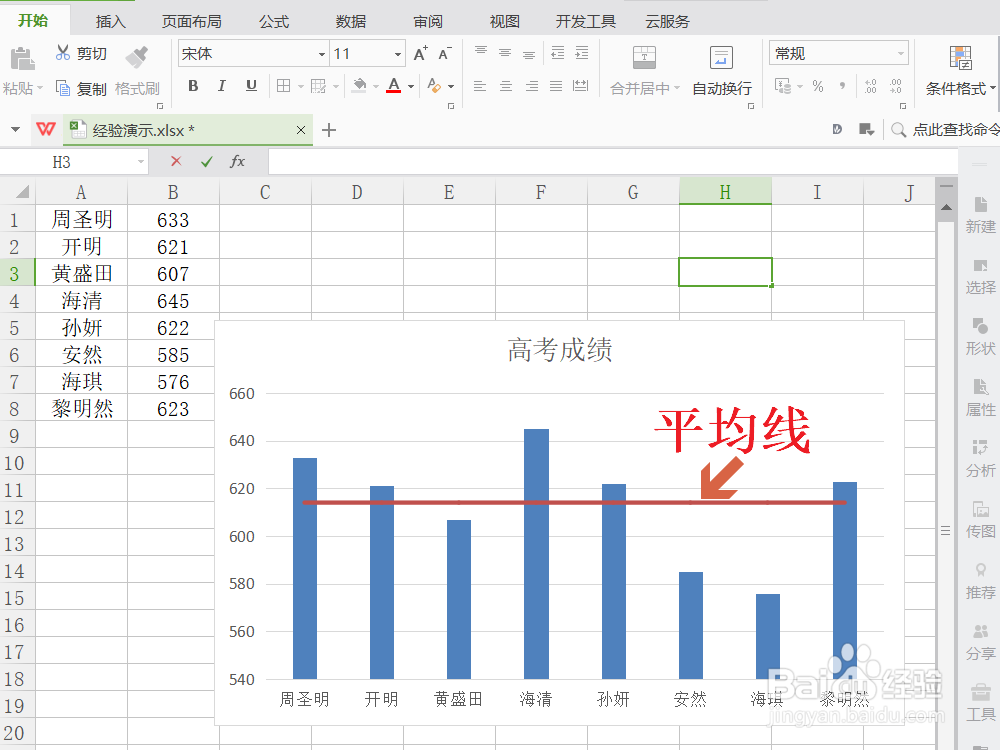Excel柱形图、折线图等图表标示出一条代表平均值的平均线可以直观地统计出各个分量相较于整体平均水平的高下,即谁在平均线以上、谁在平均线以下一目了然。更多Excel问题,参考如下教程:
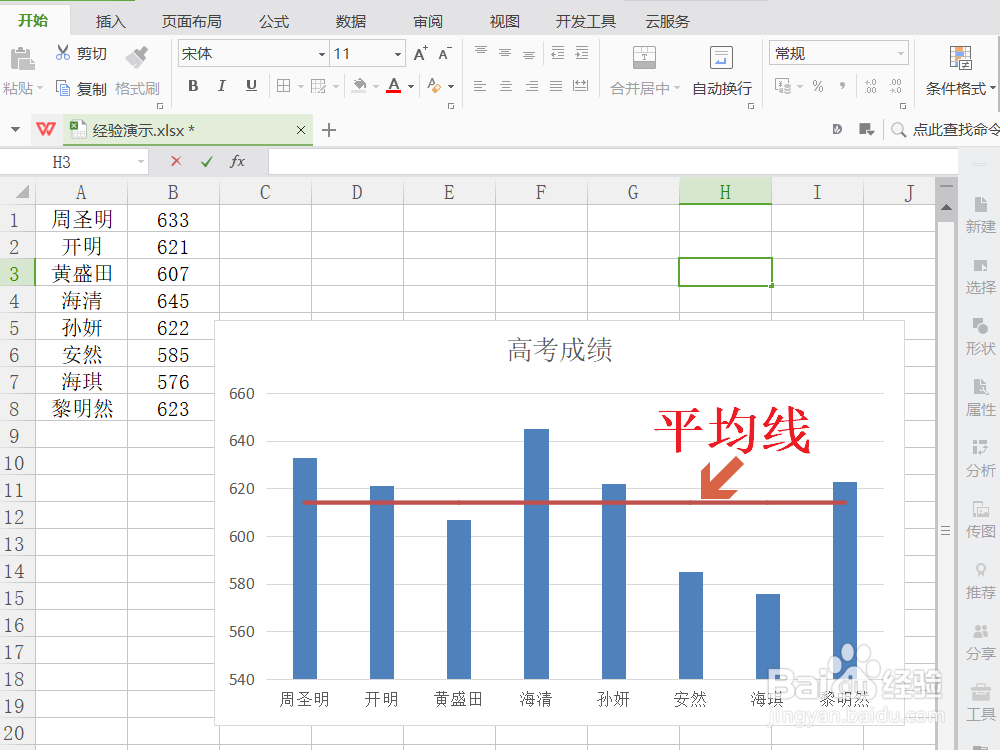
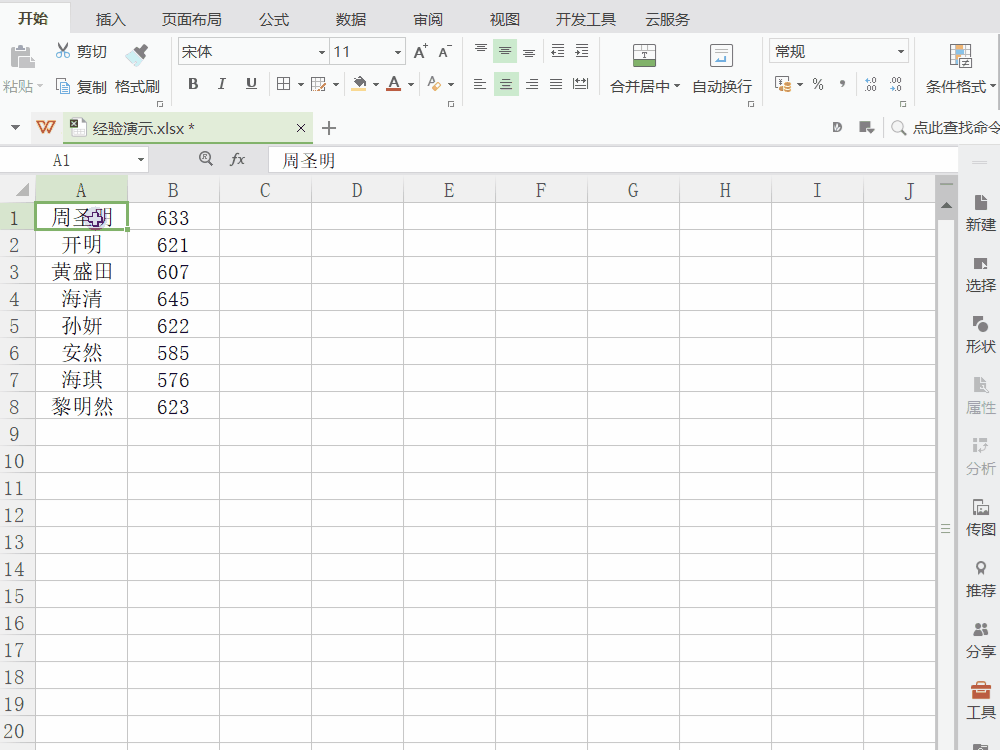
工具/原料
Excel图表标示平均线
Excel图表标示平均线
1、插入Excel柱形图。①选中数据区域中的任一单元格;②顶部菜单栏“插入”→“图表”→“柱形图”→“确定”;
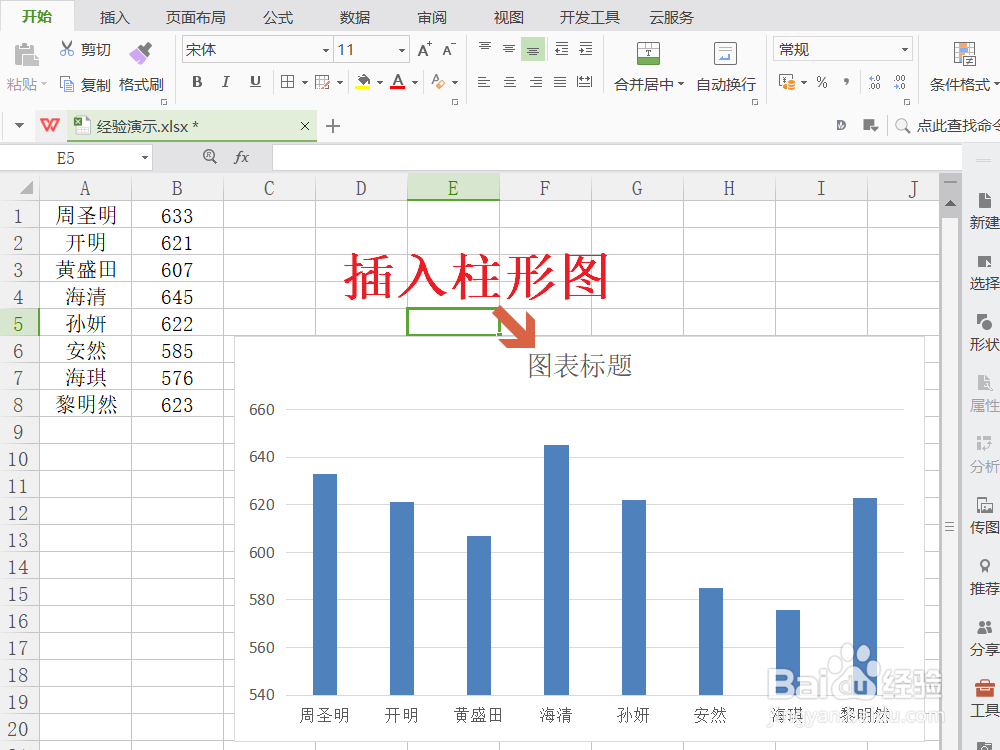
2、新建名称“平均线”。①“公式”→“名称管理器”→“新建”;②在“名称管理器”中“名称”输入“平均线”;③在“引用位置”中输入挣窝酵聒函数公式“=IF(Sheet19!$B$1:$B$8,AVERAGE(Sheet19!$B$1:$B$8))”;④点击“确定”;⑤关闭“名称管理器”对话框。
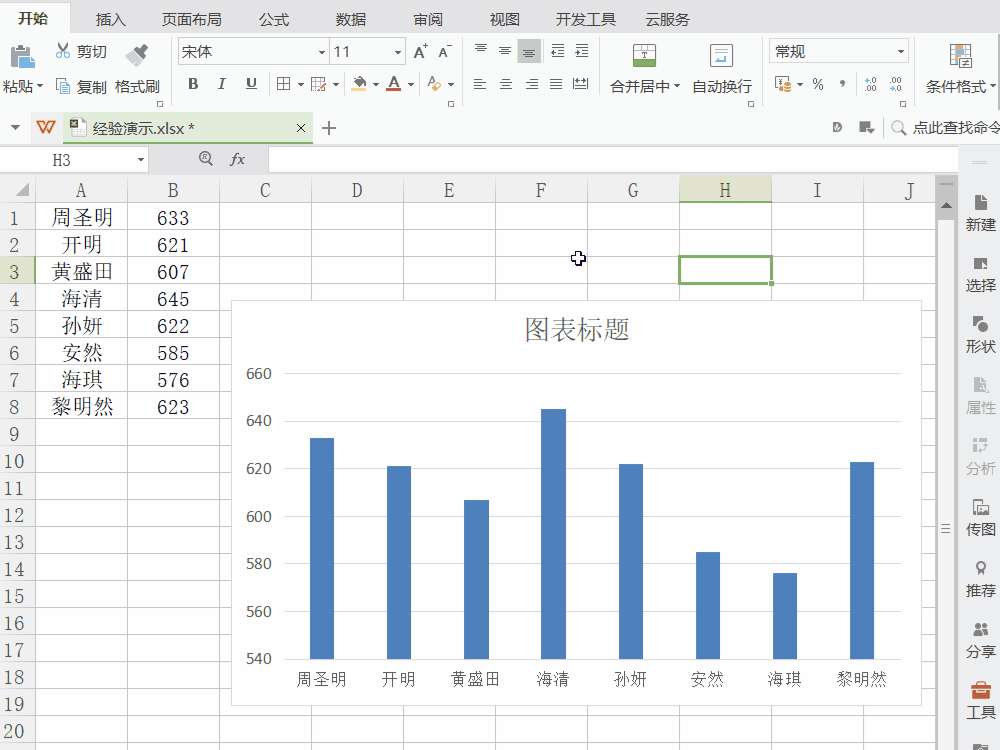

3、选择数据源“平均线”。①右键单击柱形图→“选择数据(E)”;②在“编辑数据源”的“系列”中点击添加按钮“+”;③在“编辑数据系列”对话框中“系列名称”输入“平均线”、“系列值”输入“=sheet1!平均线”;④点击“确定”按钮,这时看到柱形图中多了一列等高的柱形。
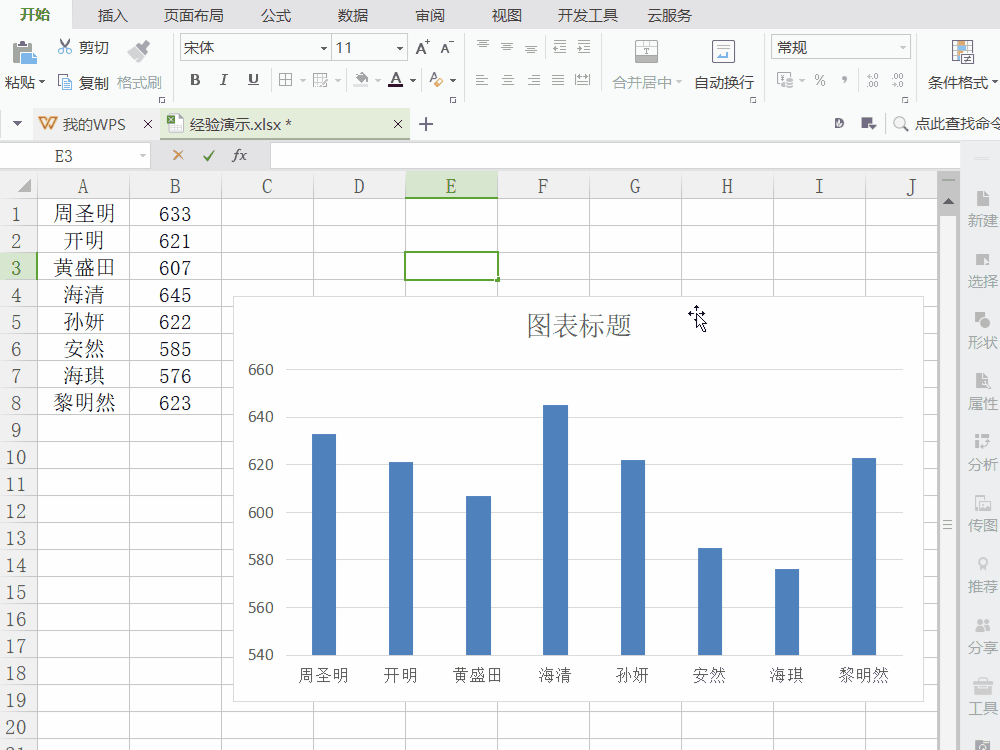
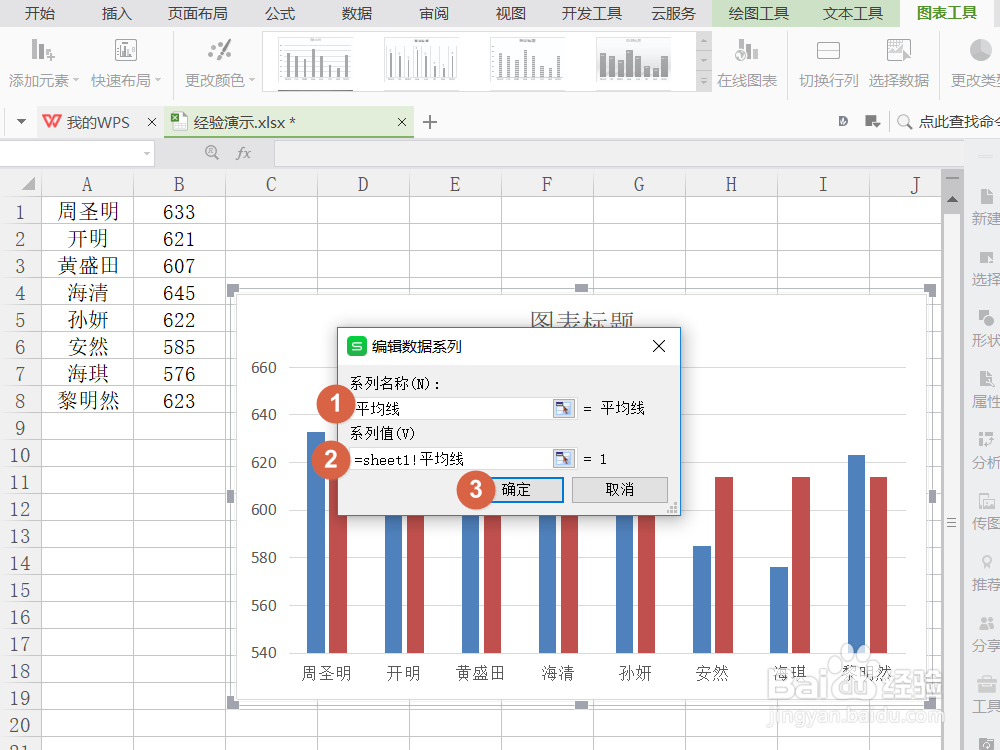
4、将平均柱形更改为折线形--平均值。①选中任一柱形;②点击顶部菜单栏中的“更改类型”;③在弹出的“更改图表类型”中“组合图”右侧“平均线”选择“折线图”。
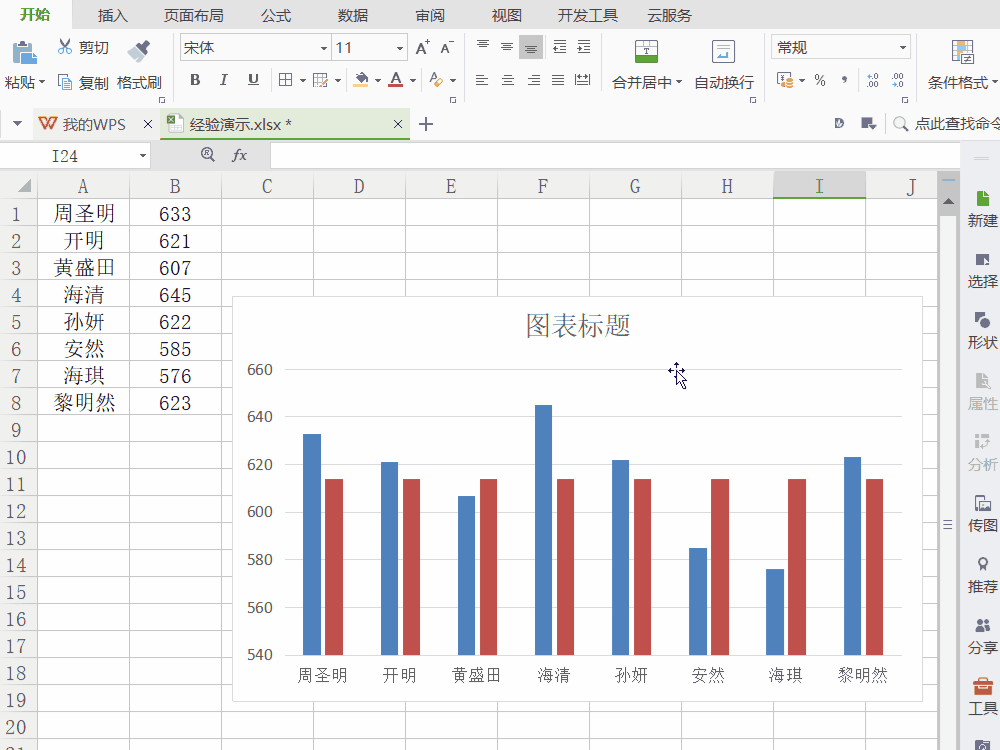
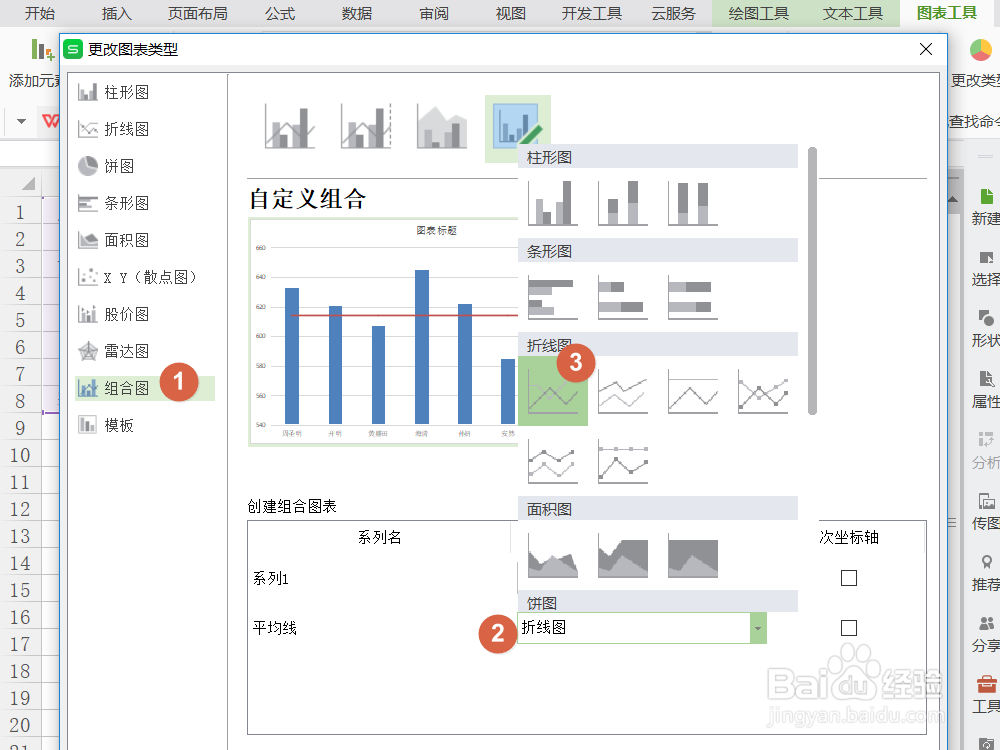
5、完成柱形图、折线图标示平均线。可以看到上一步骤中的等高平均柱形转化成了一条平均线,如下图所示。更多工作生活问题,参考如下教程: