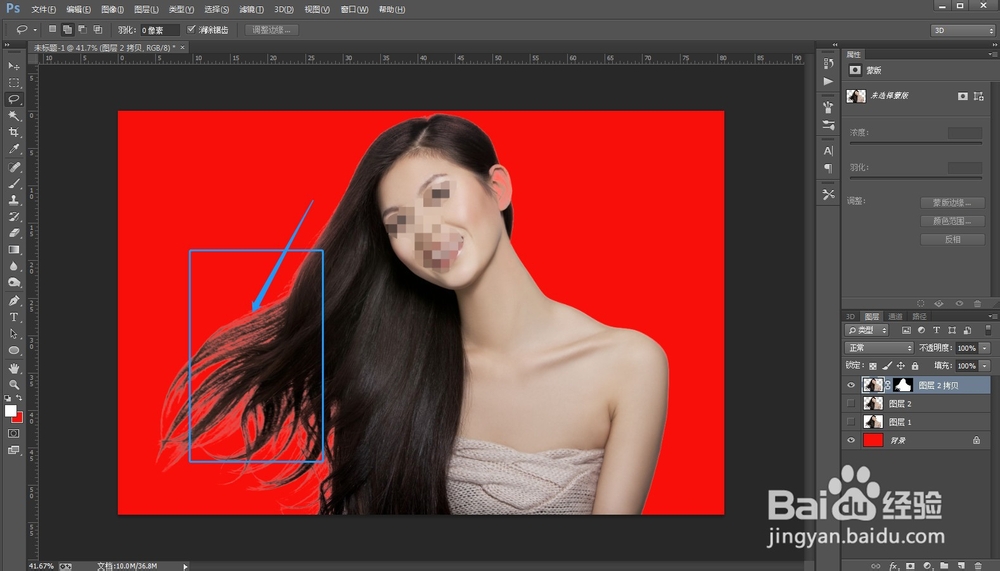1、打开要抠头发的图片
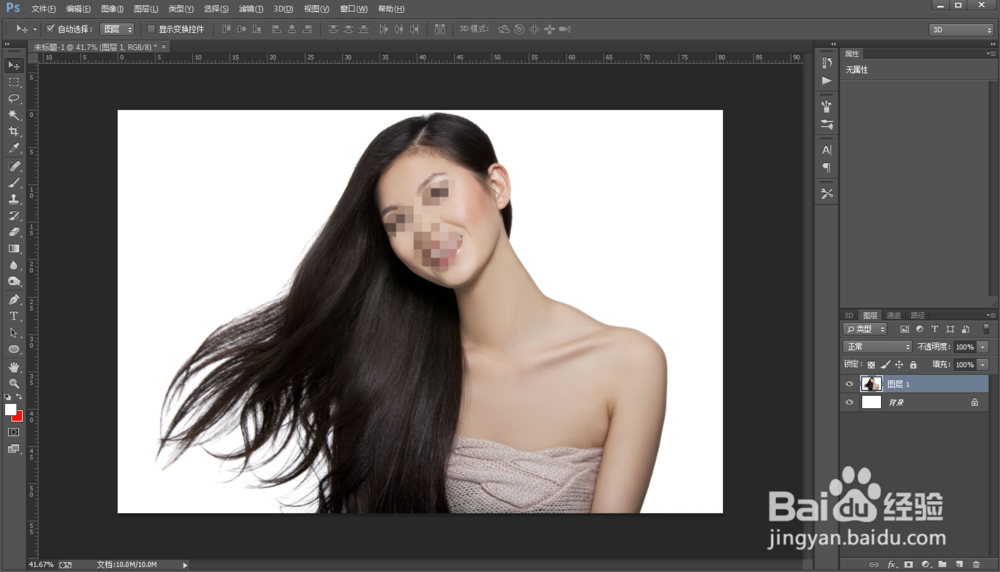
2、用魔棒工具选择背景选区
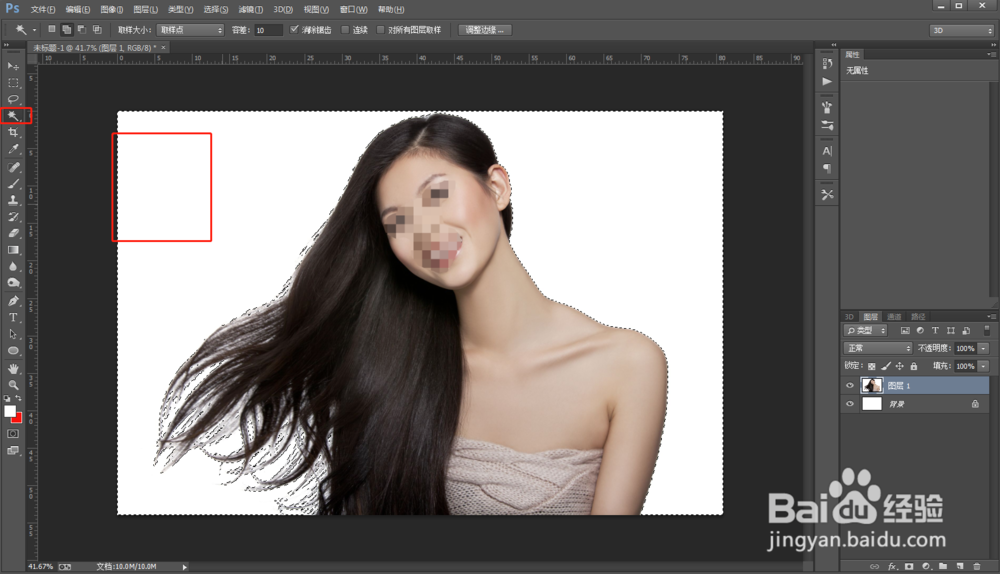
3、点击选择-反向,将选区改成人物
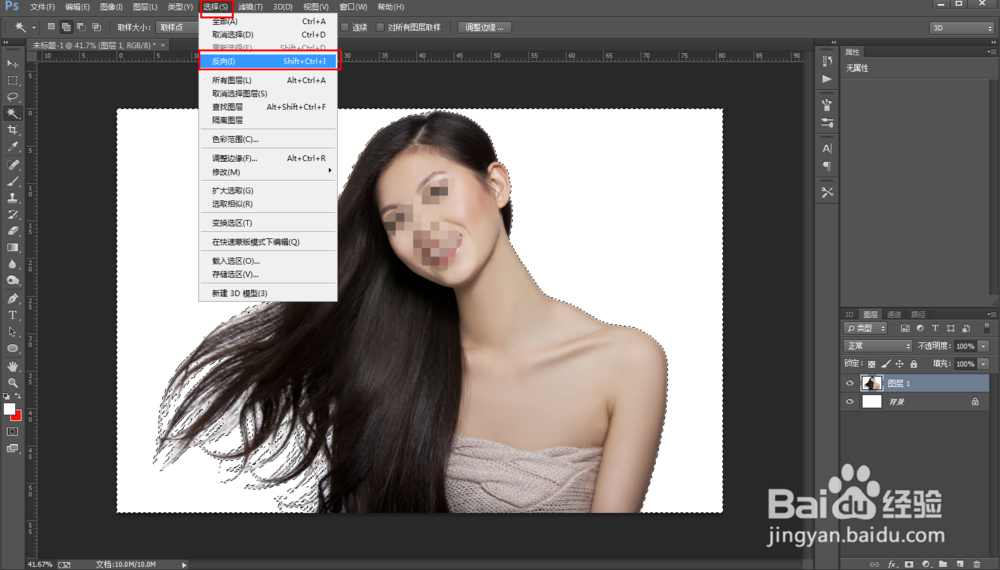
4、用快捷键ctrl+j复制人物
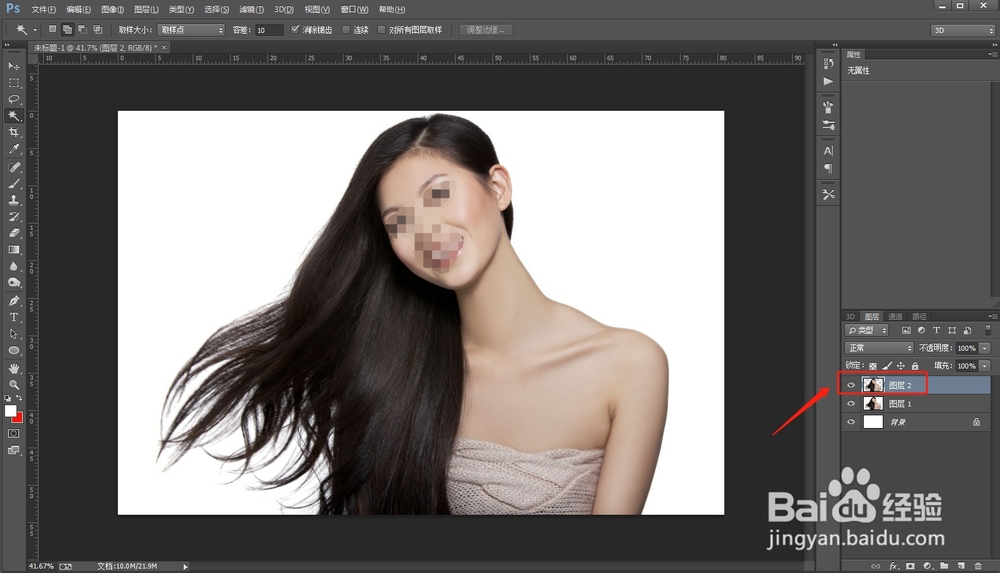
5、隐藏原图,将背景色改成红色
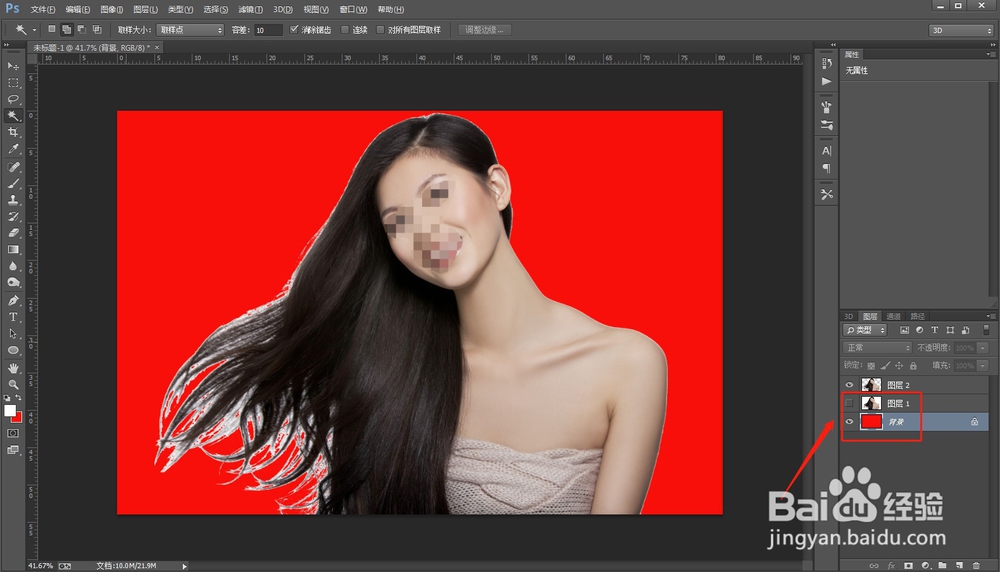
6、选择复制出来的人物图层,按住Ctrl键,将鼠标放在图层上面,点击一下,将图层载入选区

7、在魔棒工具状态下,右击鼠标,找到调整边缘
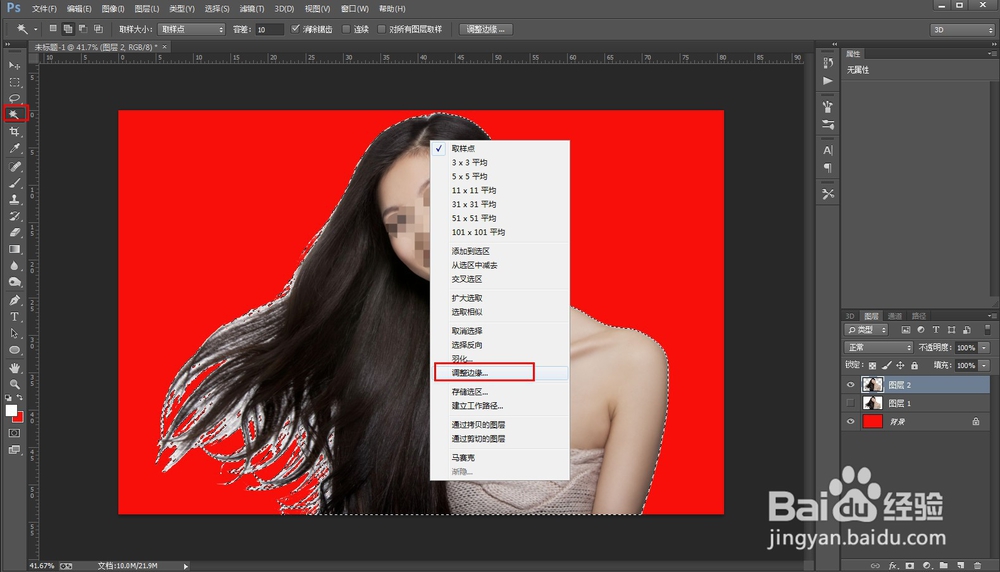
8、将智能半径勾选,调整一下半径,将下方的净化颜色勾选,调整一下数量,用笔在人物有白色边缘的地方涂抹

9、做完之后点击确定,可看到,头发边缘的杂色就去掉了
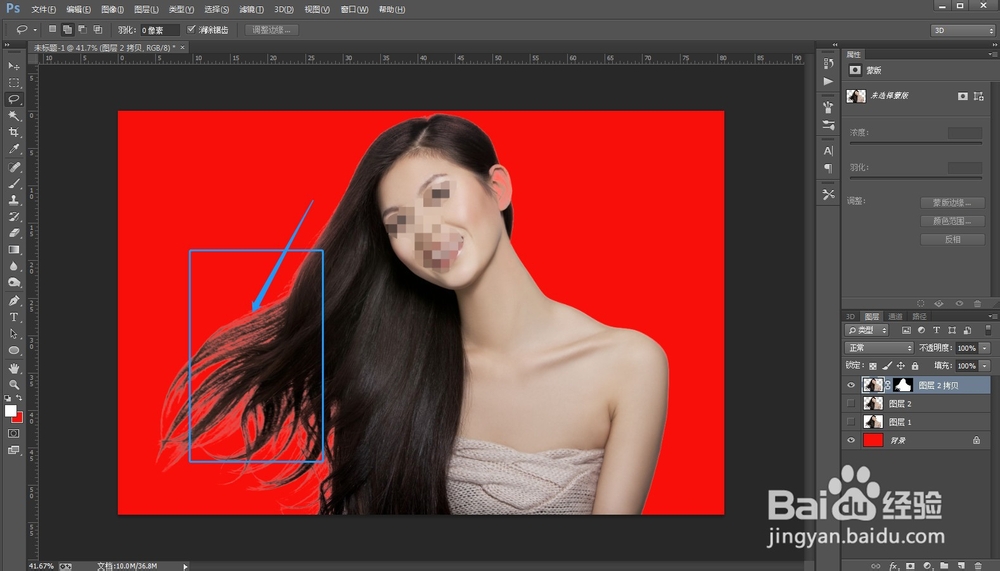
1、打开要抠头发的图片
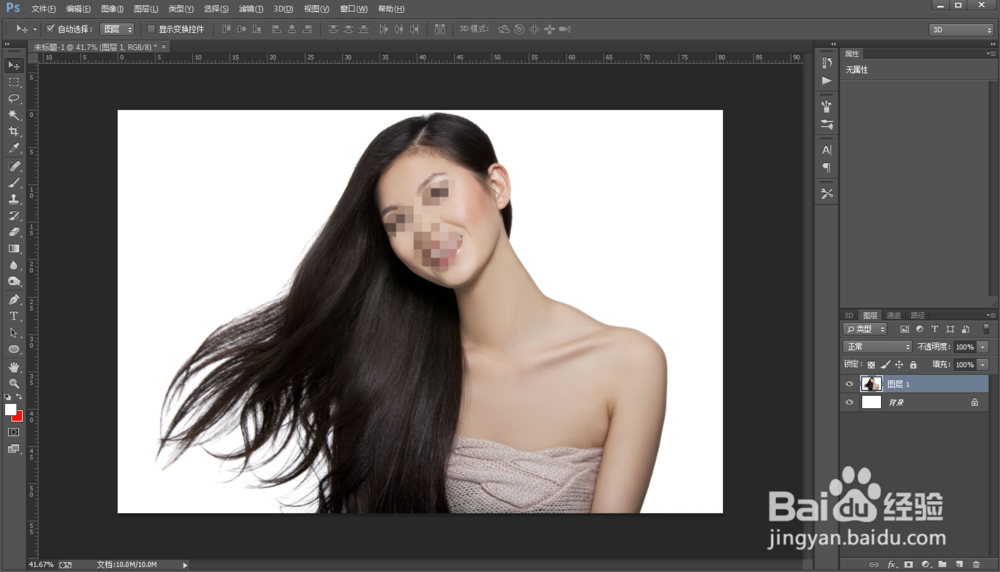
2、用魔棒工具选择背景选区
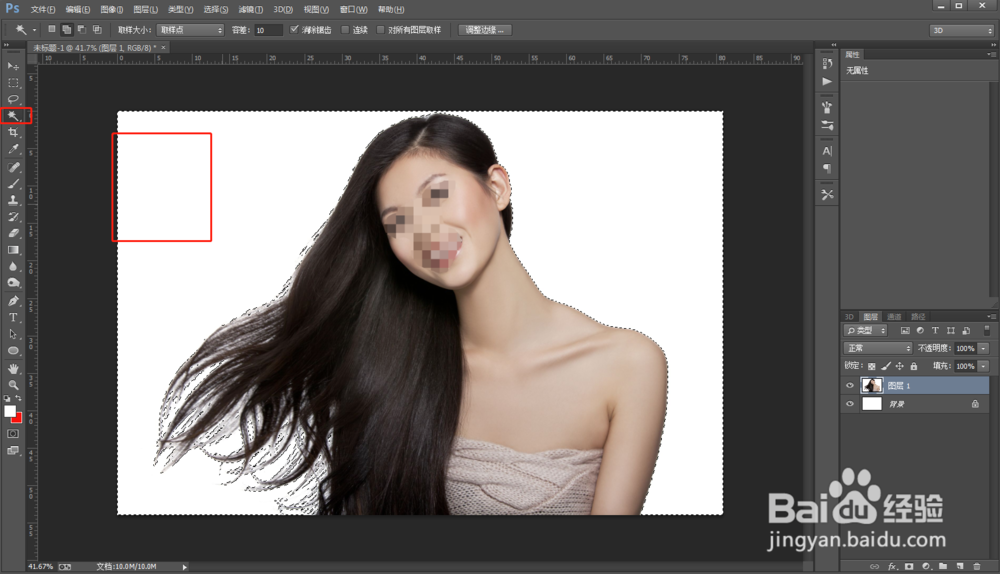
3、点击选择-反向,将选区改成人物
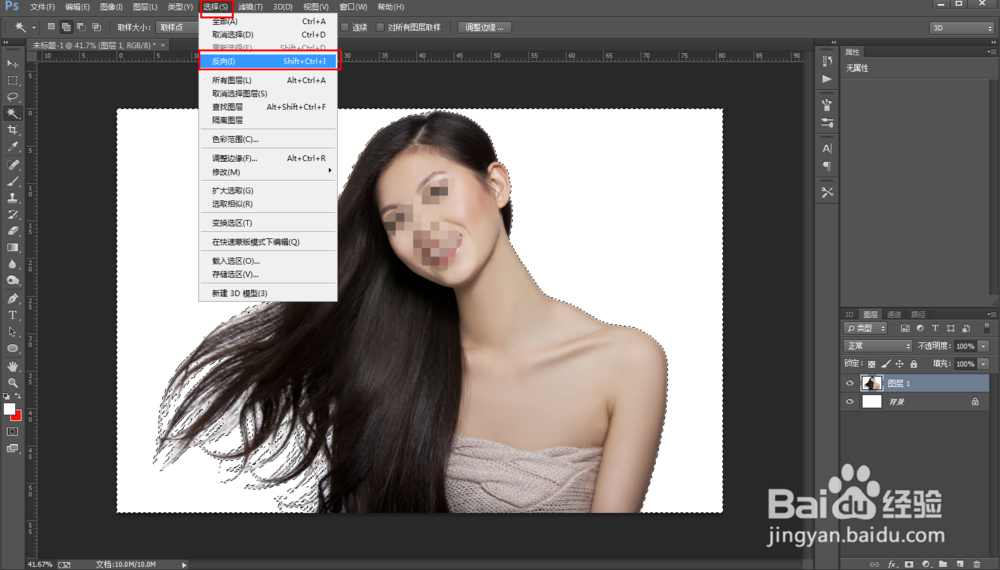
4、用快捷键ctrl+j复制人物
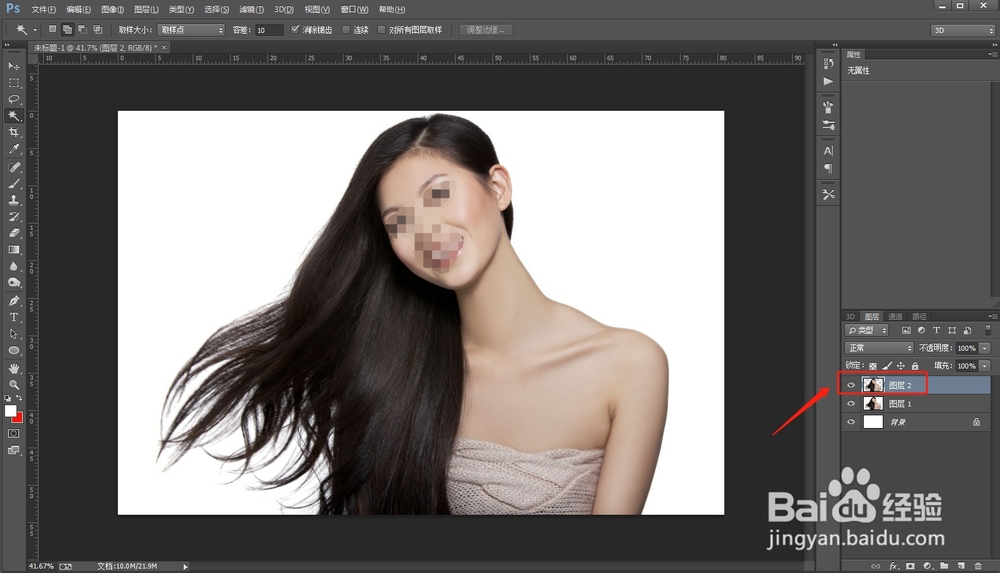
5、隐藏原图,将背景色改成红色
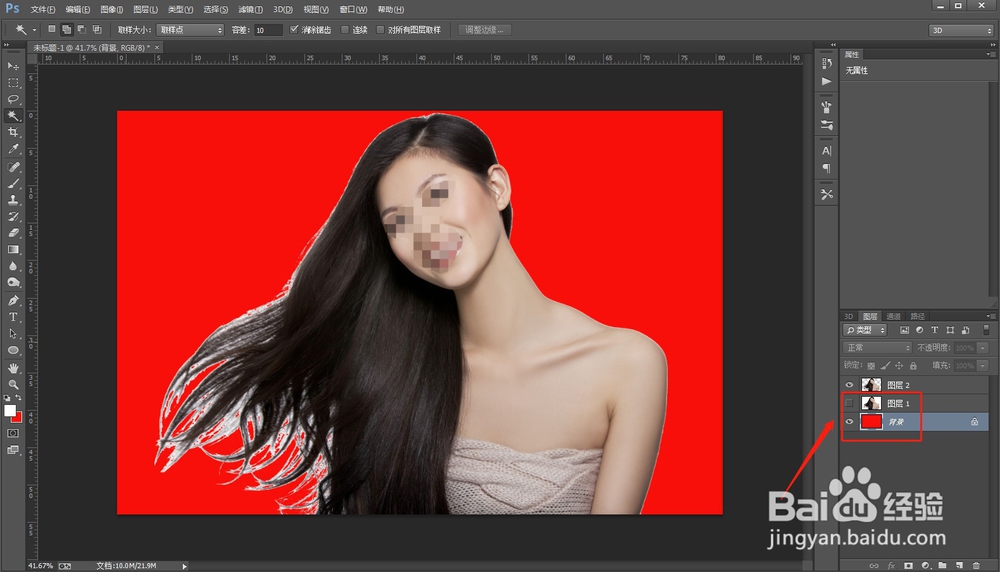
6、选择复制出来的人物图层,按住Ctrl键,将鼠标放在图层上面,点击一下,将图层载入选区

7、在魔棒工具状态下,右击鼠标,找到调整边缘
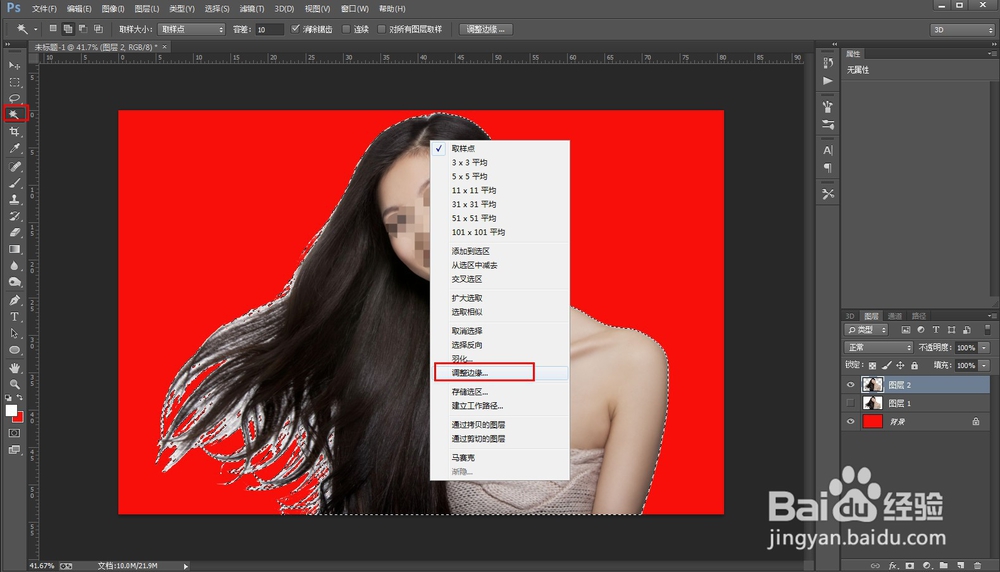
8、将智能半径勾选,调整一下半径,将下方的净化颜色勾选,调整一下数量,用笔在人物有白色边缘的地方涂抹

9、做完之后点击确定,可看到,头发边缘的杂色就去掉了