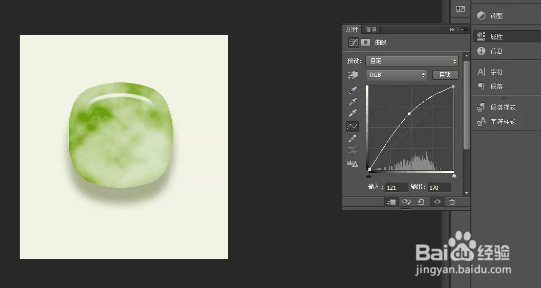1、新建一个图层;
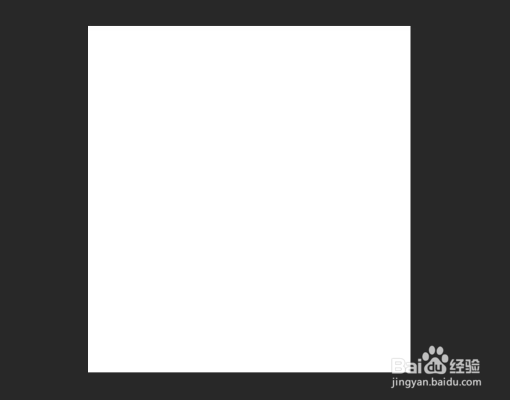
2、利用圆角矩形工具绘制一个圆角矩形,填充一个颜色;
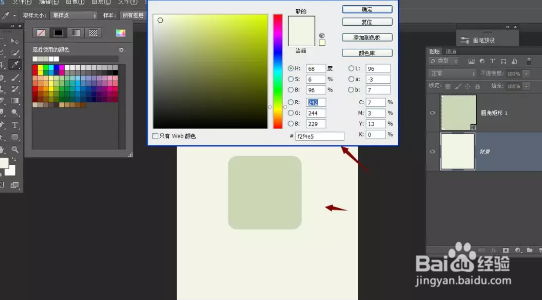
3、ctrl+t进入变换状态,找到如图效果,做一下膨胀效果;
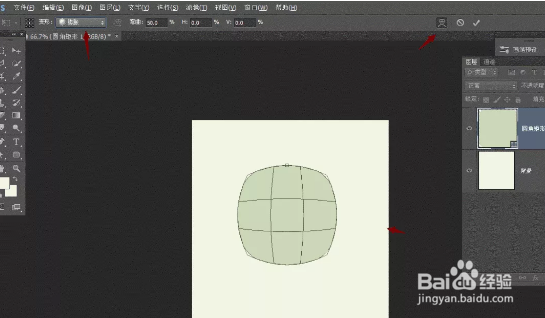
4、鼠标单击图层右键,进入混合选项,做一下投影效果;
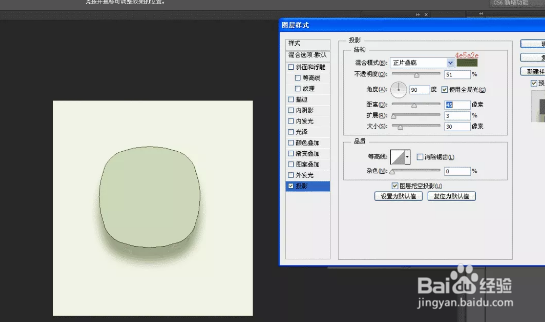
5、个人建议 因为我这是cs6软件,没有加投影的那个选项,所以这里我确定以后,把刚刚的图形复制一层,然后开始做投影;
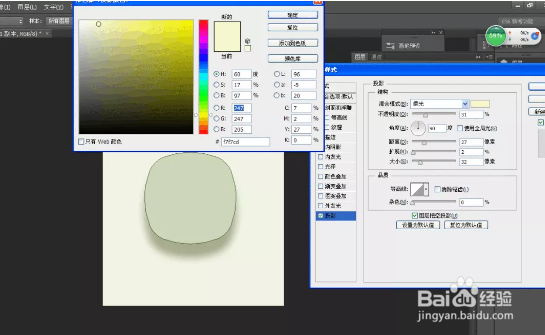
6、继续复制图层,然后做一下内阴影效果;
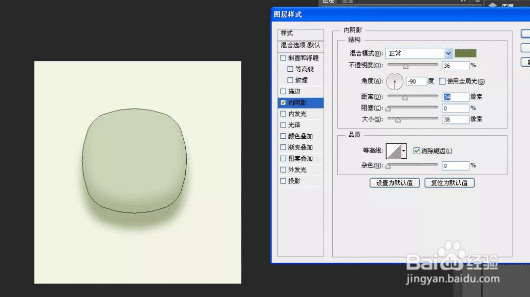
7、个人建议 为了效果更好观察,这里我复制图层以后,右键栅格化了一下,然后继续做效果;
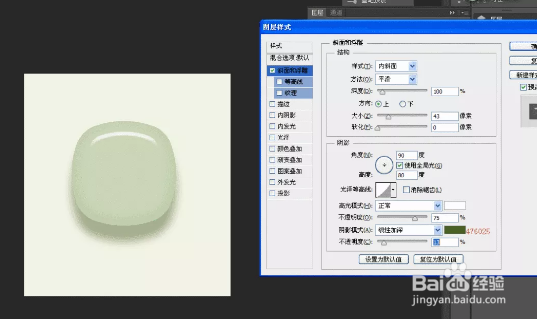
8、这些功能需要多次复制,这里我就不多说了,基本是发一个参数就是一个复制图层;
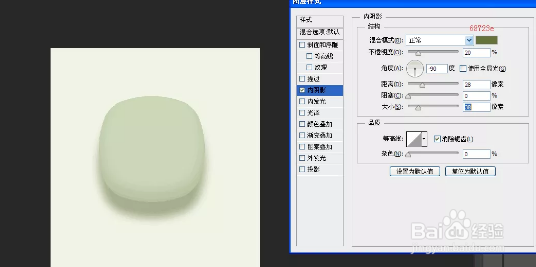
9、然后做下斜面浮雕,使其立体感更强一些;
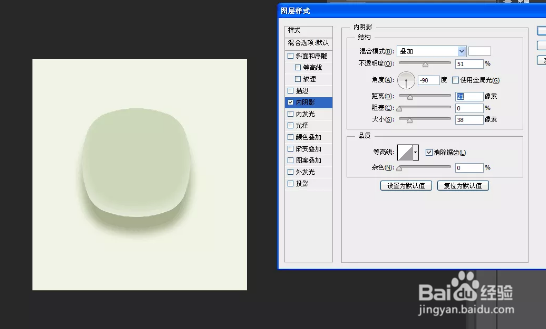
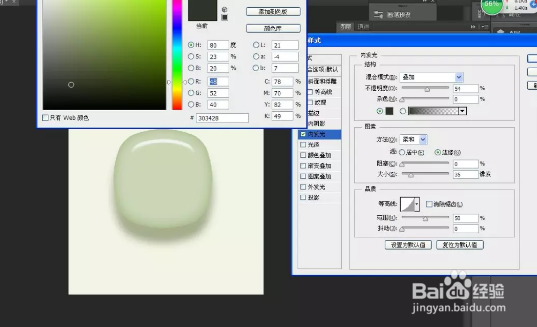
10、新建一个图层,记得前景色背景色恢复成默认的黑白状态,然后找滤镜,渲染,云彩;
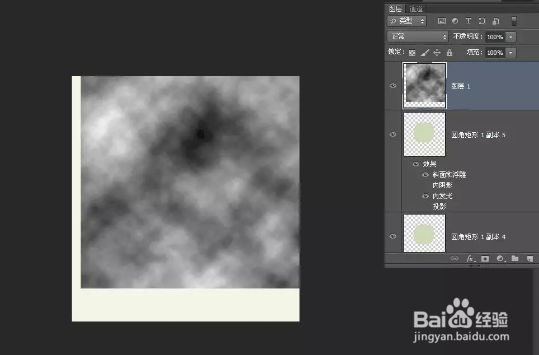
11、这云彩做出来了,现在就开始往玉石里面加,具体方法是创建剪切蒙版,然后图层混合模式选择颜色加深;
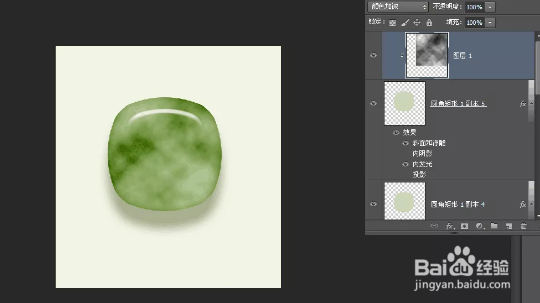
12、个人建议 这样看是不是已经有味道了,当然,个人比较喜欢那种比较亮比较通透的那种感觉,所以我给云彩加一个曲线,这里也需要用到剪切蒙版哦。