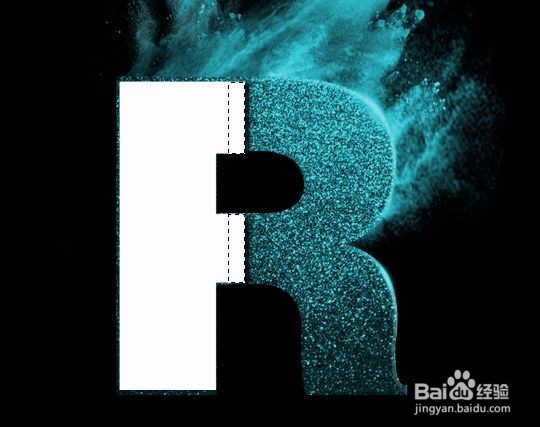1、新建一个图层,填充黑色,然后打上对应文字
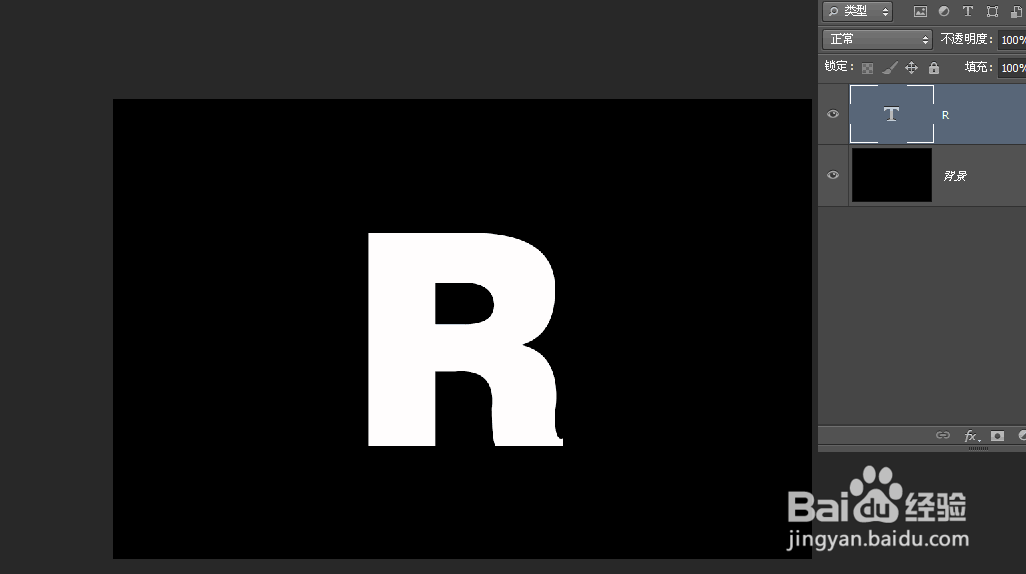
2、打开金色磨砂素材
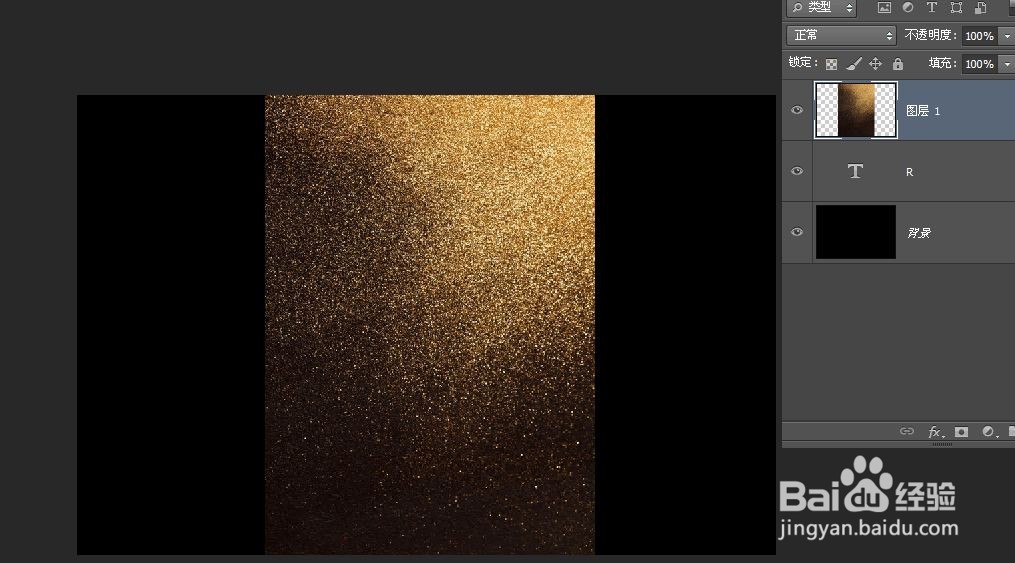
3、鼠标放在字体图层和纹理图层中间,按住alt键创建剪切蒙版
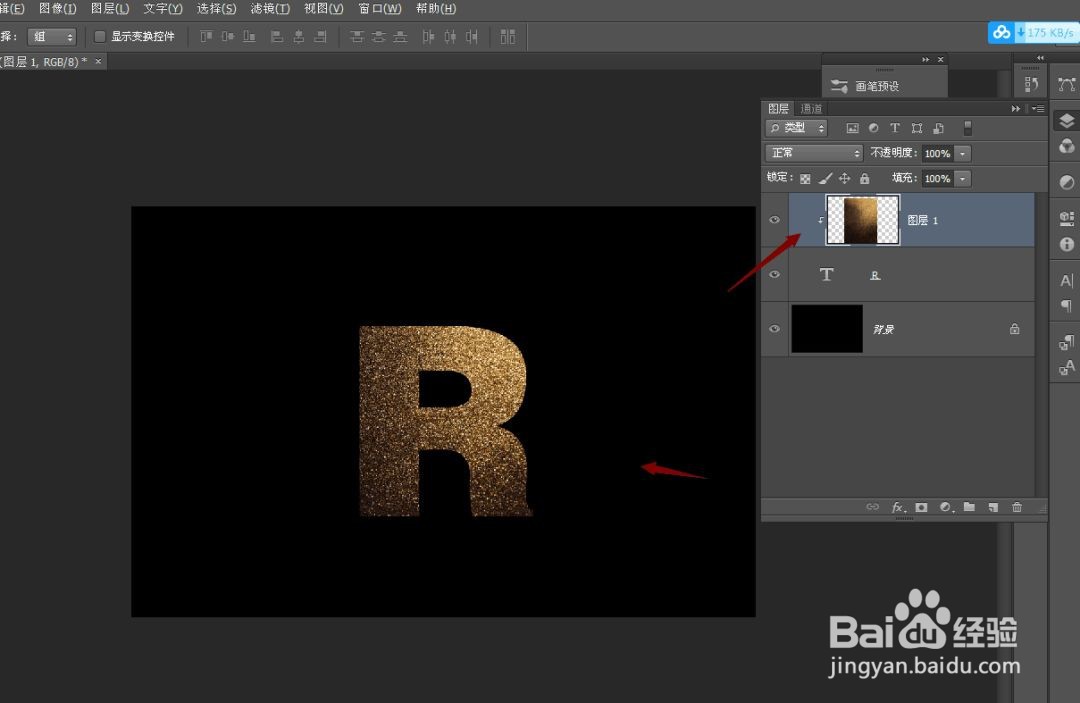
4、如图用钢笔绘制路径,新建图层,填充颜色。
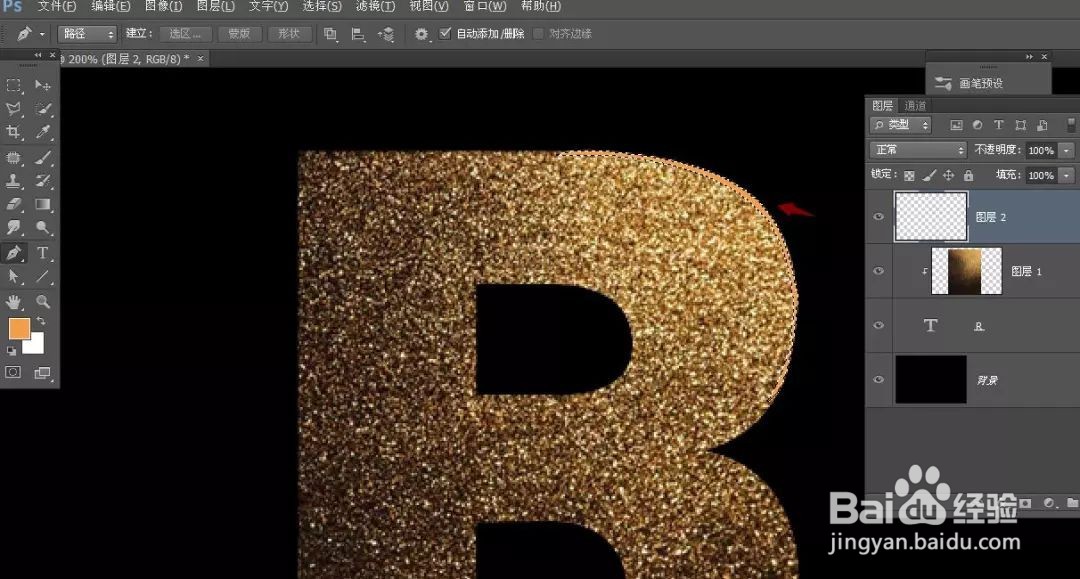
5、ctrl+d取消选区,高斯模糊一下,然后混合模式选择滤色。
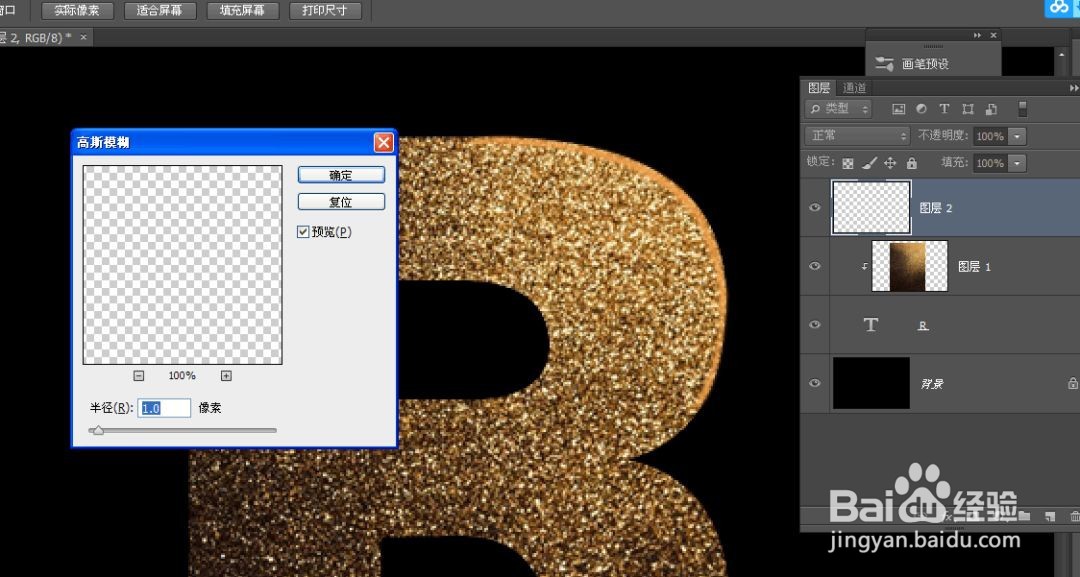
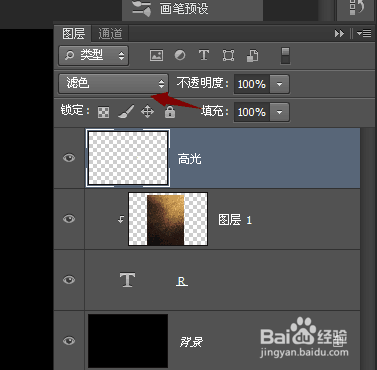
6、如图选区做高光,这里记得新建图层

7、继续处理光晕
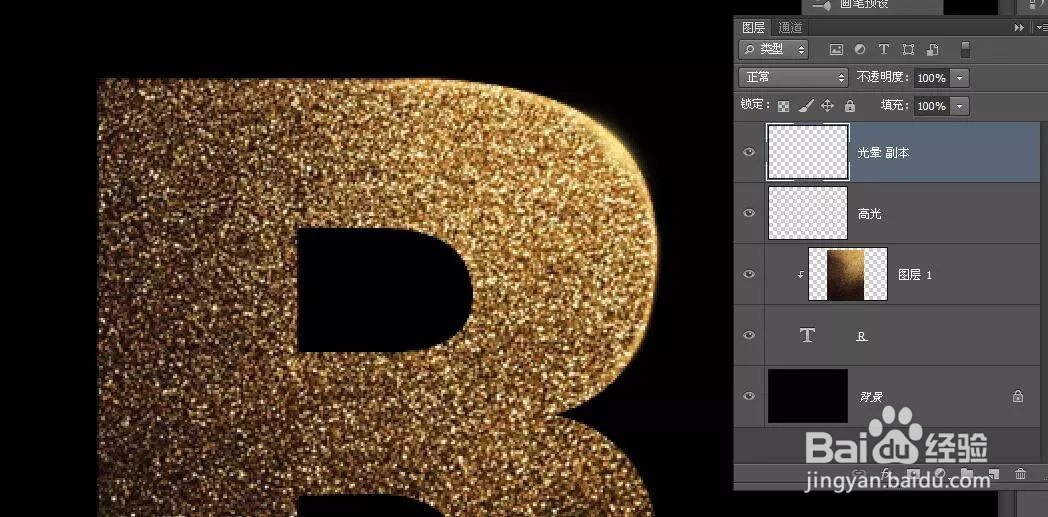
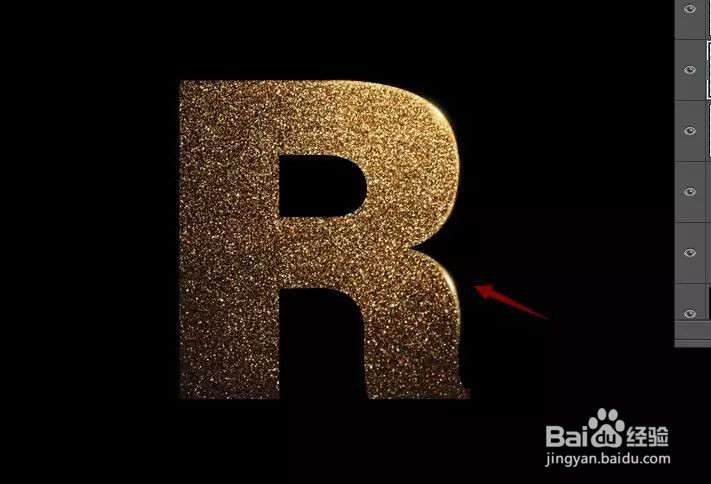
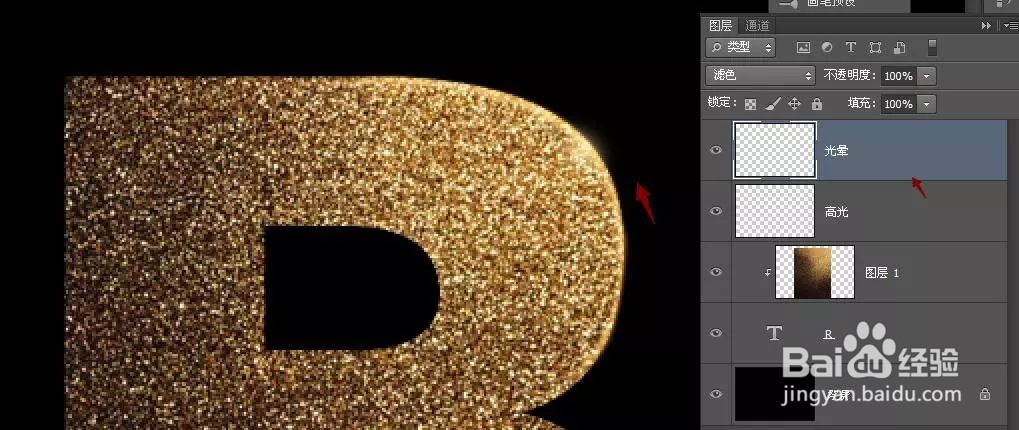
8、找到粉尘素材。
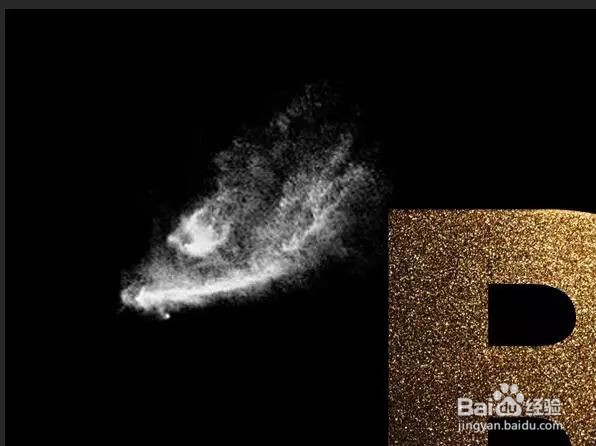
9、放到对应位置。

10、继续放粉尘素材
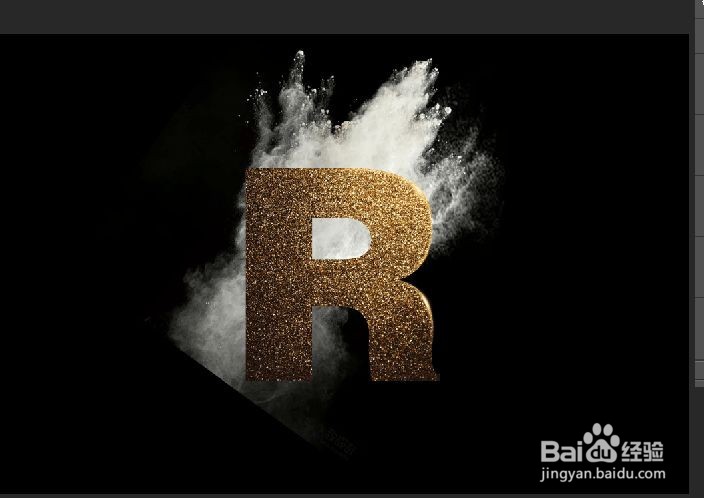
11、放好素材以后利用蒙版处理
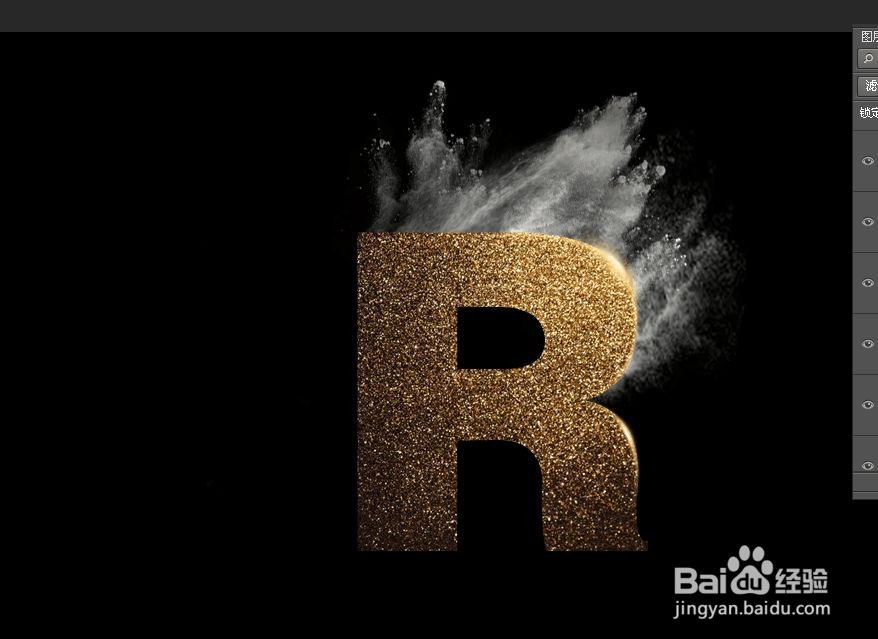
12、整体处理好以后,ctrl+alt+shift+e盖印图层,然后调色相饱和度,着色。
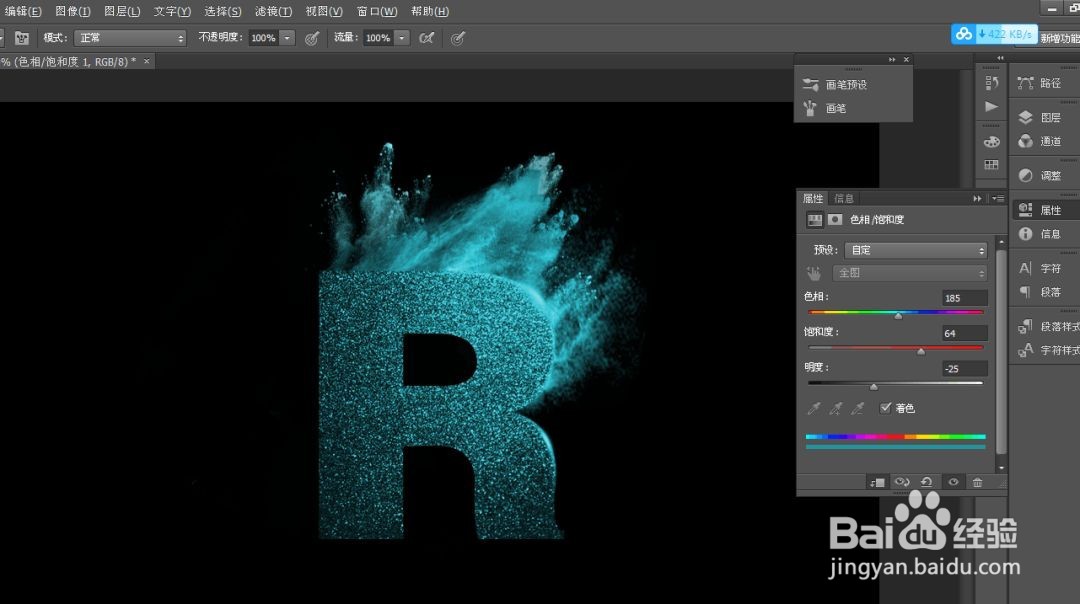
13、继续盖印图层,然后鼠标回到字体图层,获得选区
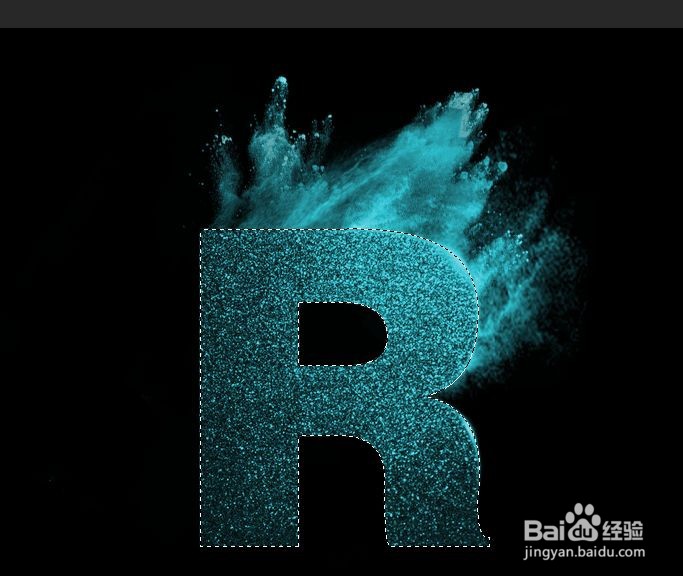
14、ctrl陴鲰芹茯+j复制出选区的内容,然后把左半部分选区删除,再然后按右键进入混合选项,做上对应的斜面浮雕和投影效果。
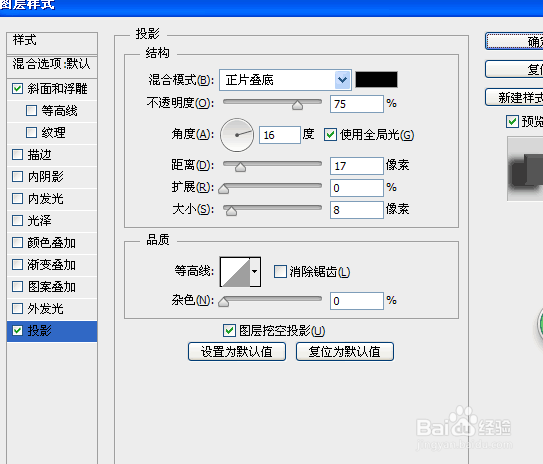
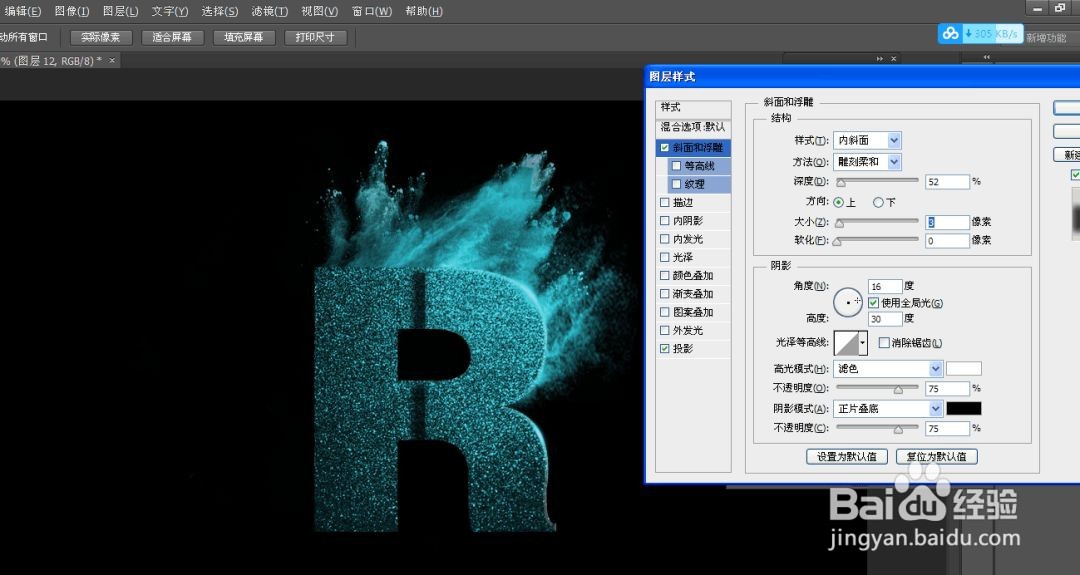
15、做好以后点击确定,继续获得字体图层选区,然后新建图层,填充白色
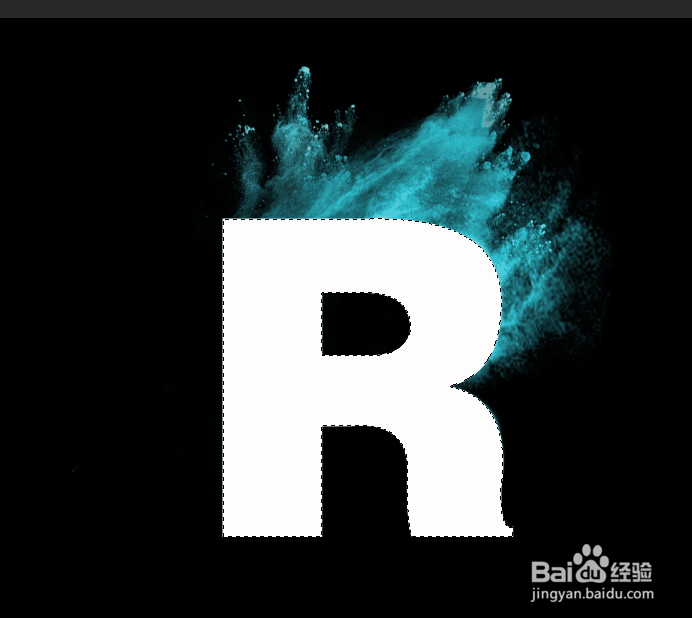
16、ctrl+d取消选区,ctrl+t稍微缩小变换一下,然后矩形选框工具把右边选区。

17、按“删除”键

18、删除以后,开始对白色选区,选择渐变工具,新建图层,拉出对应渐变