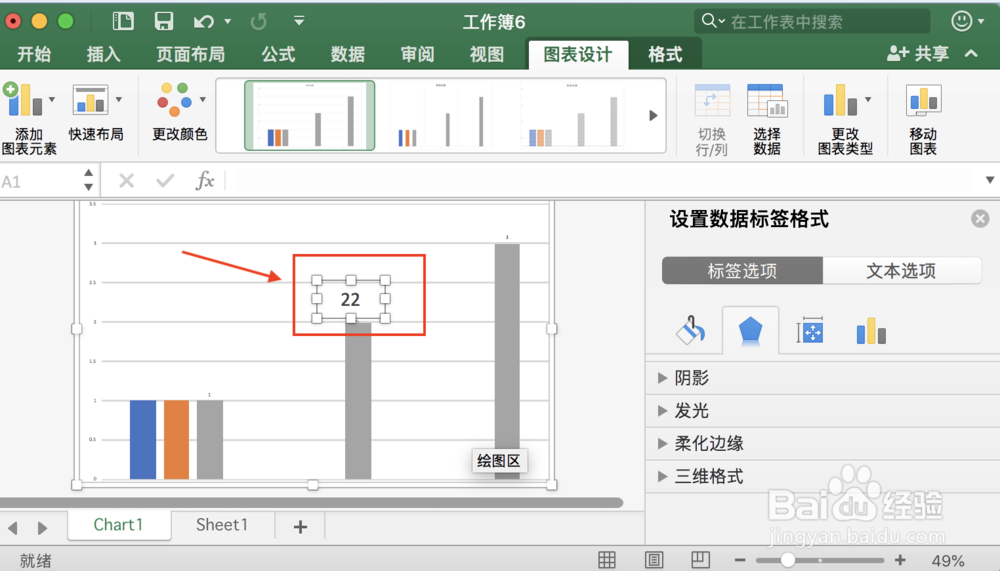1、首先打开excel软件,选择菜单“插入”->“工作表”->“图表工作表”

2、弹出如下所示的工具栏,点击“选择数据”
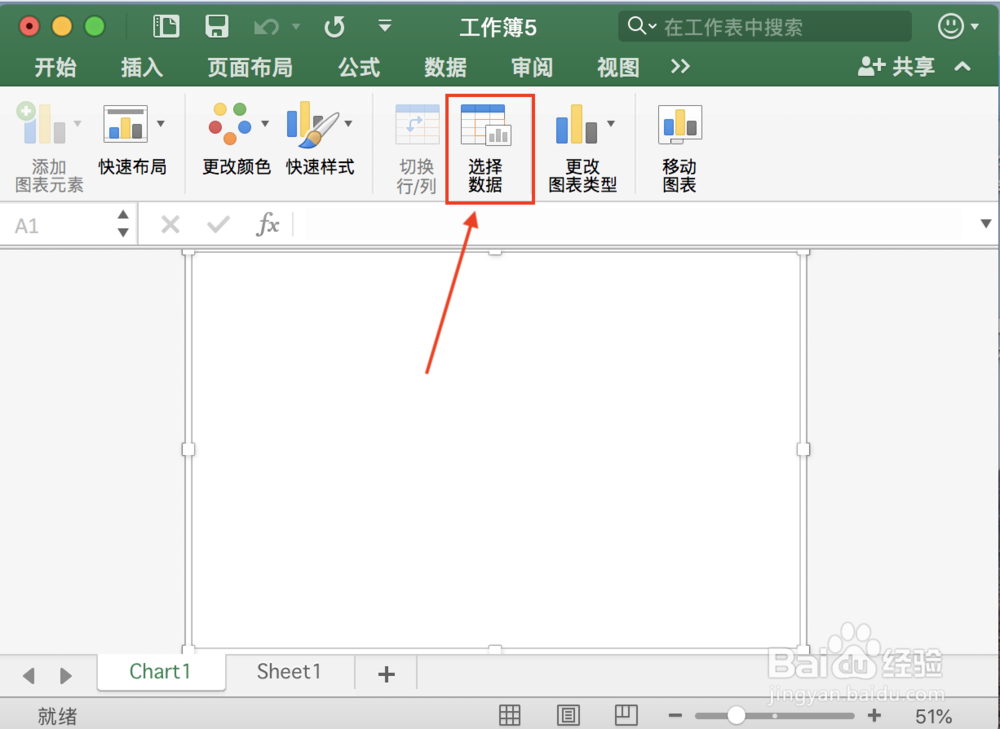
3、弹出选择数据源的对话框,这里我们任意添加数据来说明,点击图例项下的加号按钮来添加三个选项,然后按下确定按钮

4、如果想要修改水平轴的刻度值,那么移动箭头选择“水平轴”
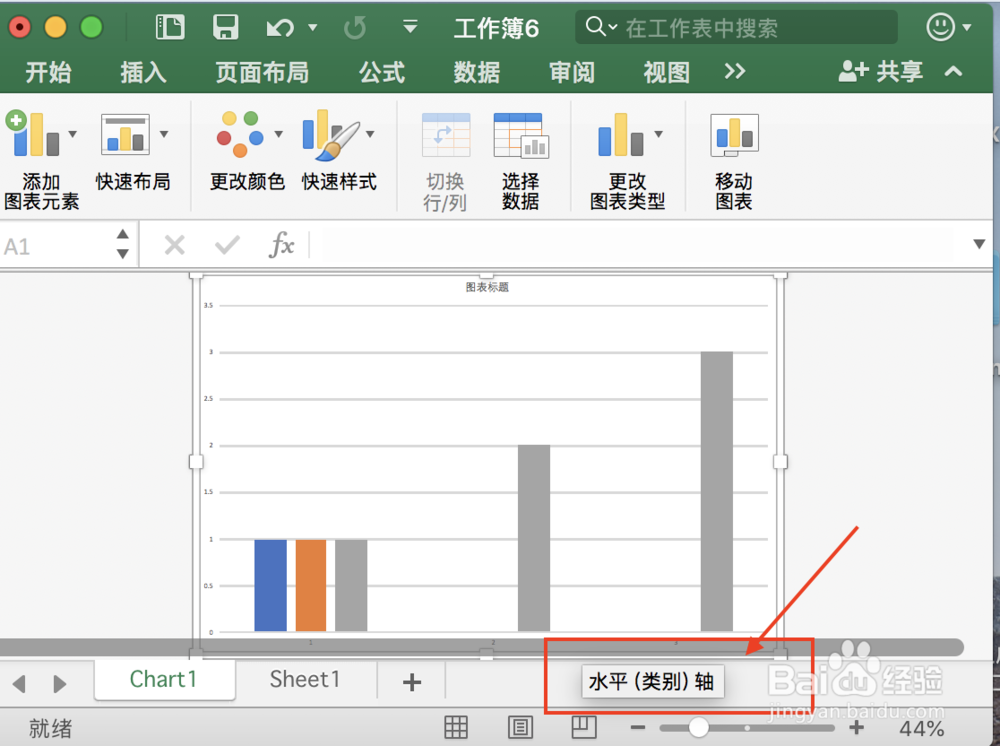
5、右键弹出的列表中,选择“设置坐标轴格式”
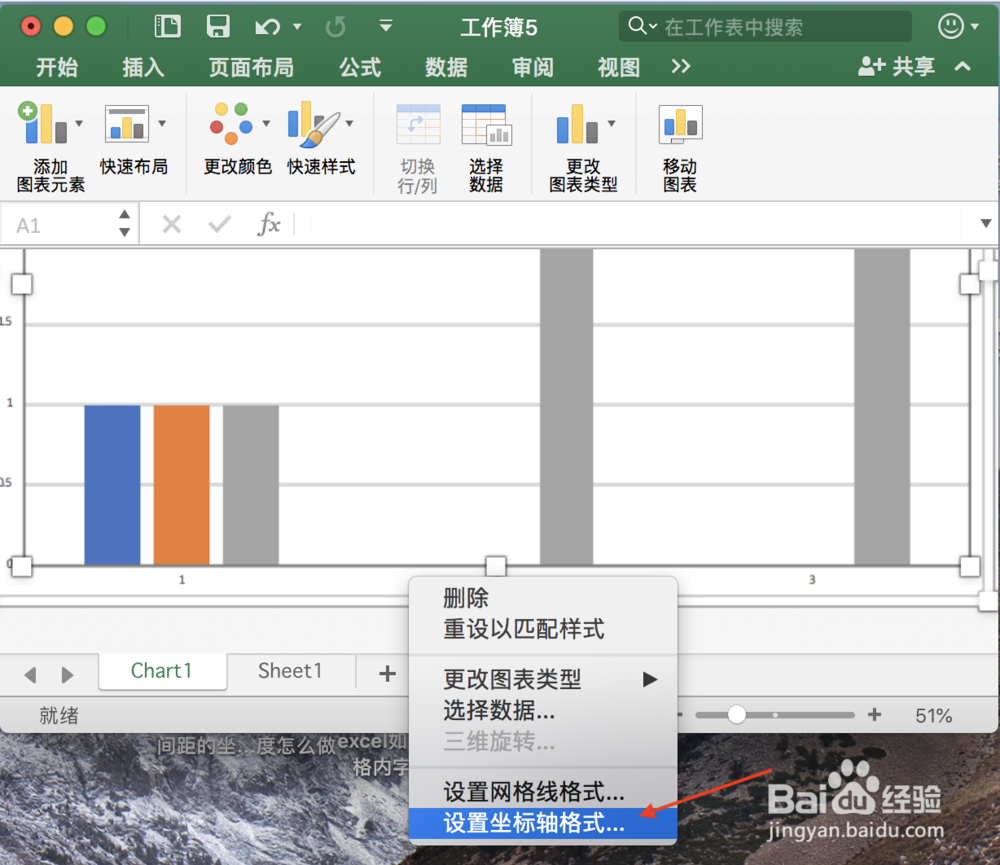
6、右侧弹出“设置坐标轴格式”的窗口,点击“标签”
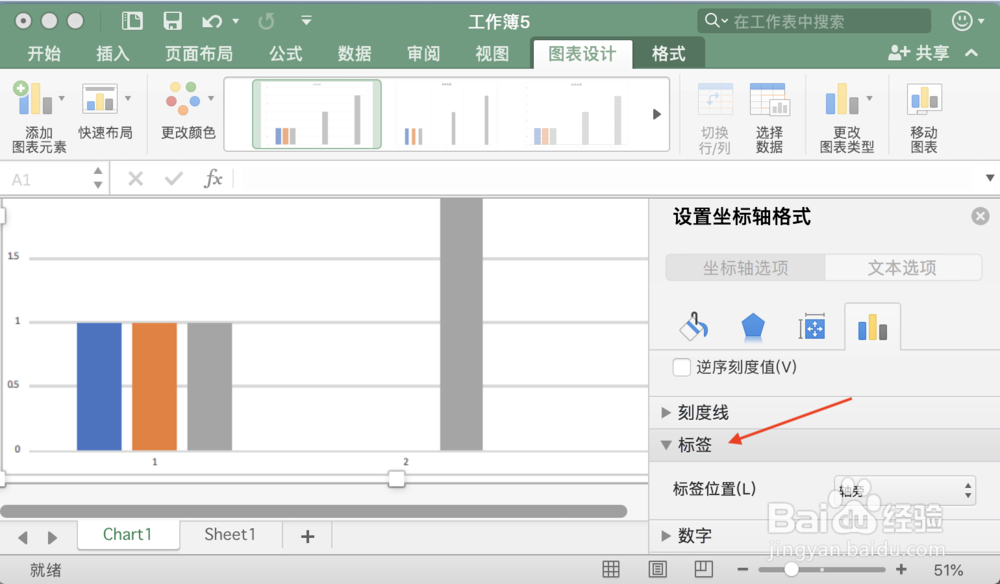
7、再点击“标签位置”后面的选择框,弹出的列表选择“无”,这样就去掉水平轴的刻度值
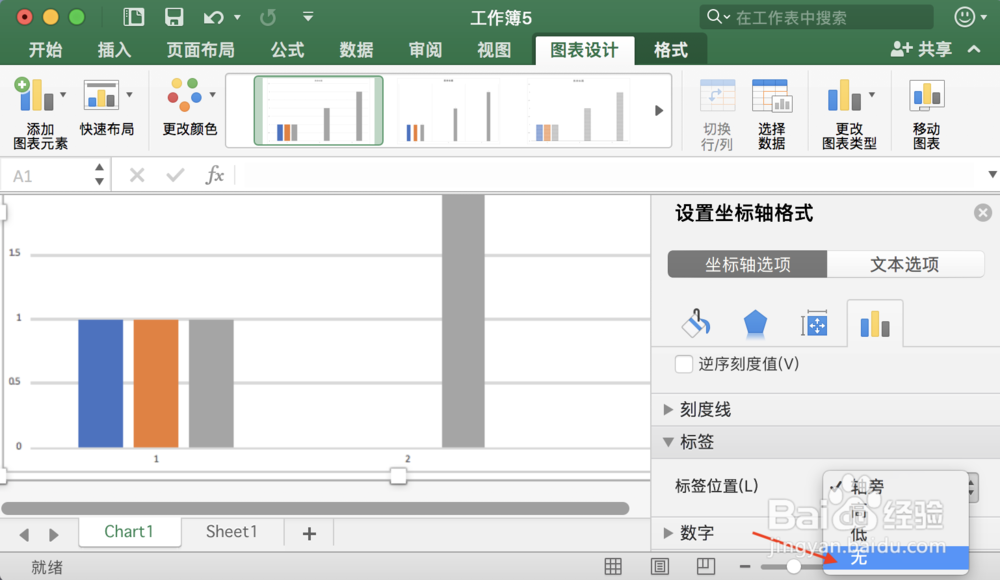
8、选择一个需要添加刻度值的点,然后右键弹出的列表,选择“添加数据标签”

9、修改数据标签为合适的值,然后将它移动到合适的位置即可