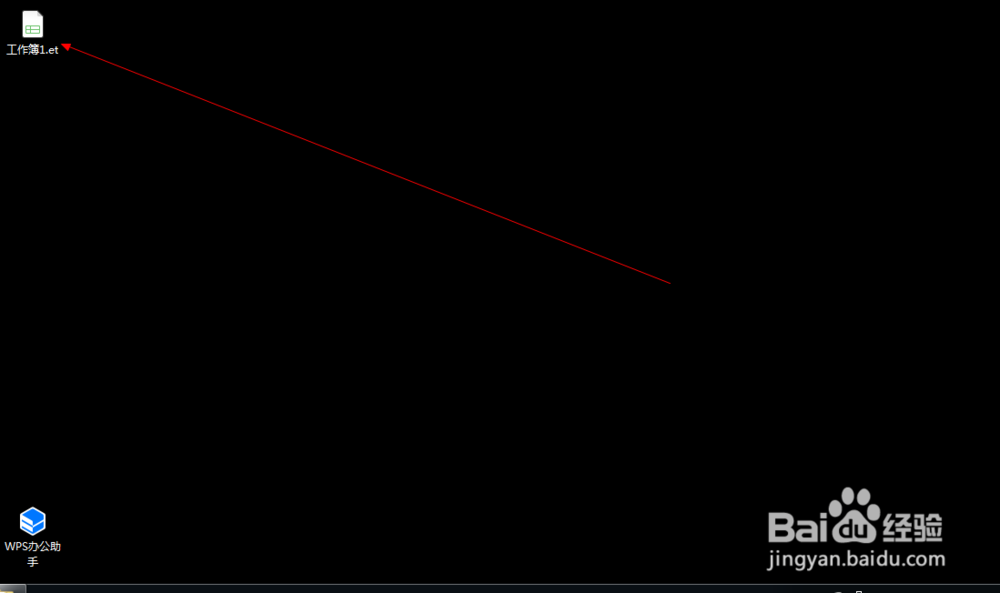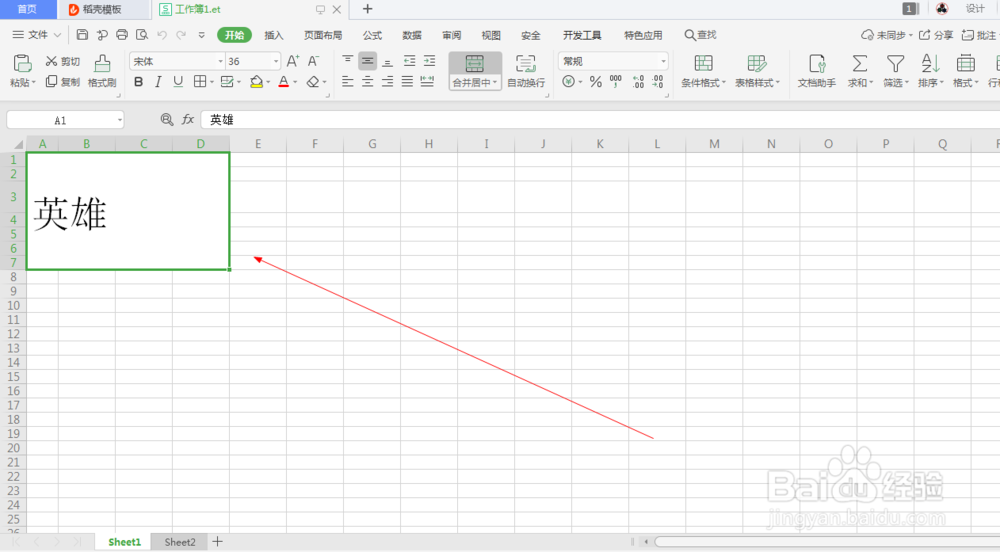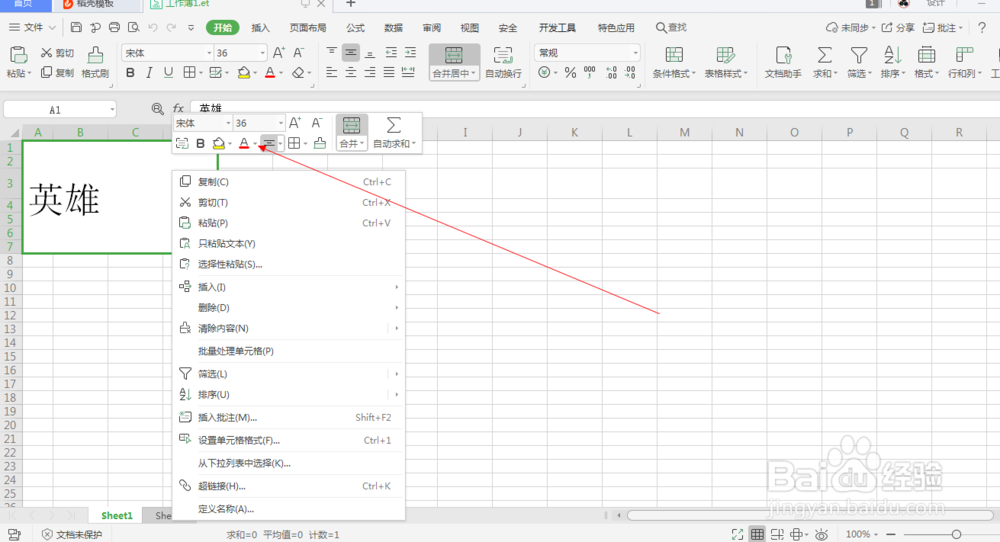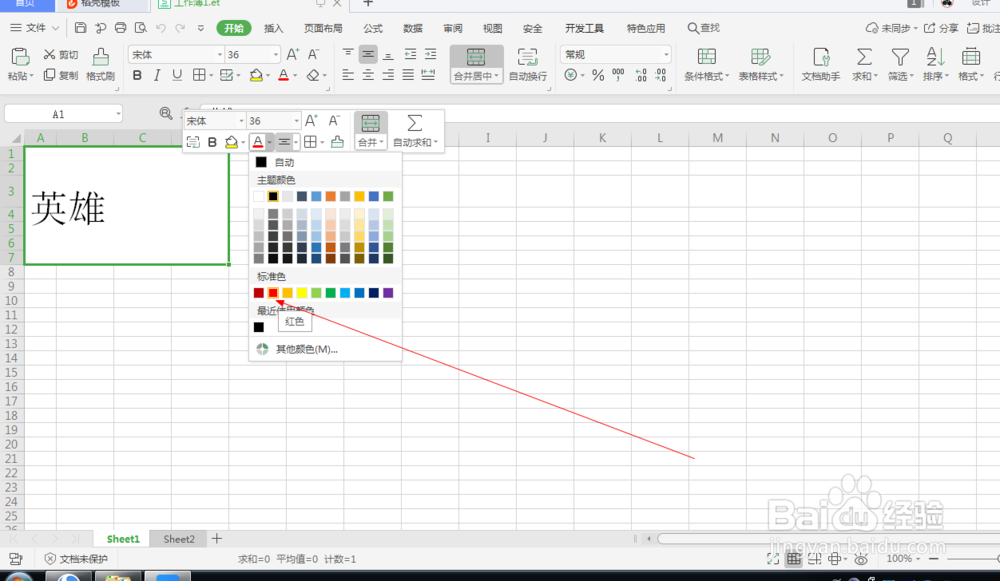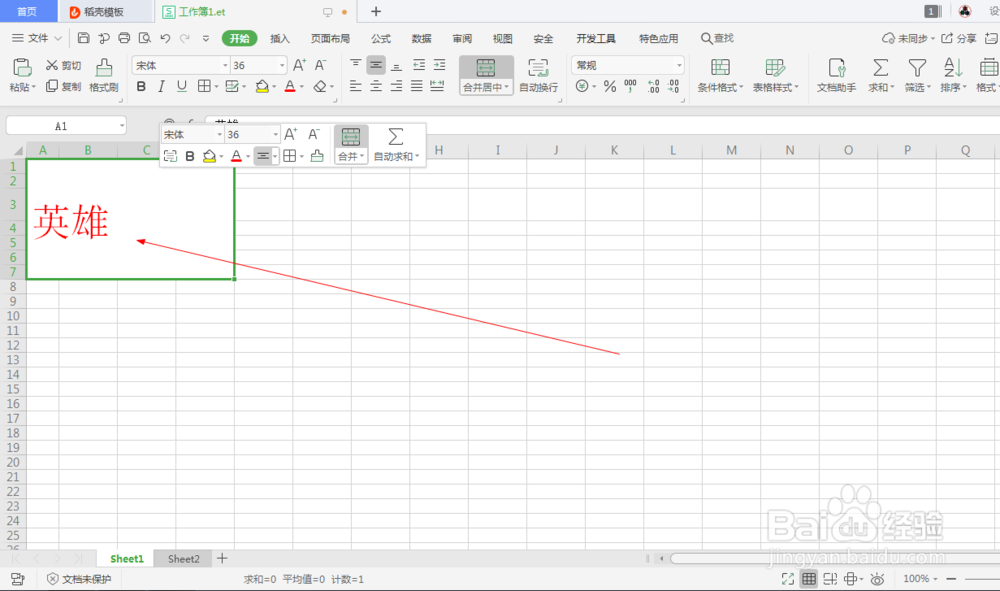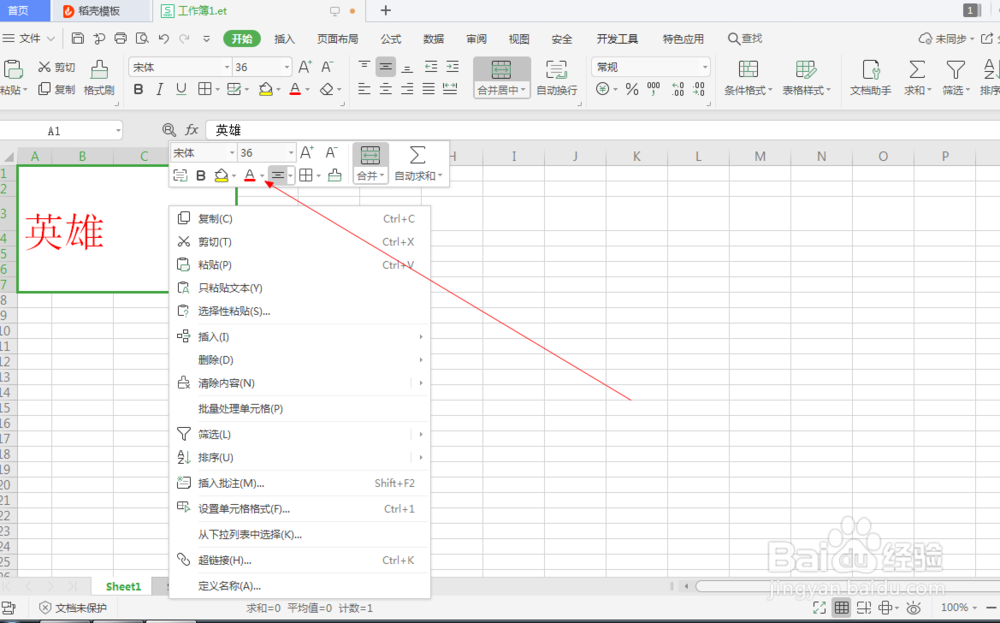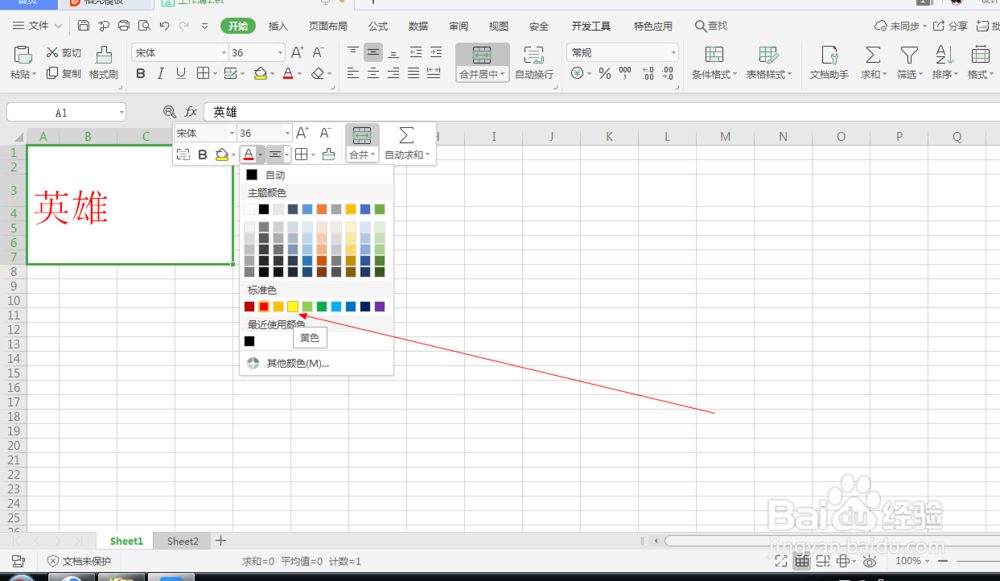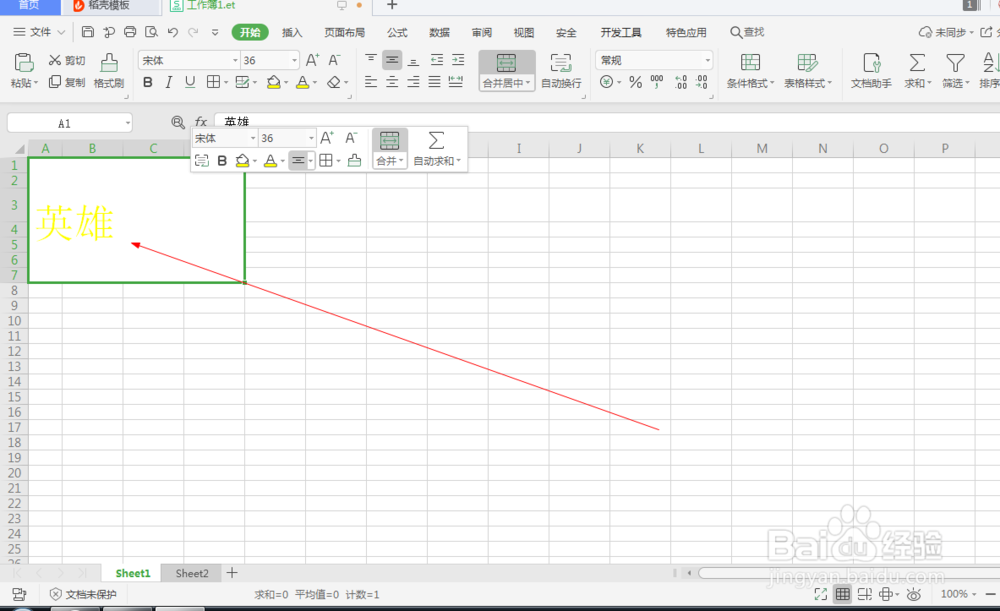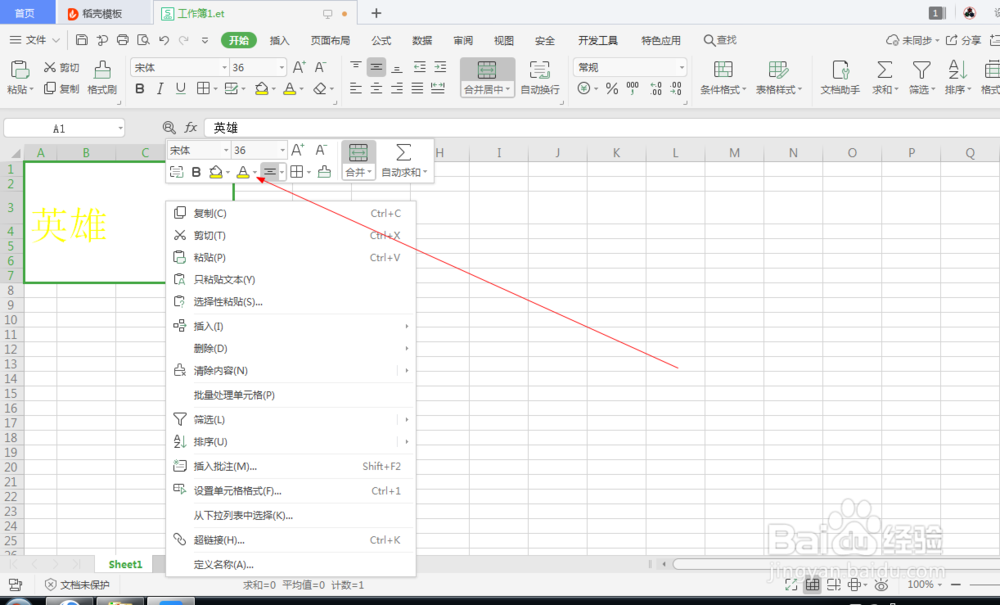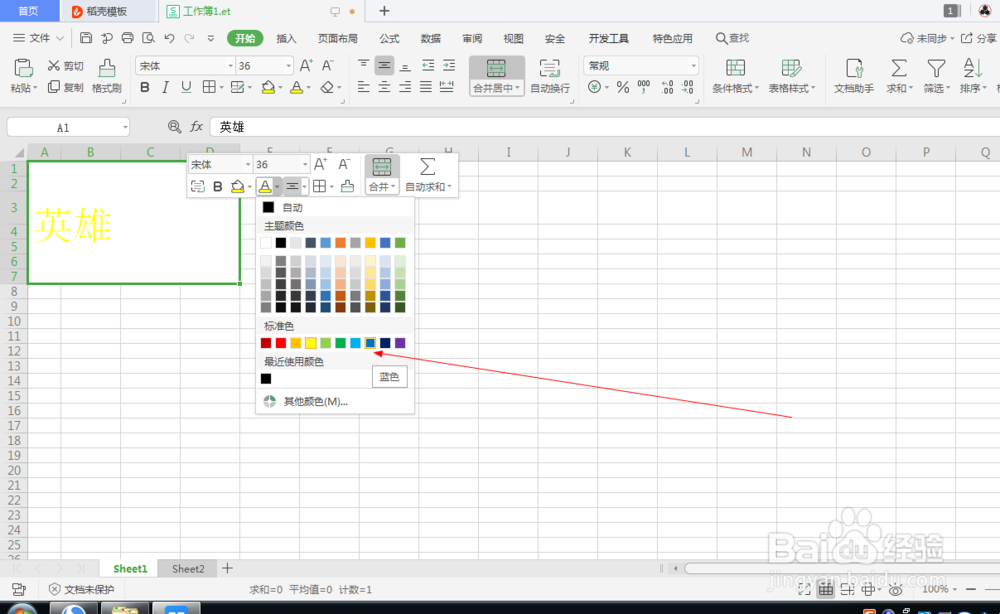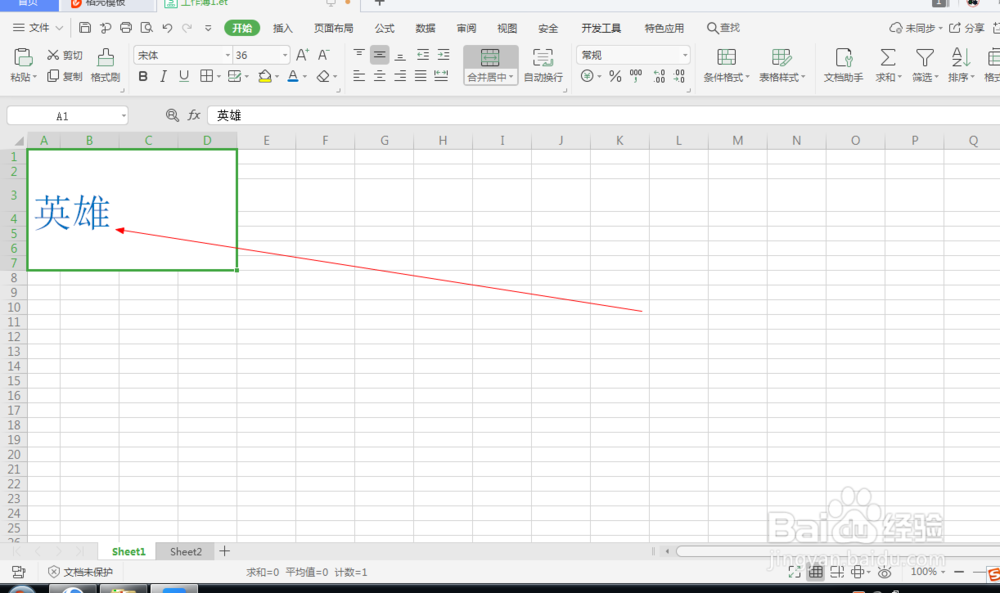1、如图所示,我们点击打开这个wps的表格文件。
2、如图所示,在打开这个表格文件之后,我们点击选中这个单元格。
3、如图所示,我们在选中的单元格上鼠标右击,在弹出的列表菜单中,我们点击箭头所指的“黑色三角按钮”。
4、如图所示,在弹出的颜色面板中,我们点选箭头所指的“红色块”。
5、如图所示,我们看到这个单元格内的文字已经变为了红色的文字了。
6、如图所示,我们继续在这个单元格上鼠标右击,在弹出的菜单中,我们点选箭头所指的“黑色三角按钮”。
7、如图所示,在弹出的颜色面板中,我们点选箭头所指的“黄色块”。
8、如图所示,我们看到这个单元格内的文字已经变为了黄色的文字了。
9、如图所示,我们继续在这个单元格上鼠标右击,在弹出的菜单中,我们点选箭头所指的“黑色三角按钮”。
10、如图所示,在弹出的颜色面板中,我们点选箭头所指的“蓝色块”。
11、如图所示,我们看到这个单元格内的文字已经变为了蓝色的文字了。