1、首先,我们打开PPT软件,打开PPT软件之后新建一个空白文档,新建空白文档之后,为了方便演示,我们首先插入一个形状即可,如下图所示。
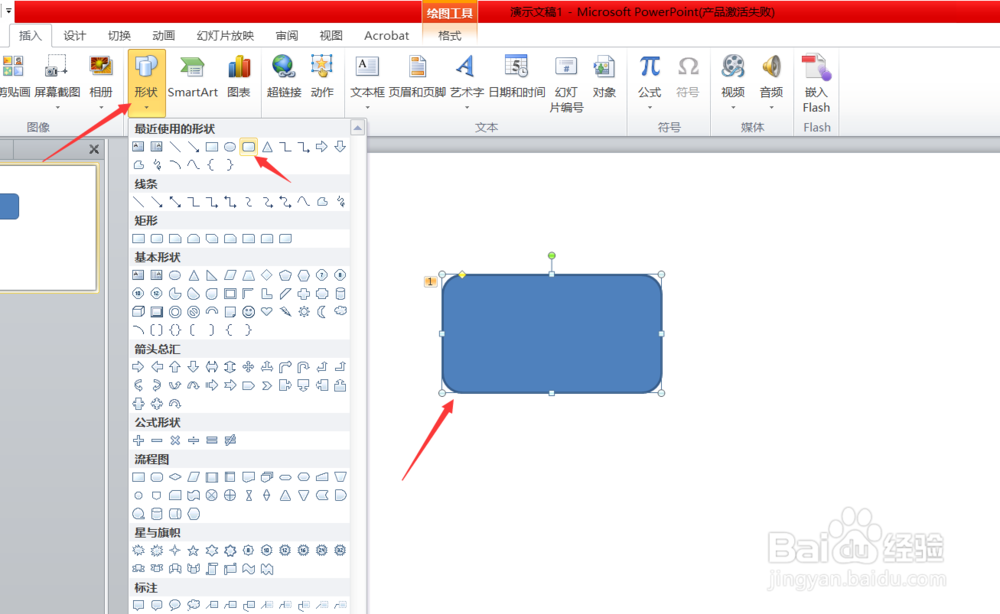
2、插入形状之后,我们点击形状,然后点击上方的动画,就可以看到整体的动画切换设置,如下图所示

3、首先,我们看上方,上方的动画是为整体做的一个,动画切换主要包括形状,轮子切换方式,我们点击轮子切块方式即可,如下图所示。

4、再接着我们双击形状,然后点击上方的添加动画,添加动画主要包括三个,分别是进入动画,强调动画和退出动画。接下来小编将会为大家简要介绍。如下图所示。
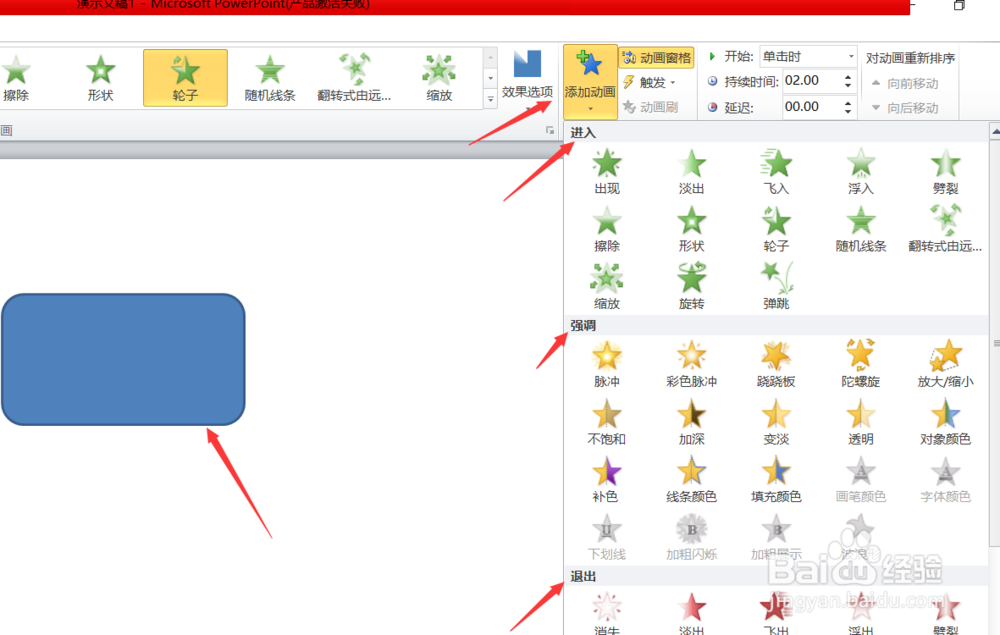
5、第一个进入动画,进入动画就是说我们这一个动作在进入时所呈现的动画形式。我们设置为旋转,可以看到左边的形状呈旋转示例,如下图所示。
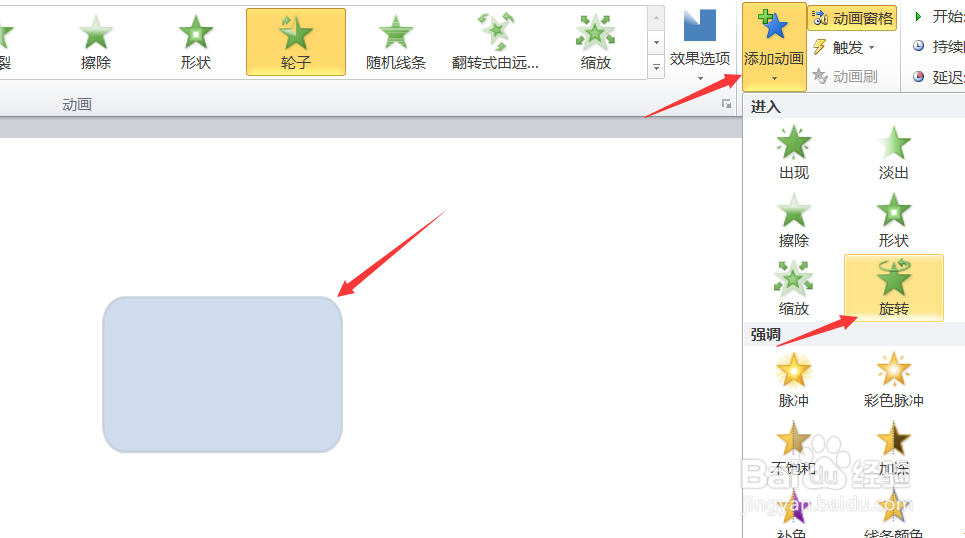
6、第二个为大家讲解强调动画,一般用在我们需要强调一个事物时。我们选中形状,然后点击陀螺旋,即可看到我们选中的形。成陀螺旋状,如下图所示。
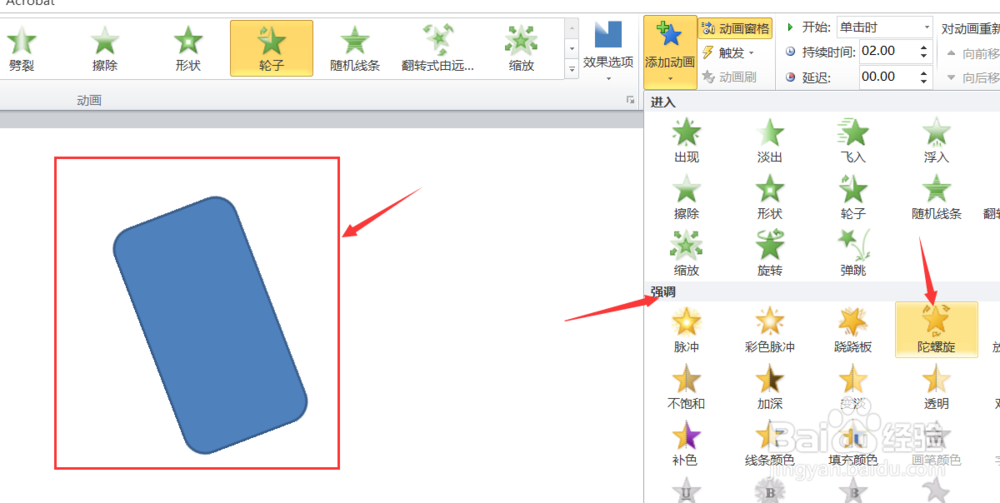
7、第三个为大家讲解退出动画,退出主要是在一个形状在退出时所作出的动画动作。我们选中形状,然后选择退出的动画为“形状”,左边就会呈现退出的样式。下图所示。
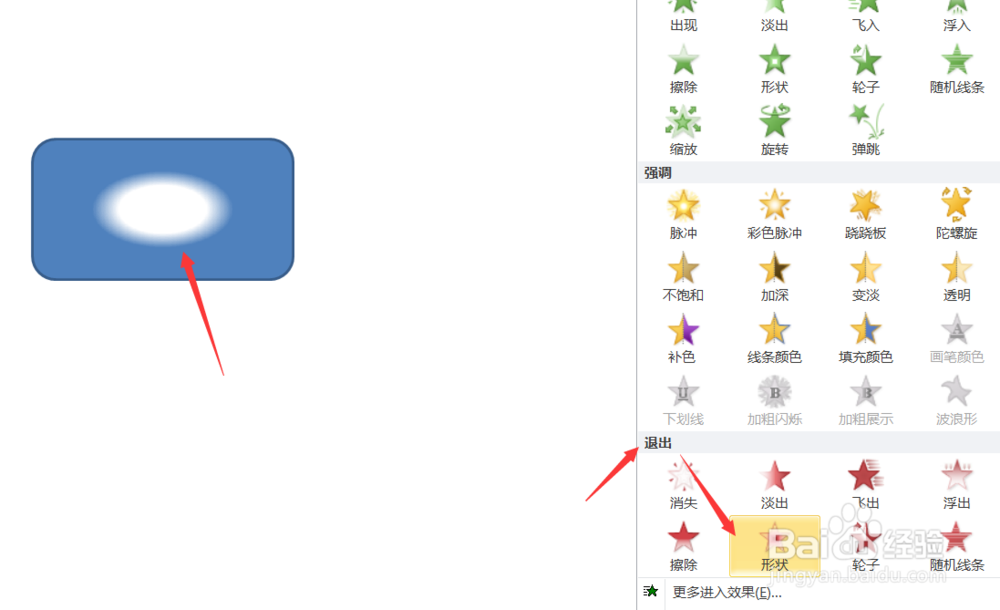
8、最后,如果我们想要更多的进入,或者说强调效果,我们点击下方的更多进入效果即可,然后就可以看到其他的样式,如下图所示。
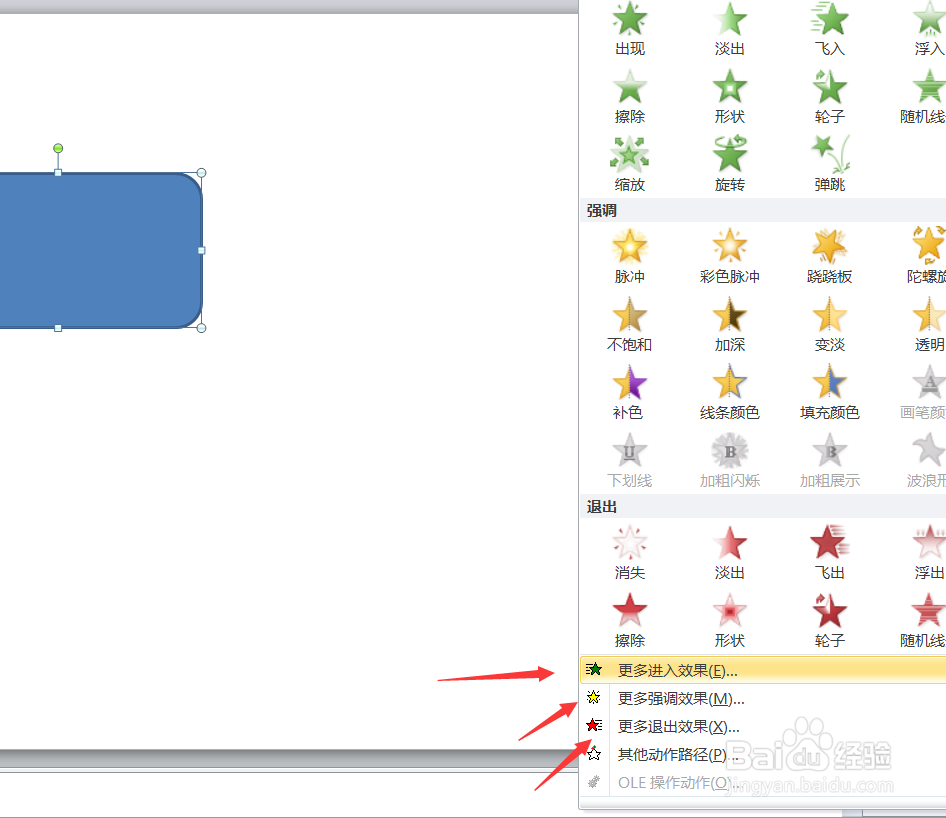
9、好了,今天的PPT如何设置动画,切换动画方言教程就为大家介绍到这里,希望对大家有所帮助,祝大家工作顺利!
