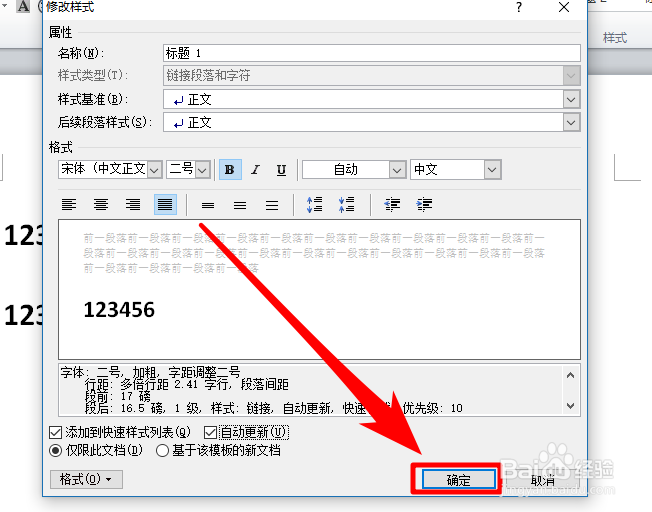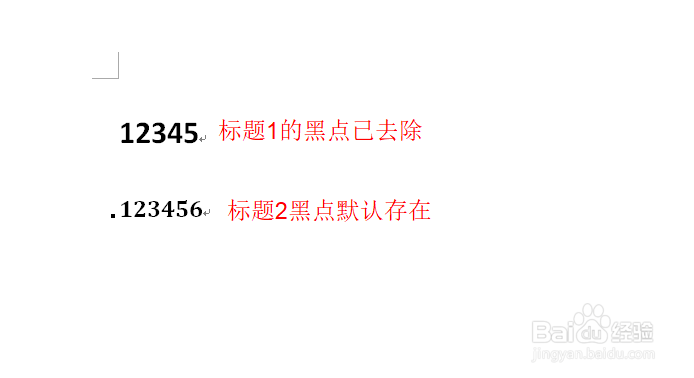1、首先,我们需要打开我们需要套用样式的文档。
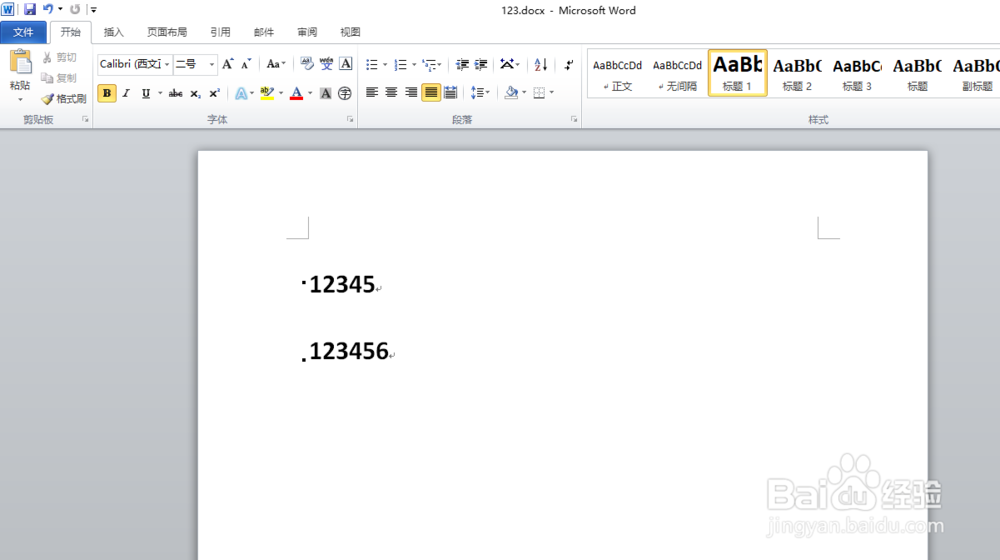
2、接着,我们将word的选项卡切换到“开始”项目下。
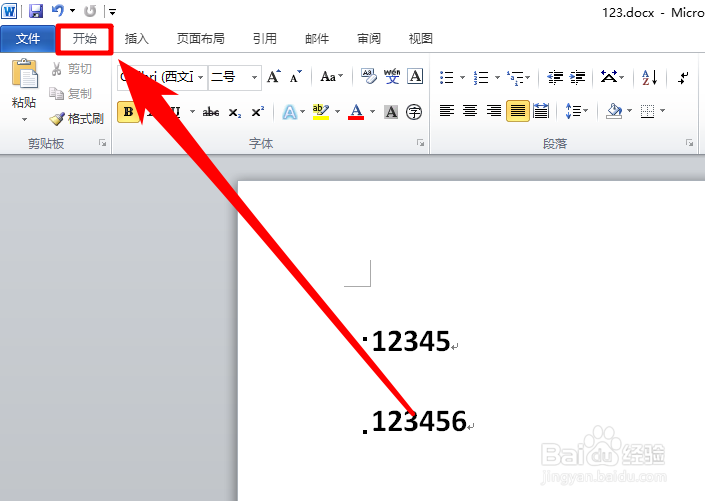
3、我们在开始的选项卡中找到我们的样式,并找到“标题1”和“标题2”样式。
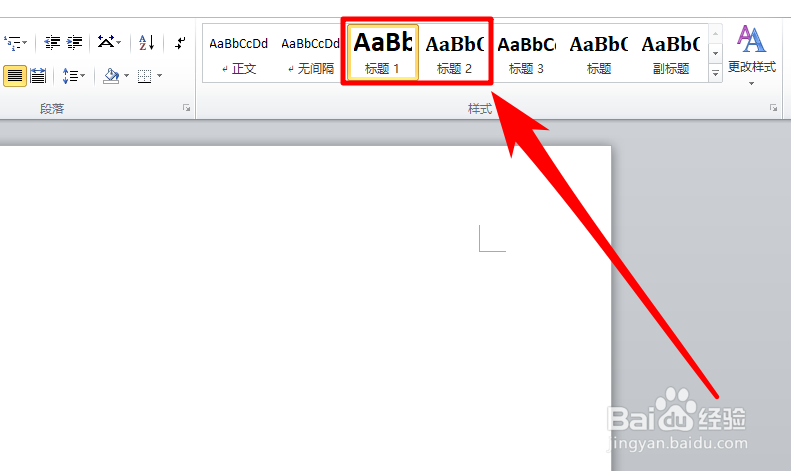
4、接着,我们用鼠标右键单击一下我们的“标题1”皱诣愚继样式,选择“修改”项目。(以“标题1”为例,“标题2”的操作基本一样)
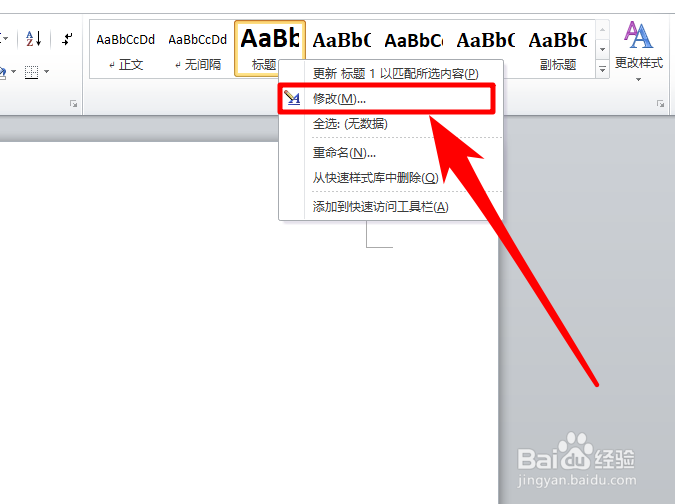
5、在样式的修改对话框打开后,我们点击一下对话框左下角的“格式”按钮,并选择“格式”中的“段落”项目。
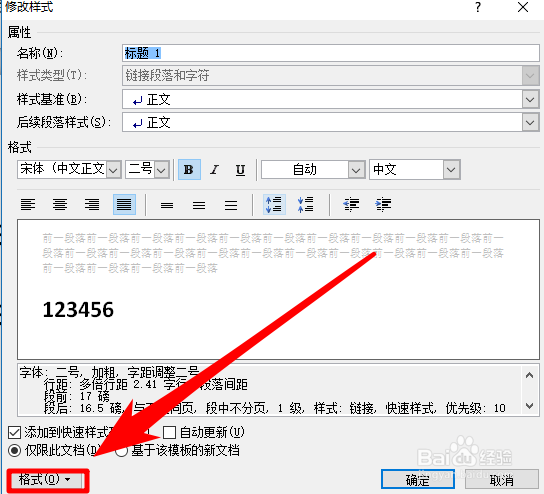
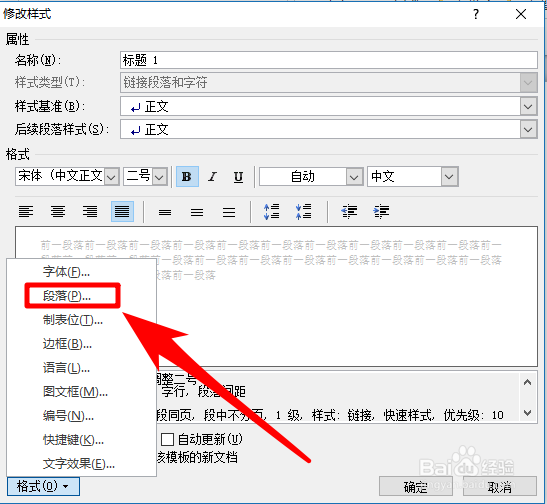
6、接着,我们将段落的对话框切换到“换行和分页”选项卡下。
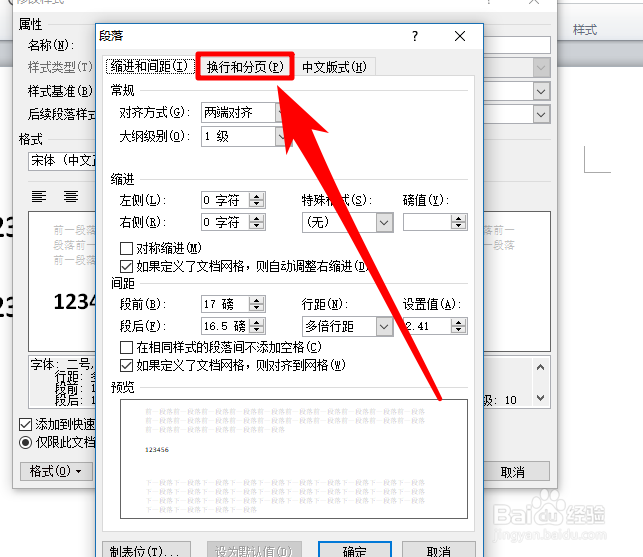
7、然后,我们在页面的项目下找到“与下段同页”和“段中不分页”项目,并将他们前面的勾选去除。
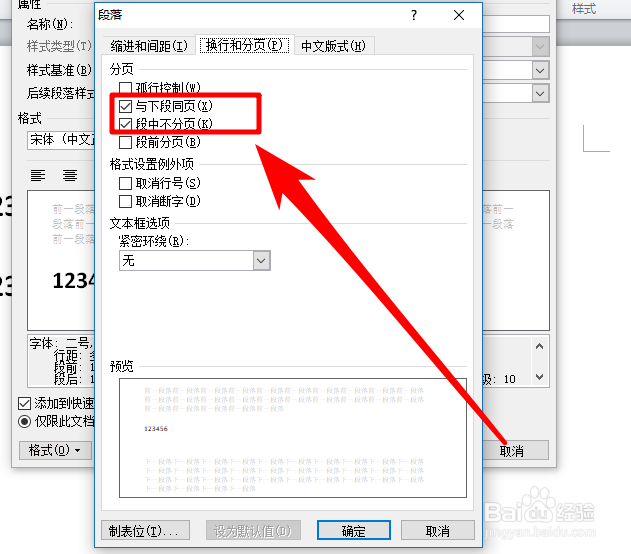
8、接着,我们点击一下对话框右下角的“确认”按钮,并勾选“修改”对话框中的“自动更新”项目。
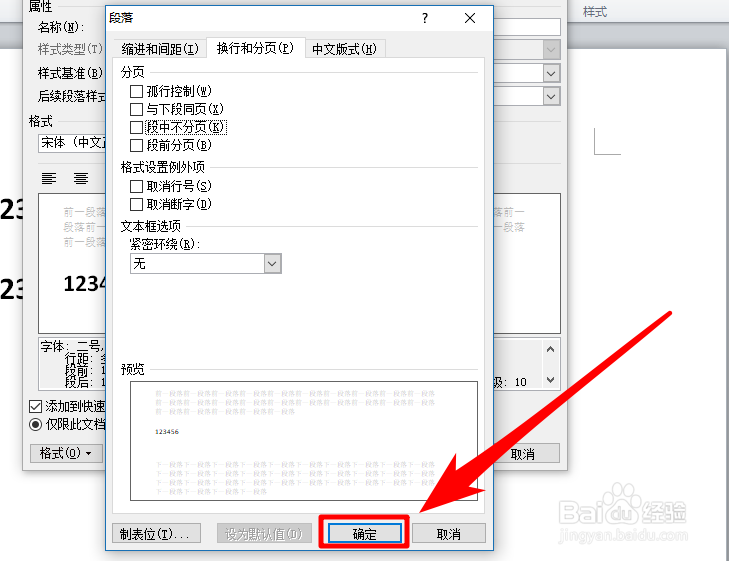
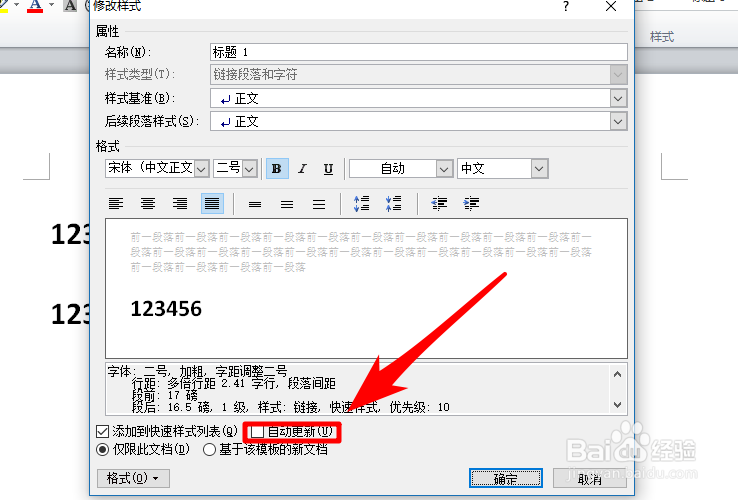
9、最后,我们再点击一下“修改”对话框中的“确认”按钮,我们文中已套用“标题1”样式的文字前面的小黑点就会自动消失了。