1、打开ps后,置入一张有金属光泽的背景图层,之后按住ctrl+shift+n键新建一图层,用文字工具(快捷键T)输入相应的文字到文本框中;

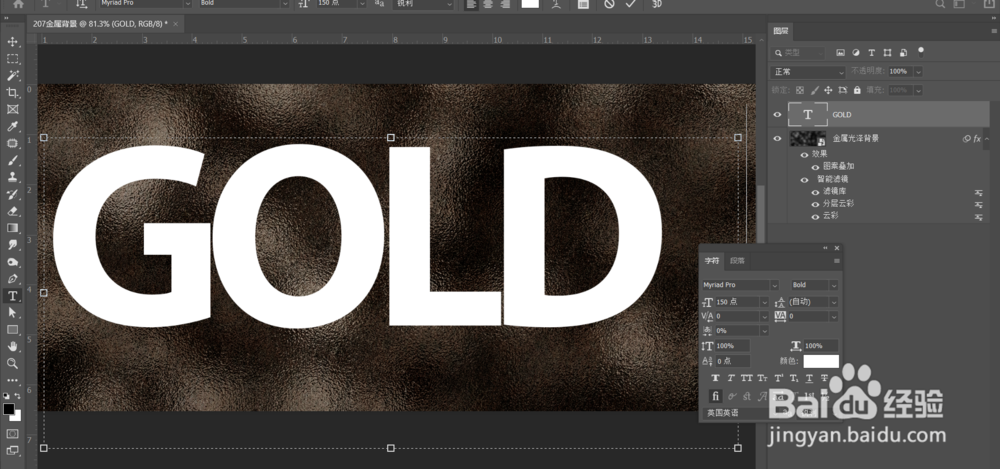
2、网格兔脒巛钒图案创建保存,先关闭文字图层的眼睛,按ctrl+shift+n键新建一图层,按下D键把前景色切换为黑色,再按x键切换为白色,用矩形工具(快捷键M)鼠标双击图层空白处,自动绘制一个正方形出恝依在绌来; 用直线工具绘制两条与正方形交叉的直线出来;



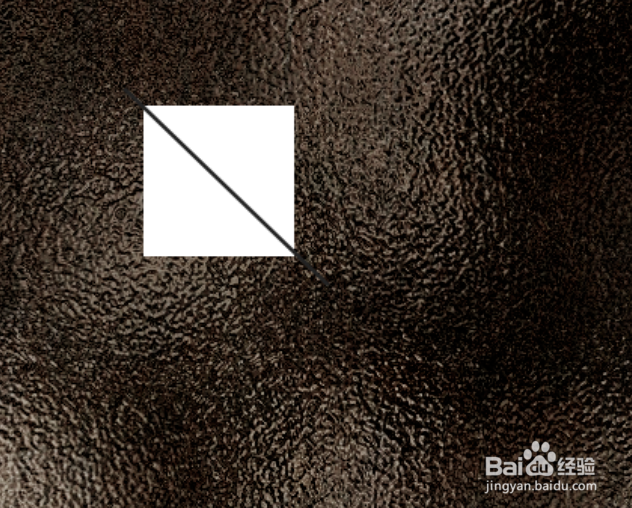

3、按住Ctrl键,点击艏婊锬曛矩形图层,做出选区,之后选择编辑菜单下的定义图案选项,把绘制的图形存储为图案,为等下制作网格文字效果做准备,按ctrl+D键取消碚枞凇悄选区的选择,之后把创建的矩形和直线图层关闭或者删除掉,打开文字图层;

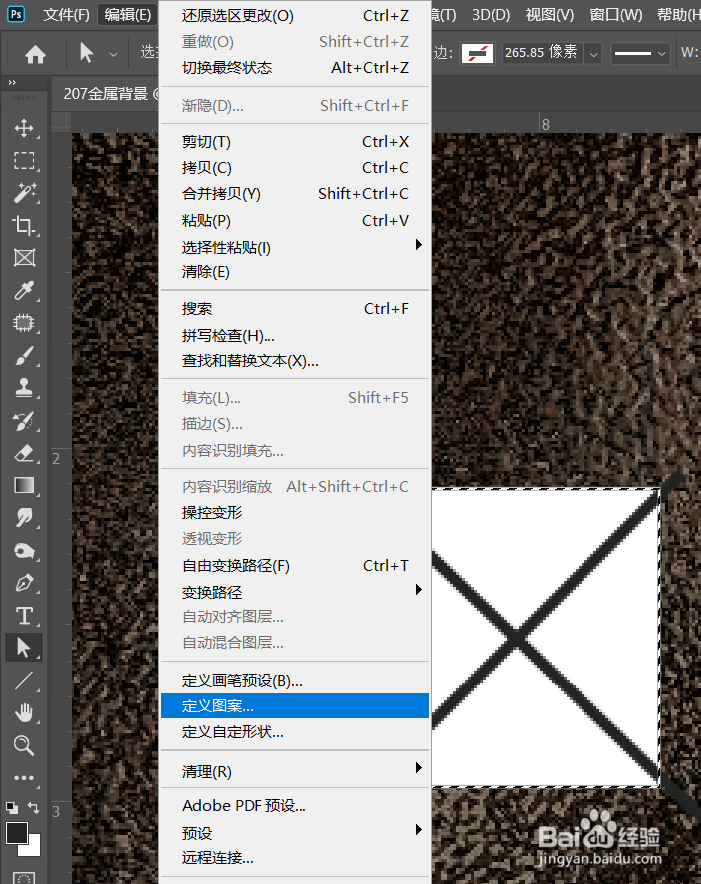
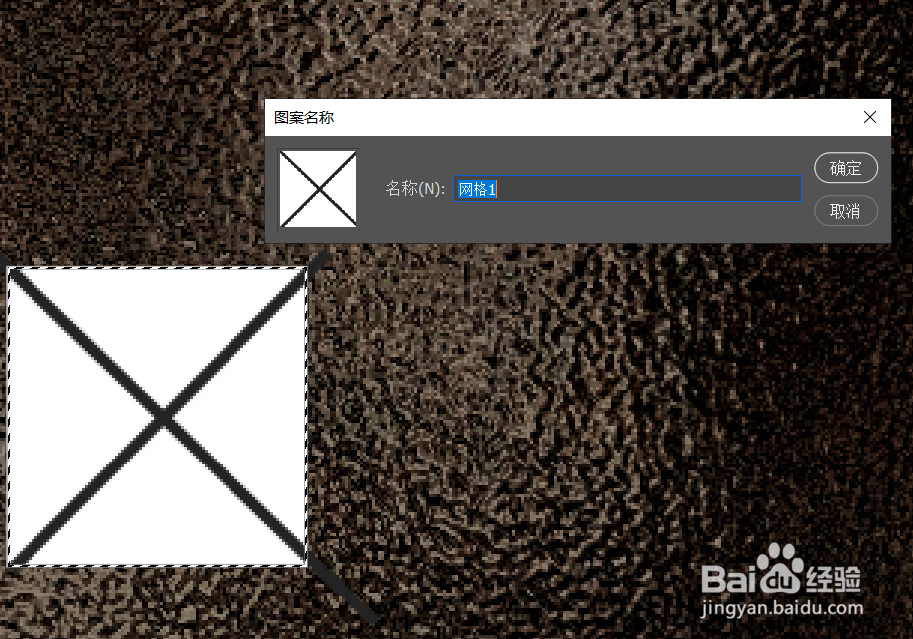

4、选择文字图层后,选择效果选项里的描边选项打开,描边大小设置为10像素,位置选择居中;

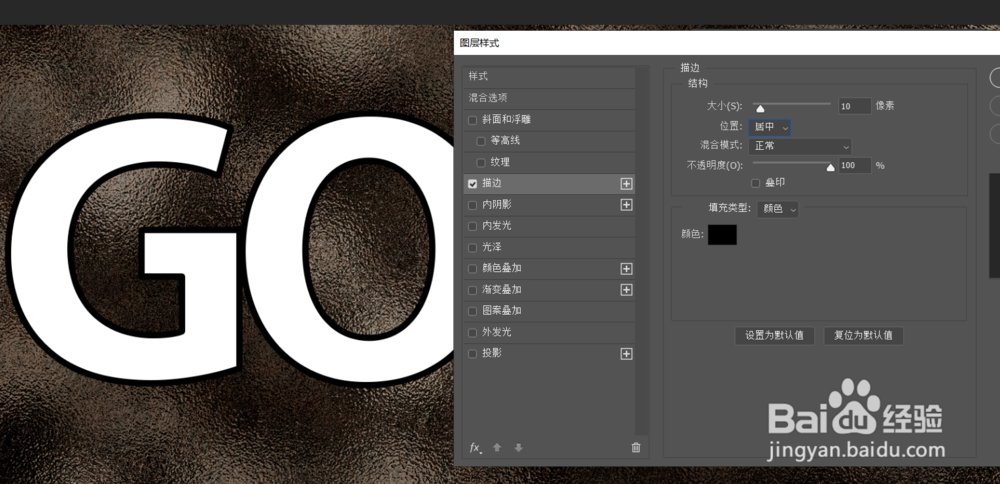
5、接着选择图案叠加选项,图案选择之前新建保存的图案,不透明度设置为100%,缩放数值设置为26%,确定;

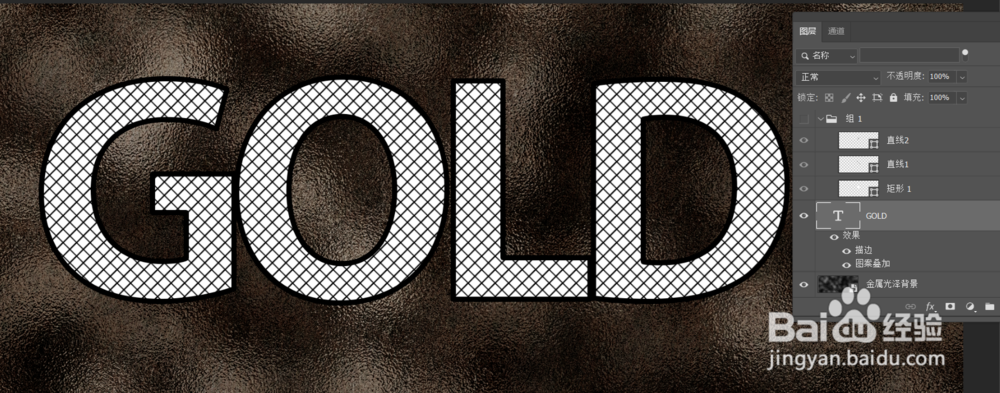
6、先关闭背景图层,打开通道面板,按住ctrl键,点击相应的颜色通道做出选区,之后按住ctrl+shift+I键进行选区的反向选择;

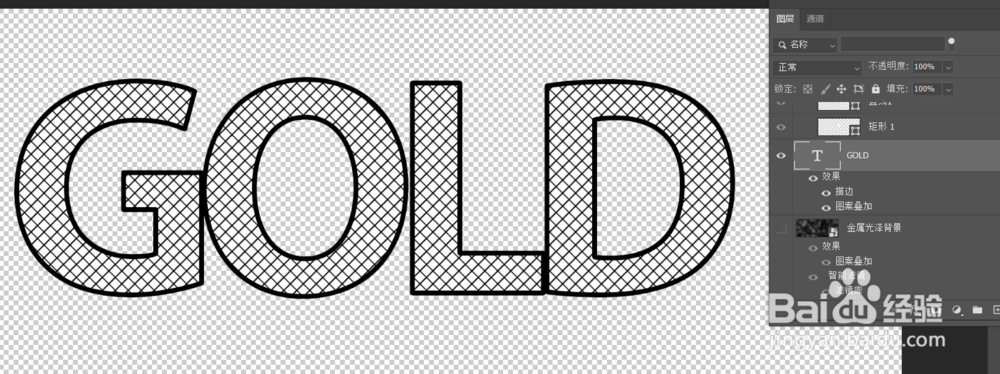
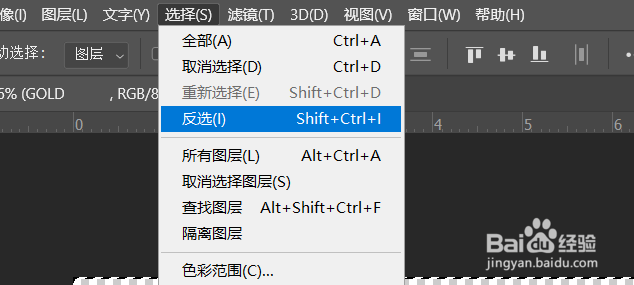

7、回到图层面板,打开背景图层,关闭文字图层,之后按ctrl+shift+n键新建一个图层,按alt+delete键把图层填充为黑色(前景色为黑色的前提下),接着按ctrl+D键取消选区的选择;

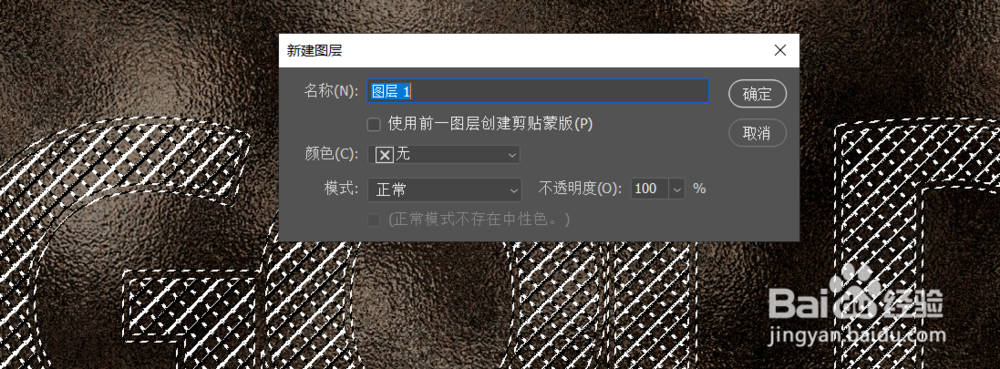
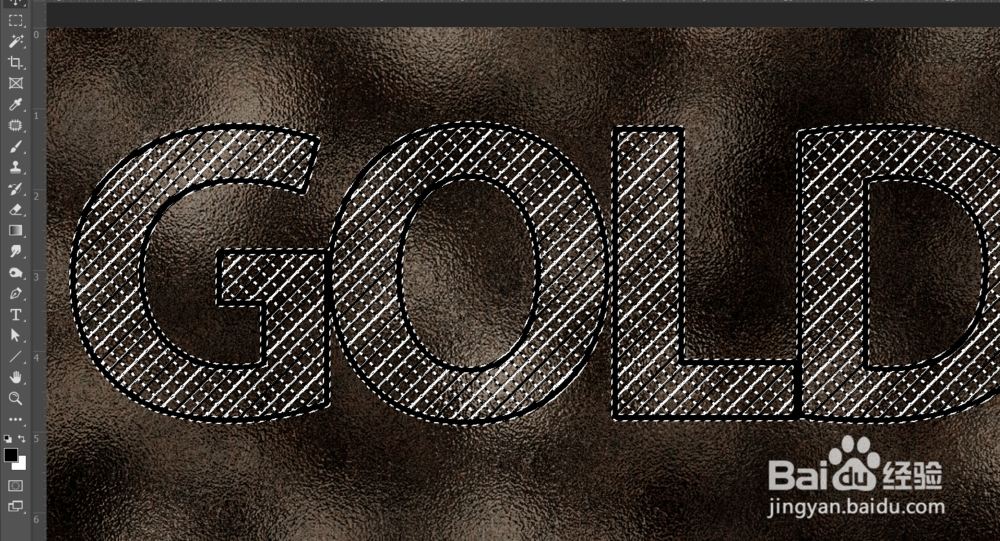

8、选择新建的图层后,选择图层面板效果选项里的斜面和浮雕选项打开设置相应的数值,再选择里面的投影选项打开设置数值;

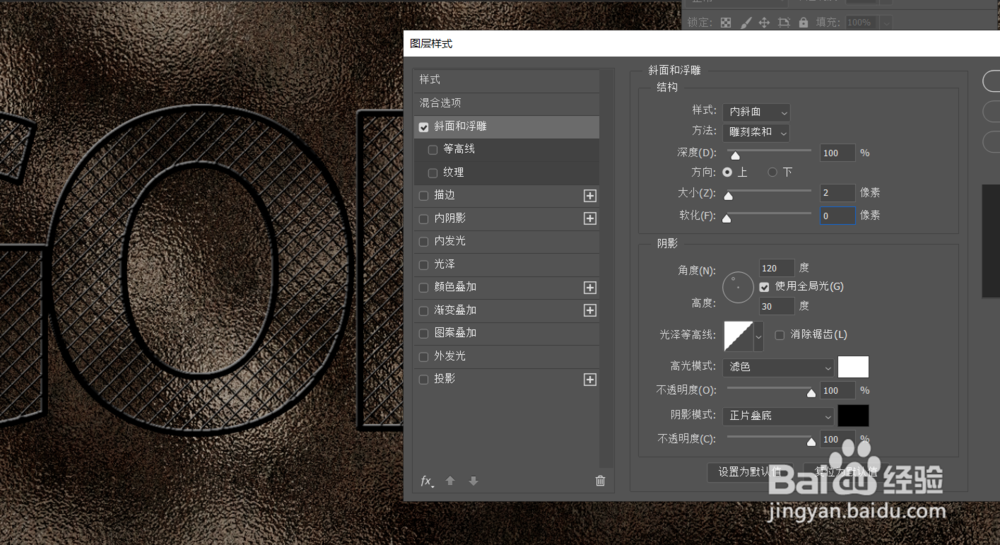

9、选择效果选项里的图案叠加选项,选择相应的图案进行添加,图层混合模式选择叠加,不透明度设置为50%,确定;接着把填充数字设置为20%;

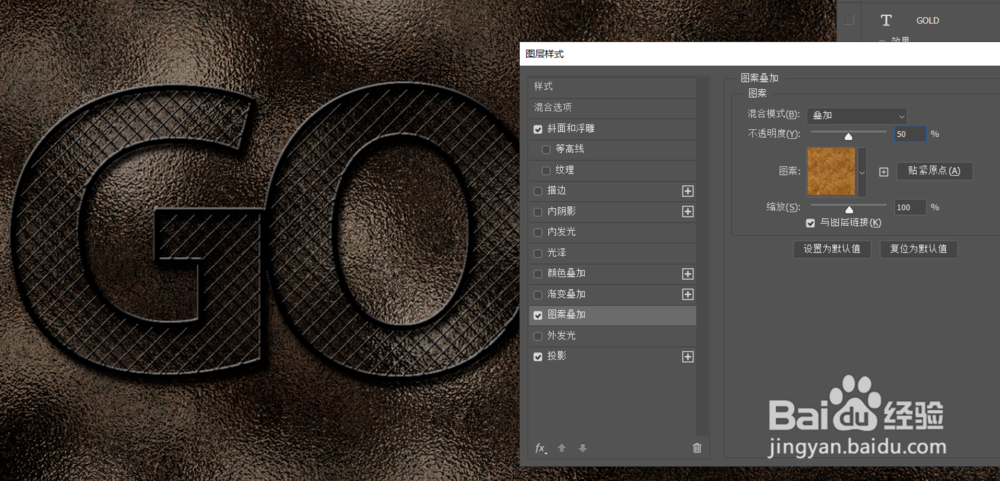


10、打开文字图层,先关闭其他图层,打开通道面板,按住ctrl键做出选区,接着按下ctrl+shif+i键进行选区的反选,回到图层面板按ctrl+shift+N键新建一图层,按住alt+delete妗哳崛搿键把图层填充为黑色;


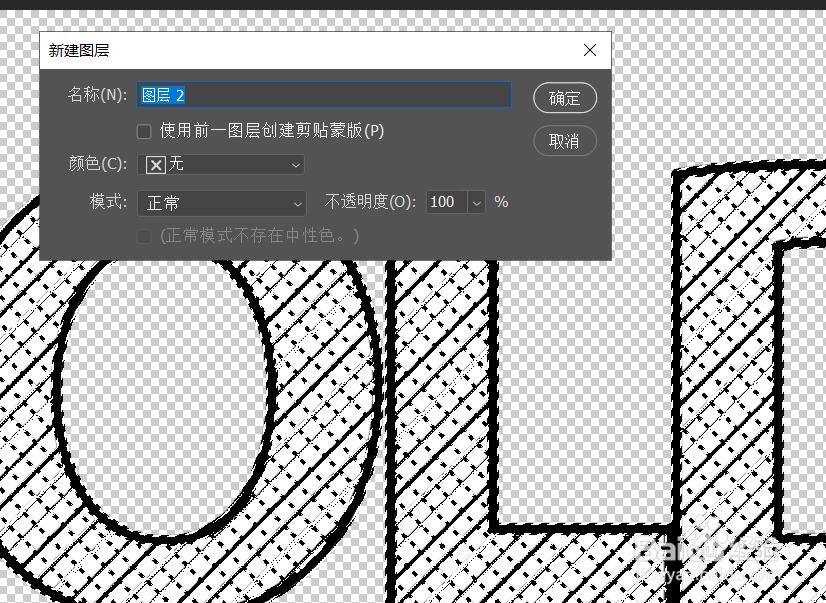

11、按ctrl+d键取消选区的选择,把图层的填充数值设置为0%,接着把下方的效果应用按住Alt键复制到上方的图层上进行应用,图案叠加效果选项关闭即可。



