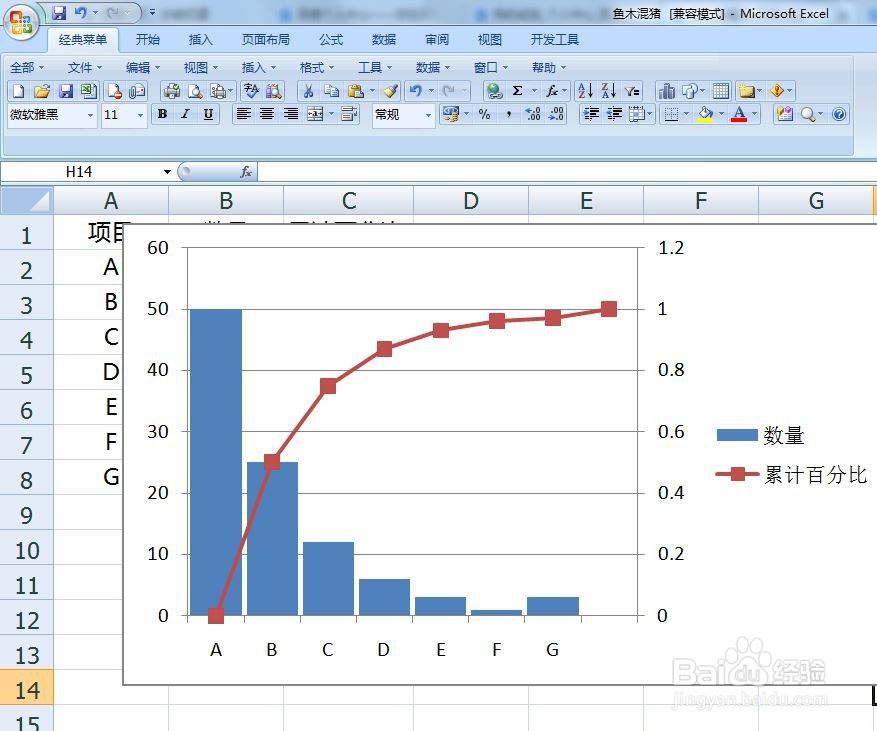1、要制作柏拉图,首先要建立辅助列,求出累计百分比,如下图所示,可以使用公式直接计算累计百分比:
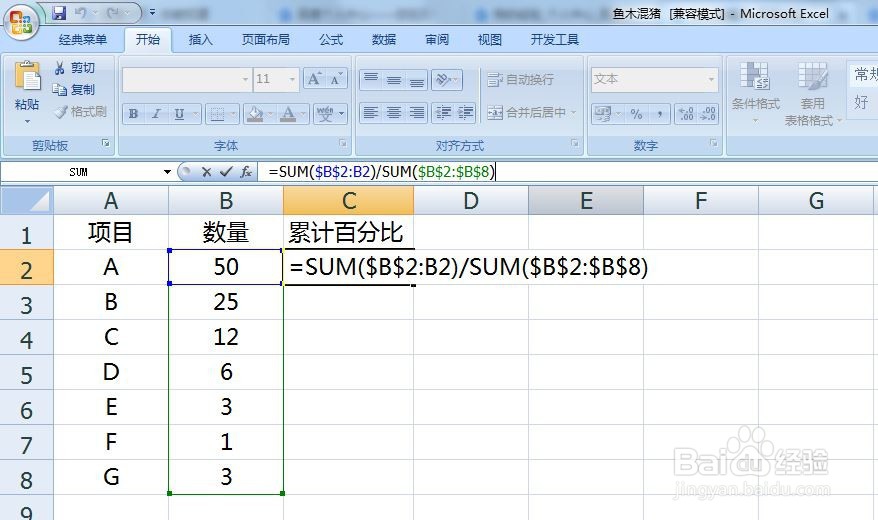
2、将公式拖动填充到最后一个单元格中,这样就建立了辅助列来作为柏拉图中的折线图部分:

3、然后选择数据区域,点击“插入”,选择“柱形图”,继续选择“簇状柱形图”,如下图所示:

4、然后选择代表累计百分比的矮的柱形,将其数据区域往上拖动,添加一个空的单元格作为第一个数据,如下图所示:
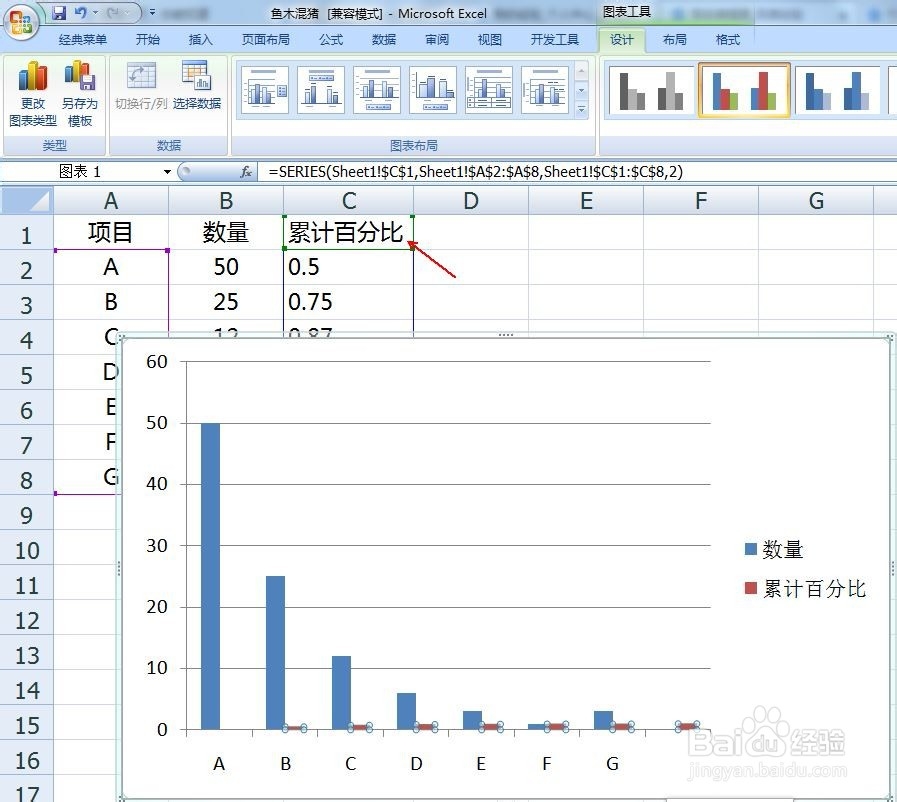
5、然后点击右键选择“更改系列图表类型”,如下图所示:

6、选择“带有数据标签的折线图”,然后点击“确定”,如下图所示:
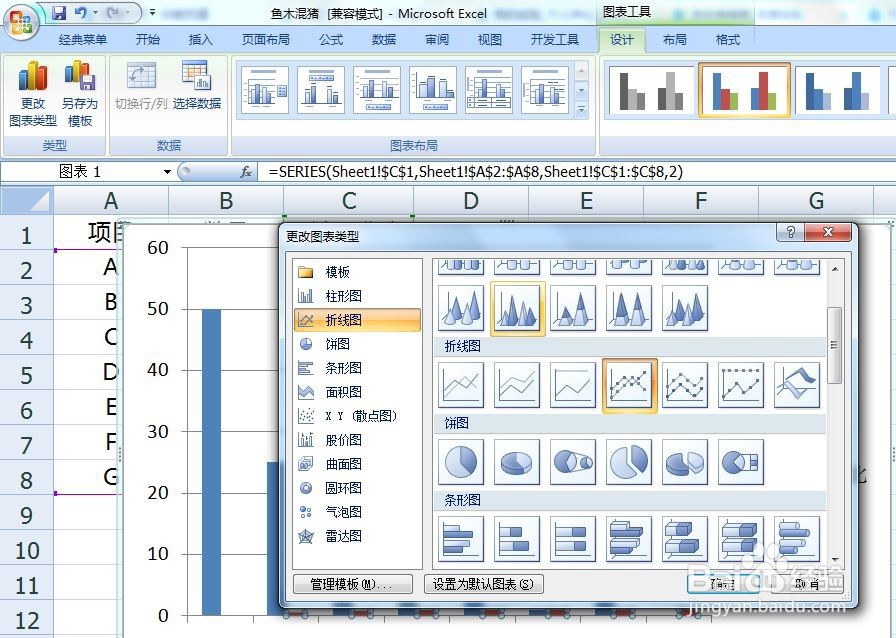
7、再次点击右键,选择“设置数据系列格式”,如下图所示:

8、在系列选项中,点选“次坐标轴”,如下图所示:
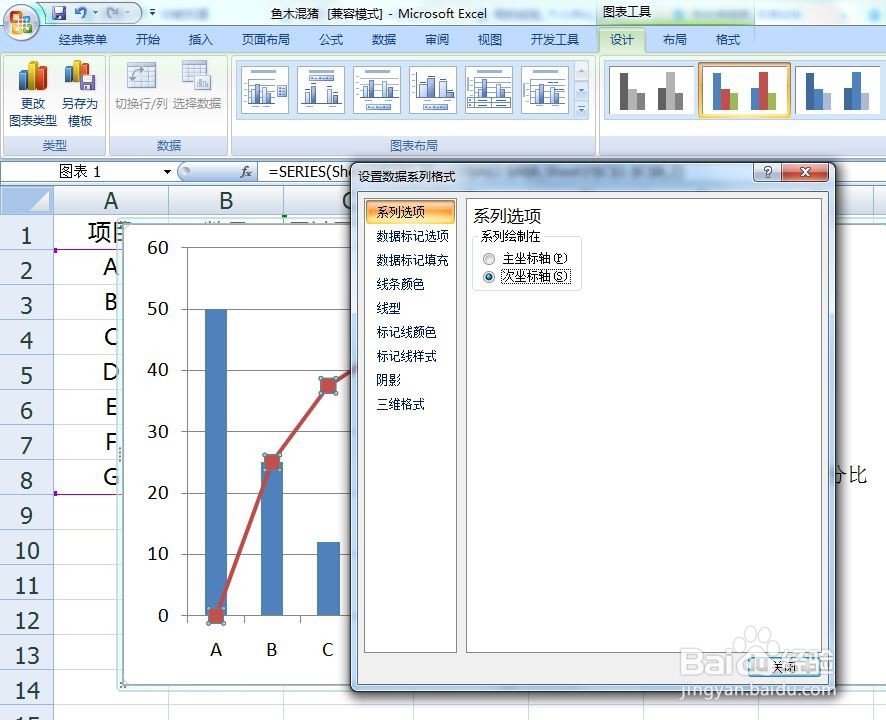
9、同样的操作,选择柱形,点击陴查哉厥右键,“设置数据系列格式”,将分类间距调整到合适,这里设置为10%,如下图所示:
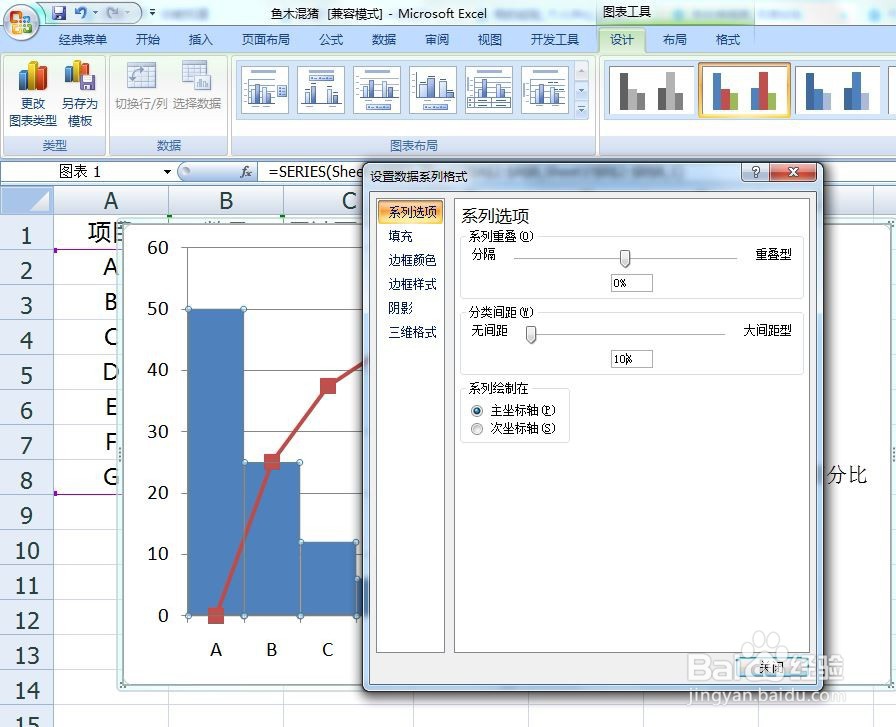
10、至此,一个简单的柏拉图就做好了,当然还可以进一步设置格式进行美化。