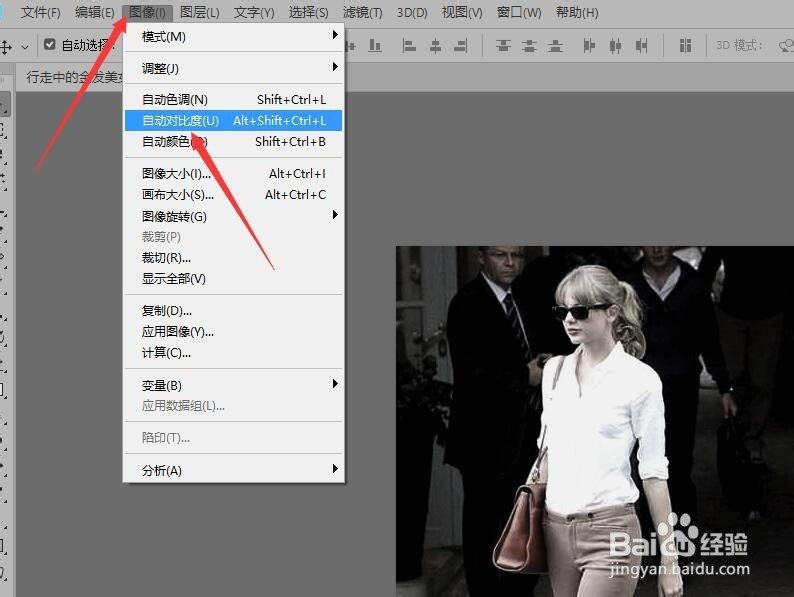1、单击菜单栏中的【文件】按钮,在下拉菜单中选择【打开】命令,打开图像文件。

2、在图层面板中,复制‘背景’图层,得到‘图层1’。
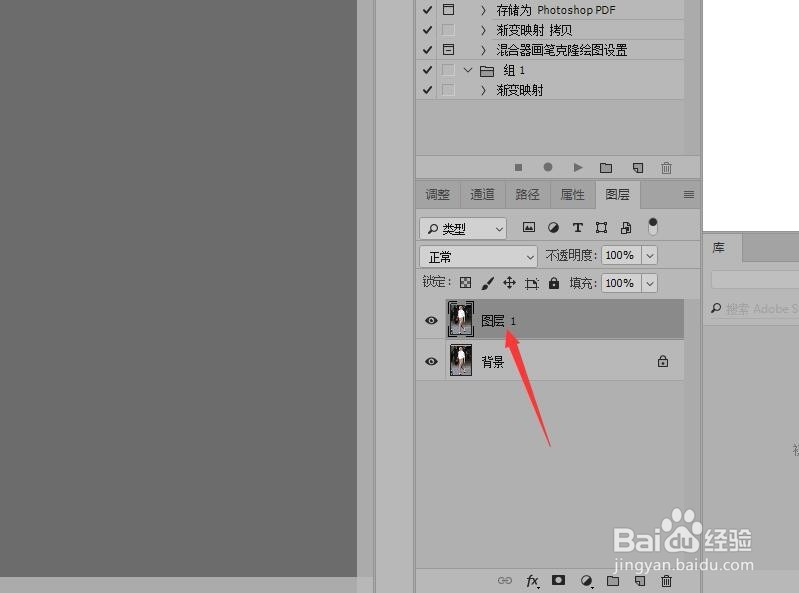
3、单击面板底部的【创建新的填充或调整图层】按钮,在弹出的菜单中选择【色阶】命令,新建‘色阶1’调整图层。

4、在色阶属性面板中,设置各项参数,色阶值分别为:‘23,0.86,246’。

5、返回到图层面板,单击面板底部的【创建新的填充或调整图层】按钮,在弹出的菜单中选择【色相/饱和度】命令,新建‘色相/饱和度1’调整图层。
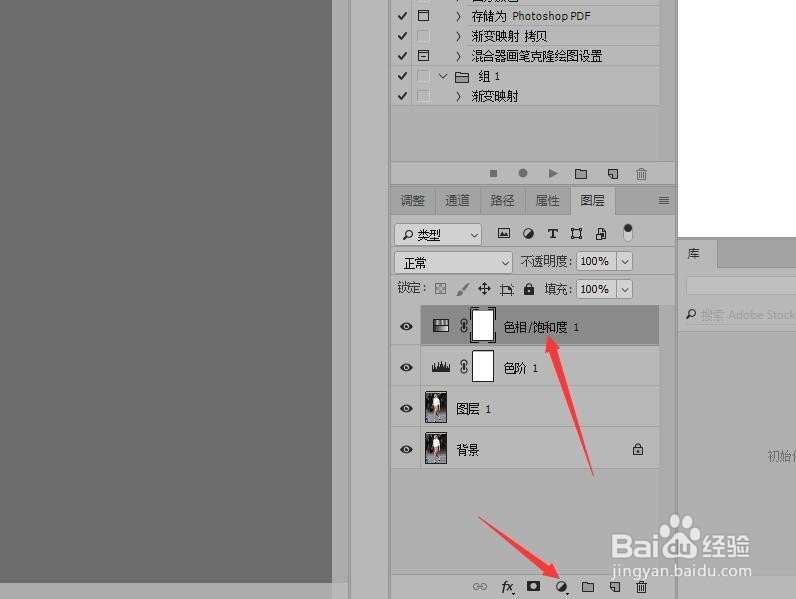
6、在色相/饱和度,属性面板中设置各项参数值,色相:0,饱和度:-50,明度:-5 。

7、单击全图右侧下拉箭头,在弹出的列表中选择‘红色’选项,设置各项参数,色相:0,饱和度:-41,明度:0 。
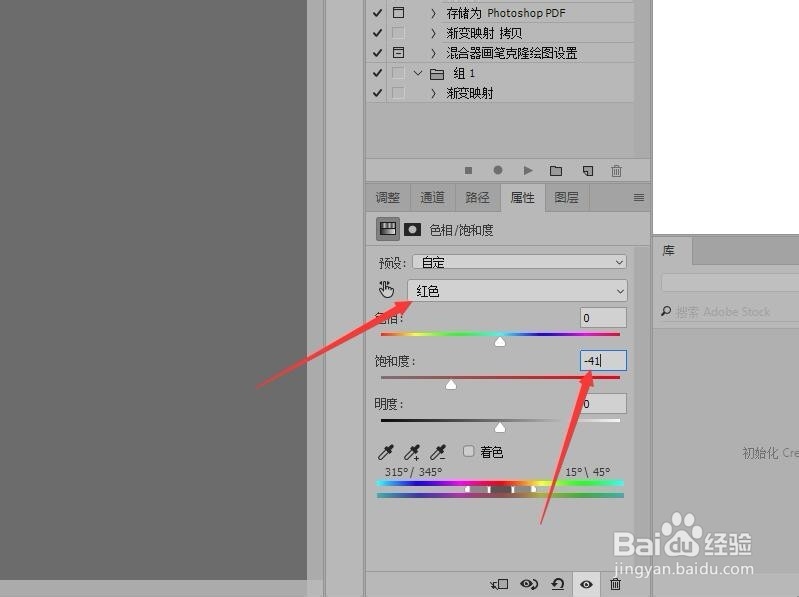
8、用同样的方法,在列表框中选择黄色选项,设置各参数值,色相:+6,饱和度:-58,明度:0 。
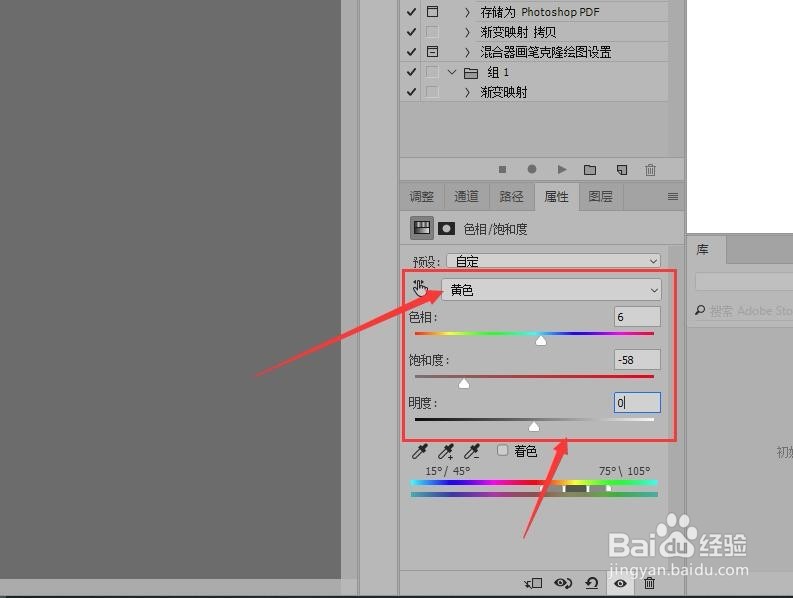
9、选择绿色,设置参数值,色相:0,饱和度:-50,明度:0 。选择青色,设置参数值,色相:0,饱和度:-38,明度:0 。选择蓝色,设置参数值,色相:0,饱和度:-33,明度:0 。选择青色,设置参数值,色相:0,饱和度:-46,明度:-4 。
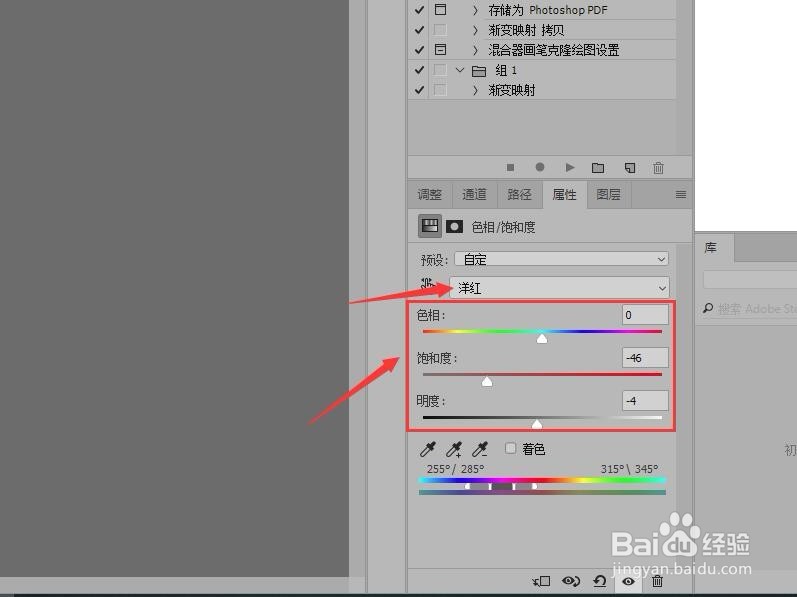
10、设置完成后按Ctrl+shift+Alt+E组合键,盖印图层得到‘图层2’。

11、在菜单栏中单击【图像】按钮,在下拉菜单中选择【自动对比度】命令,调整图像对比度,完成调整图像灰色风格的操作。