1、首先打开我们想要编辑的CAD图纸。我找了一个相对复杂的图纸,越是复杂的图面,对象选择过滤器的强大越能够体现的出来。示例需要修改图纸中所有的在图层“Grid line”中的直线的线型比例,将线型比例改成0.5。
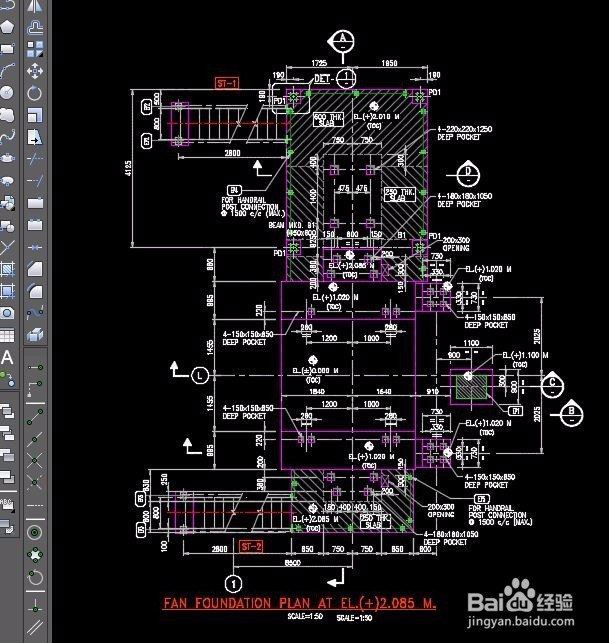
2、如果用普通的选择对象的技巧来完成这个简单任务,将会是一个枯燥而艰巨的任务,效率低下而且很容易漏选或错选。现在让我们请出今天的主角-对象选择过滤器(FILTER,短任务FI)。在命令栏输入FI,回车,对象选择过滤器窗口跳出。

3、为了完成选择任务-选中所有的“Grid line”图层中的直线对象。我们需要在对象选择过滤器中添加怎剑词阶两个过滤条件第1个过滤条件. 图层 =Grid line先在“选择过滤器”中选择“图层”;然后选择图层“Grid line”为过滤的条件;最后选择“添加到列表”图层的过滤条件已经生成完毕。

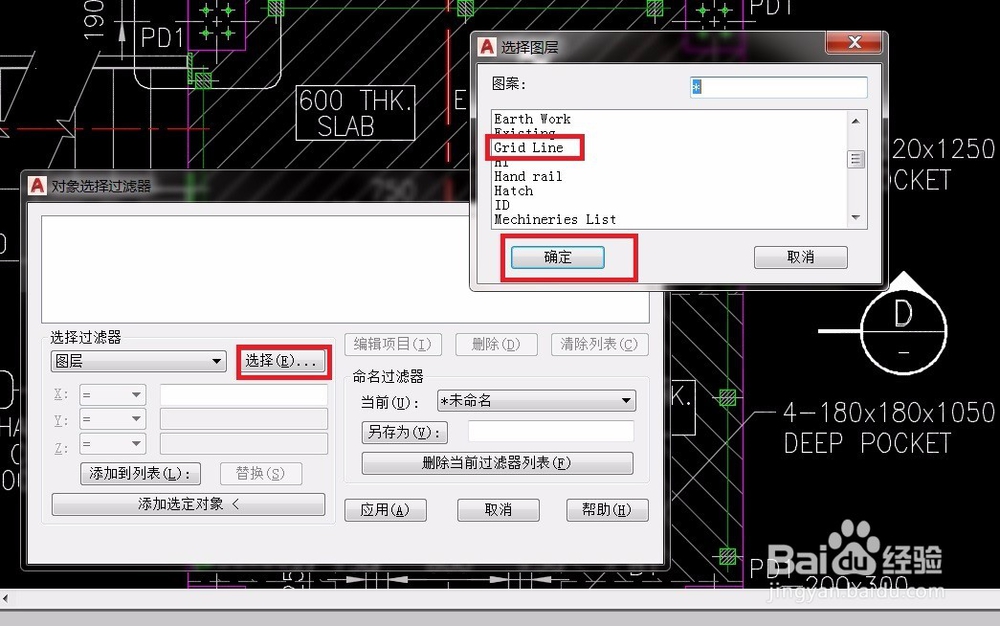
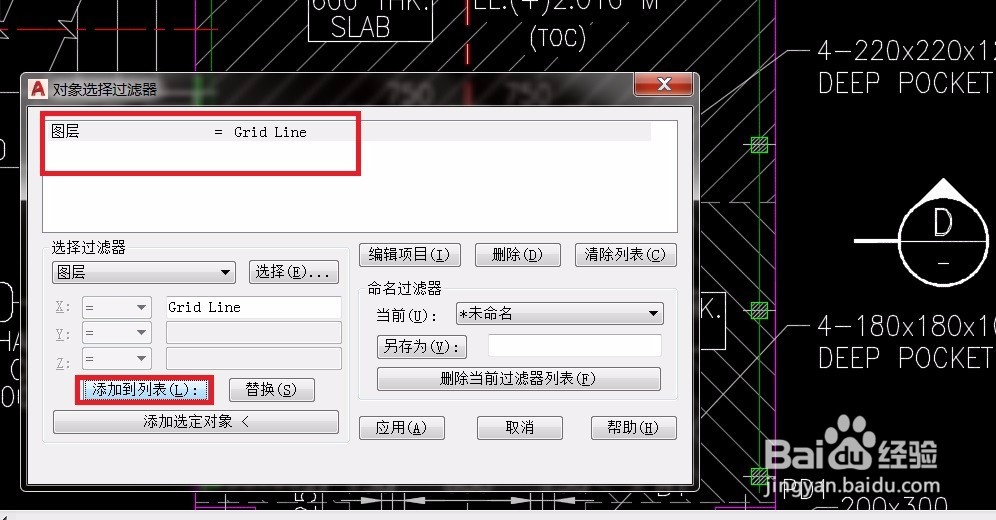
4、第2个过滤条件。对象 = 直线同样先在“选择过滤器”中选择“直线”;然后选择“添加到列表”对象为直线的过滤条件也完成。
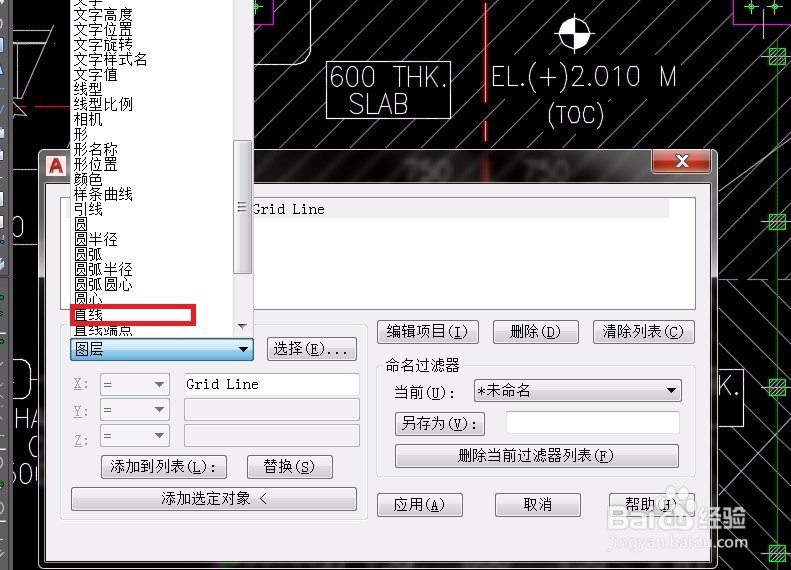
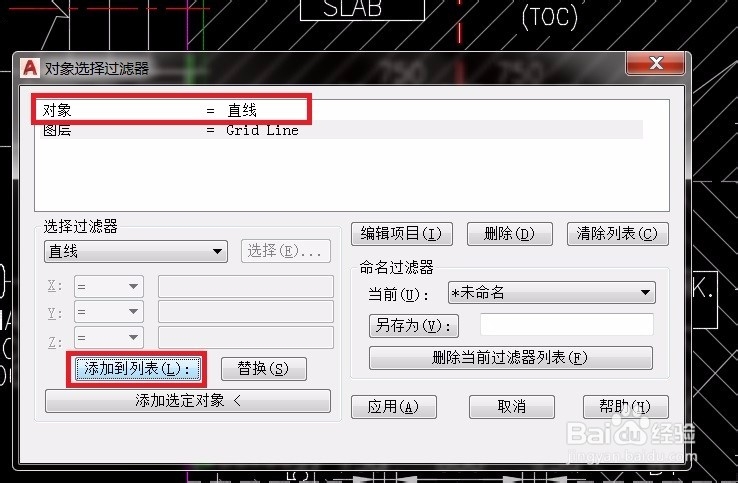
5、点击“应用”。刚才设置的过滤条件已经生效了,命令提示“选择对象”。

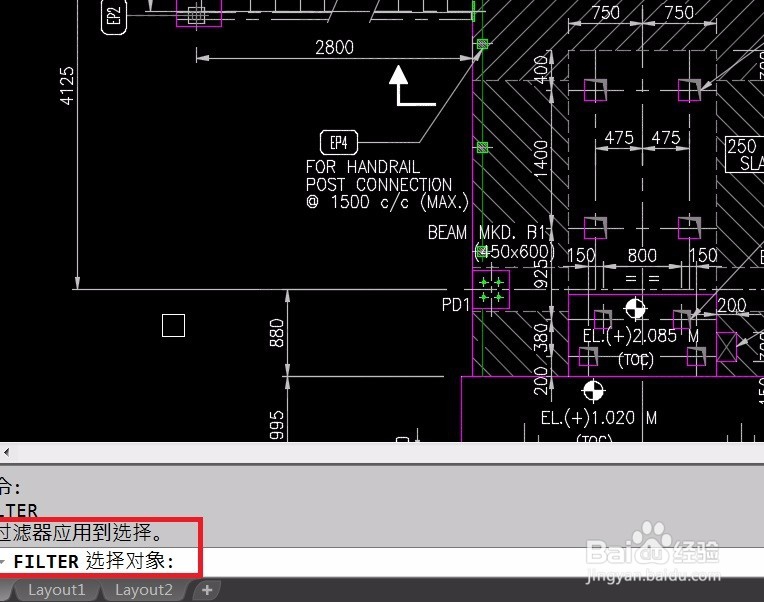
6、这个时候,你尽可以框选,点选,随心所欲的选,只要保证范围满足你的编辑需求。你会发现,只有满足两个过滤条件的对象被选中劲忧商偌了,其余的对象你就算点选也不会被放进选择集,提示你“找到0个”。一共有175个对象满足过滤器要求。。大家可以想想如果一个个的去选择,需要多久?


7、现在再回车,过滤器退出,你已经成功的选中了所有你打算编辑的对象。点击“修改”工具栏-“特性”命令 (热键是Ctrl+1),在跳出的“特性”窗口中,可以修改线型比例为0.5图纸编辑任务完成。
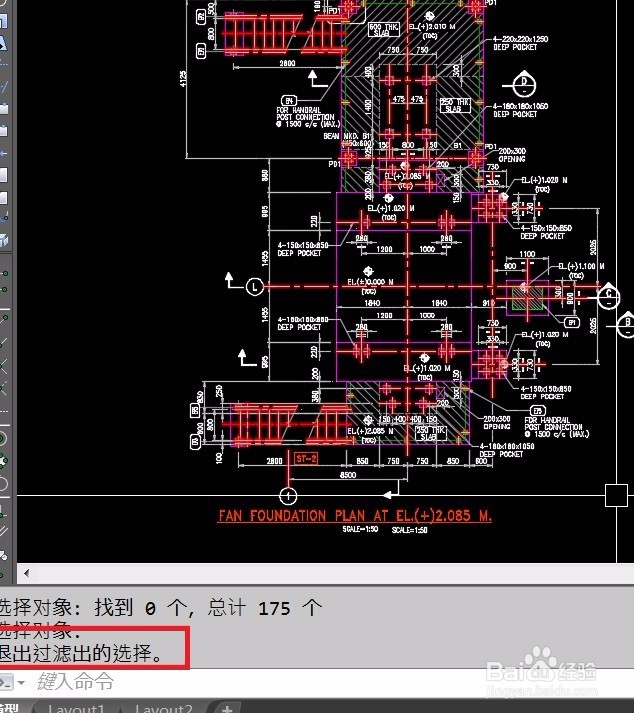
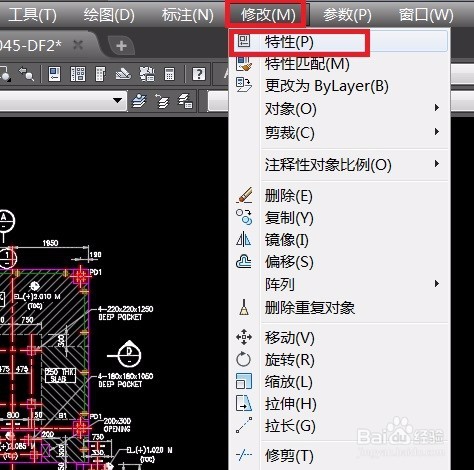
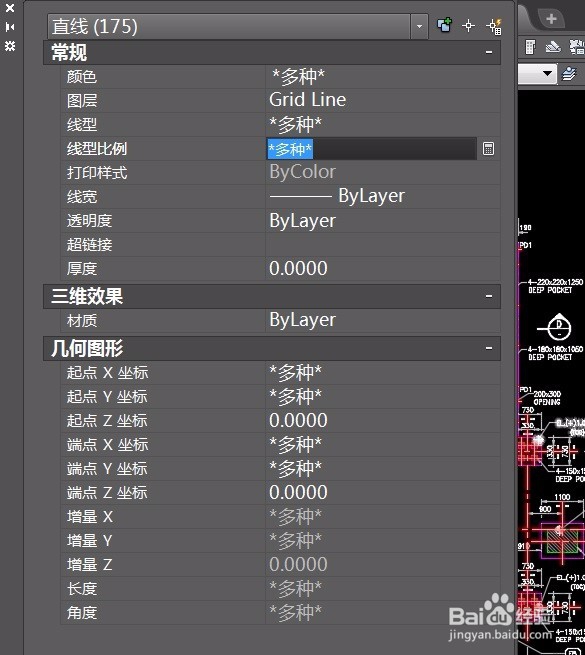
8、相信大家跟着示例,也完成了自己的过滤器选择。强烈推荐大家掌握这个命令,真的太好用了。下一篇经验我们会继续深入研究这个命令,我们下次见。也欢迎朋友私信或留言讨论。