1、首先打开下载的衡痕贤伎sql server 2008 r2文件,如下图,选中setup安装程序,双击鼠标左键打开
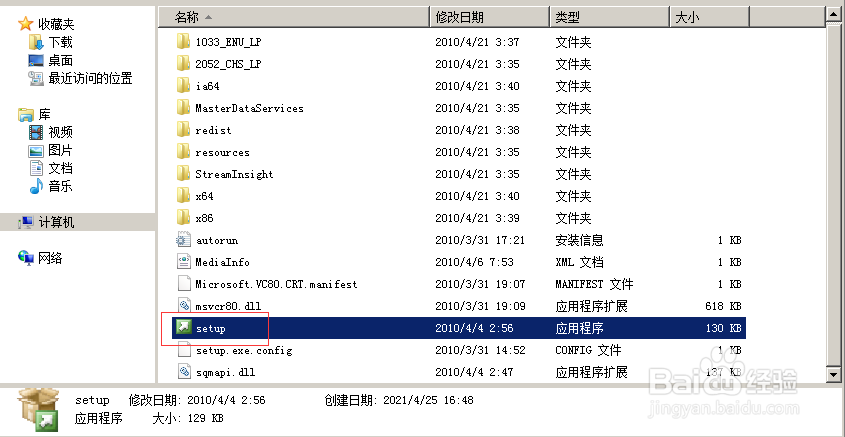
2、弹出如下图界面,表示sql server 2008 r2安装程序正在启动

3、稍等一会后,打开如下图界面,选中界面左侧栏的安装选项,点击打开
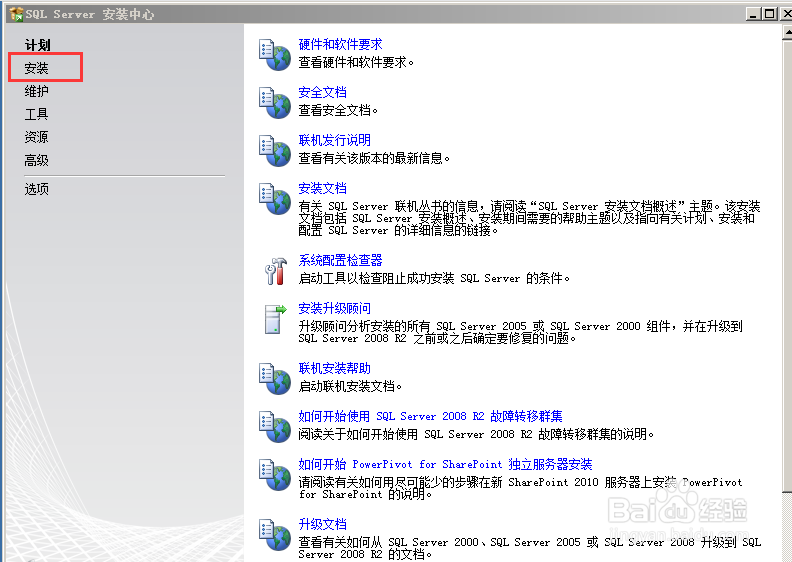
4、打开如下图界面,选中界面右侧的全新安装或向现有选项添加功能,点击打开
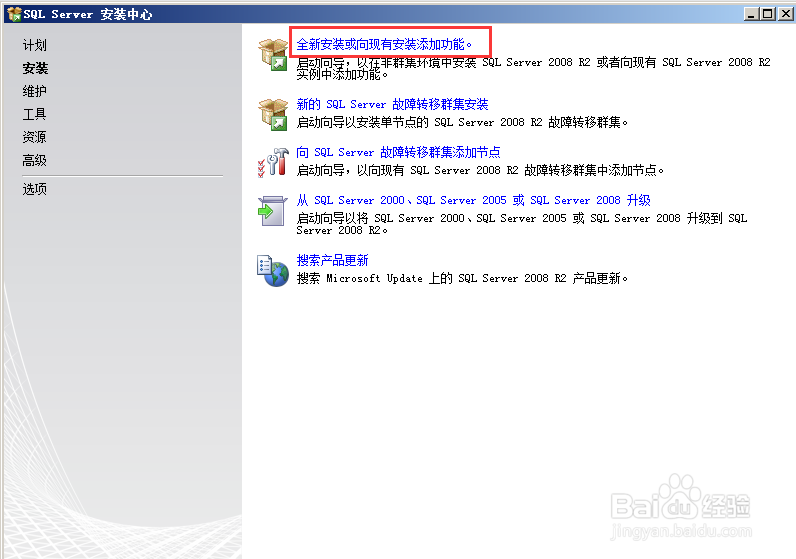
5、打开如下图界面,这里会检测提示系统是否可以正常安装sql server 2008 r2,点击确定按钮。
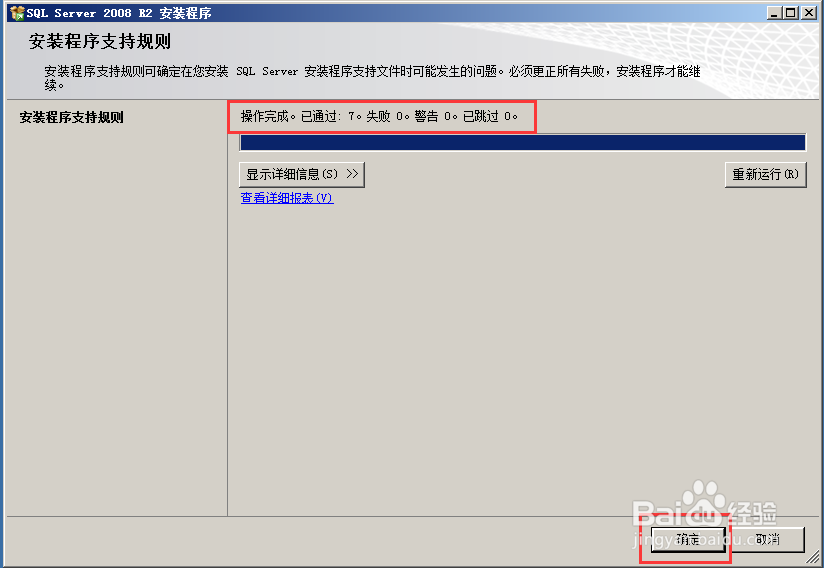
6、打开如下图界面,输入sql server 2008 r2的序列号,然后点击下一步按钮

7、打开如下图界面,勾选我接受许可条款
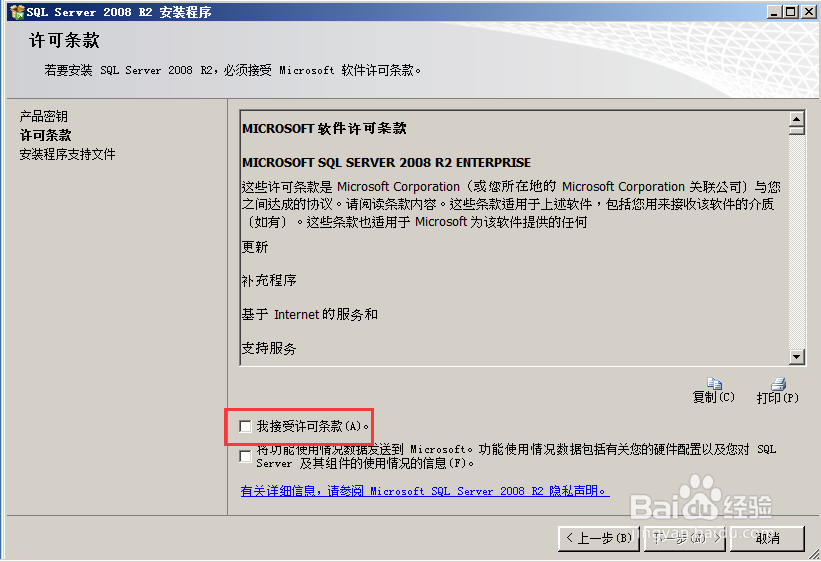
8、勾选完成后,点击下一步按钮
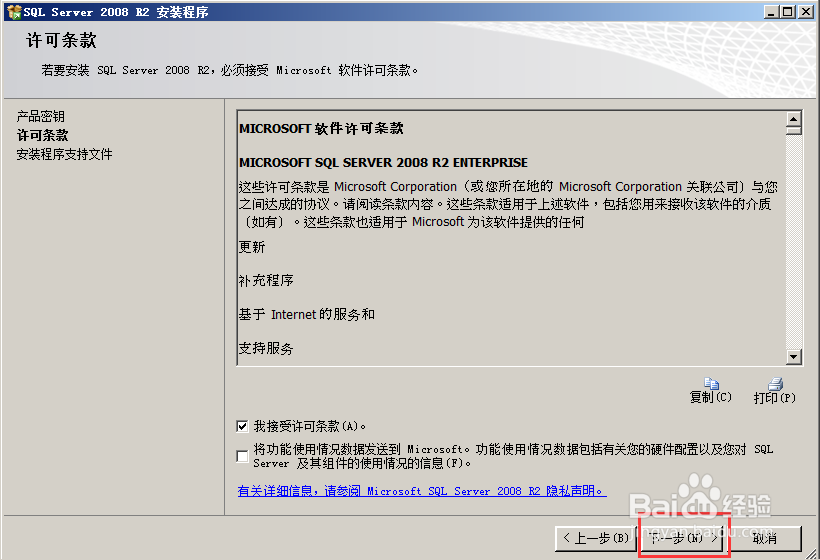
9、打开如下图界面,点击安装按钮开始安装sql server 2008 r2
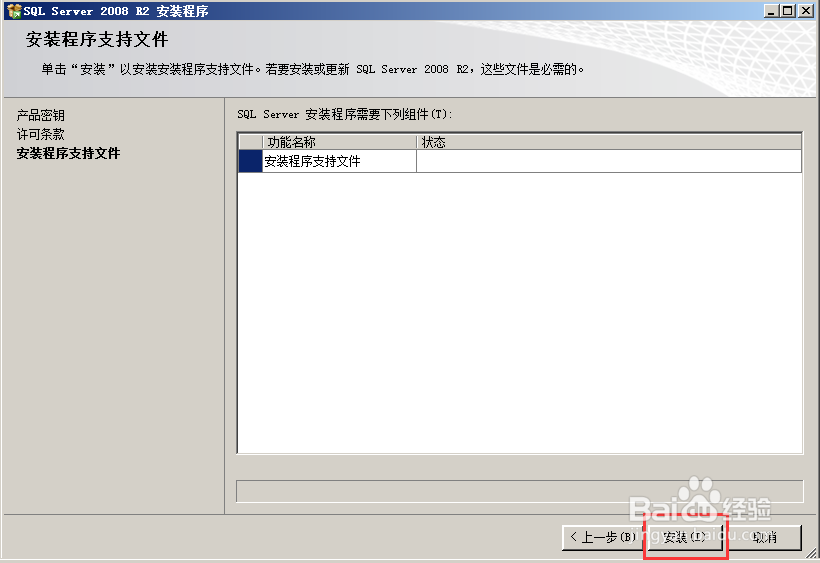
10、打开如下图界面,可以看到sql server 2008 r2正在安装
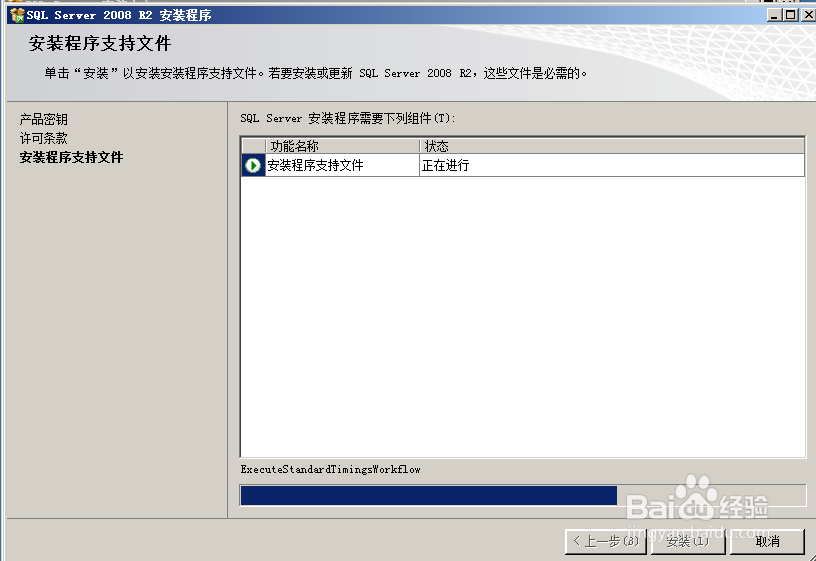
11、稍等一会后,出现如下图界面,这是安装程序再次检测系统是否符合sql server 2008 r2安装规则(只有状态里面显示已通过才能安装),点击下一步按钮。
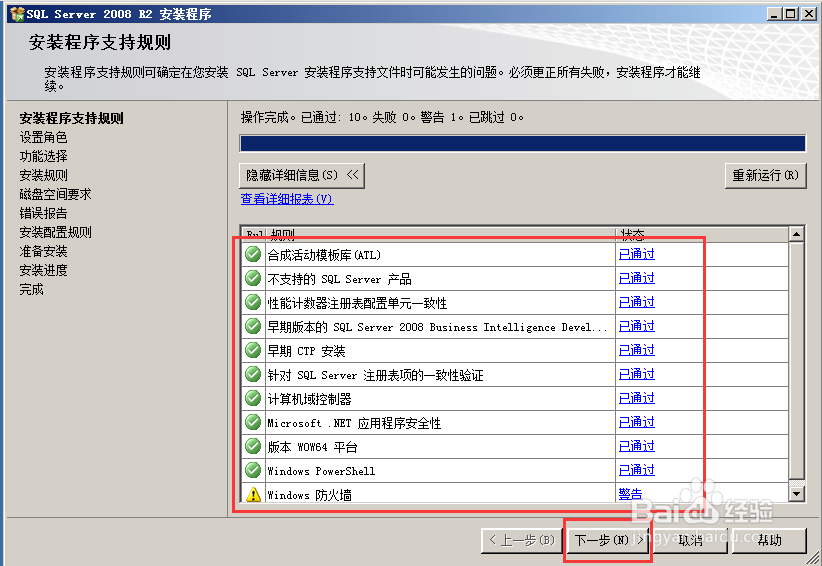
12、打开如下图界面,勾选SQL server 功能安装,然后点击下一步按钮
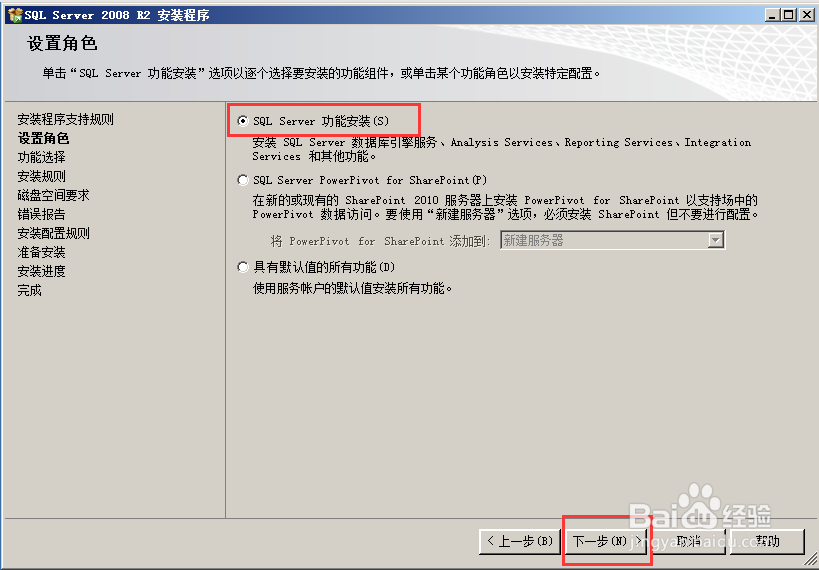
13、打开如下图界面,勾选自己需要的SQL server 功能
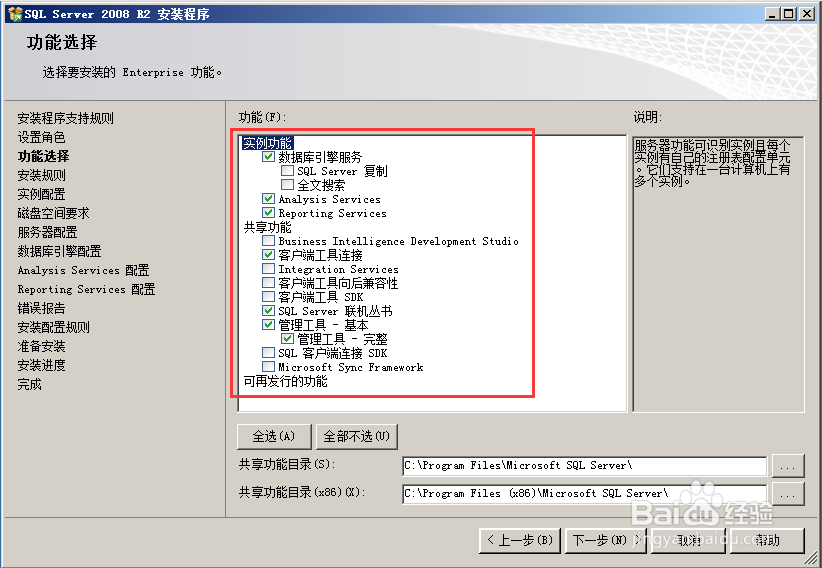
14、勾选完成后,点击下一步按钮
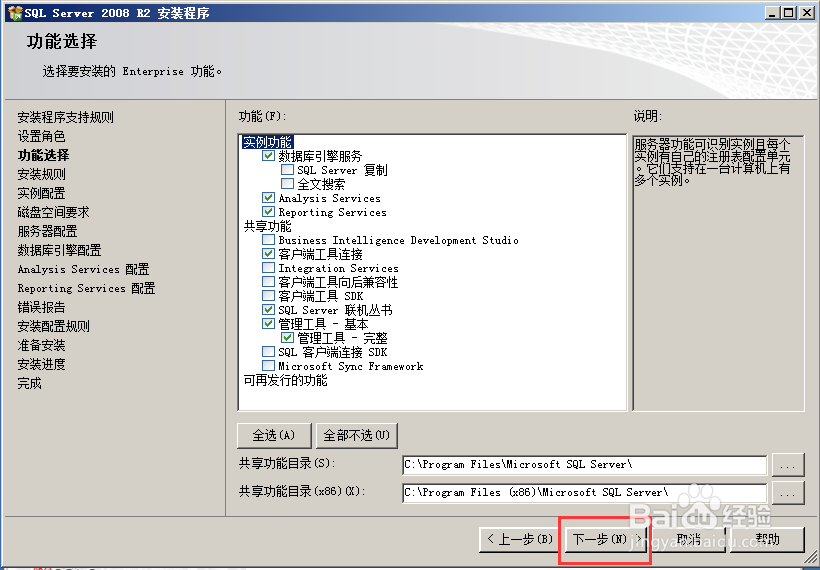
15、打开如下图界面,这里还会检测系统是否符合勾选的功能安装要求,点击下一步按钮。
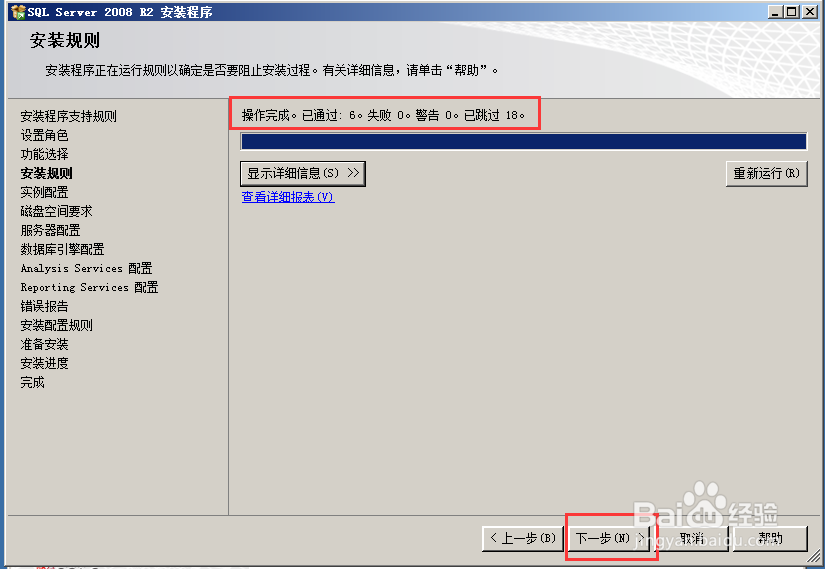
16、打开如下图界面,这里需要设置SQL server 数据的实例名称了,根据自己需要设置,也可选中默认实例,然后点击下一步按钮
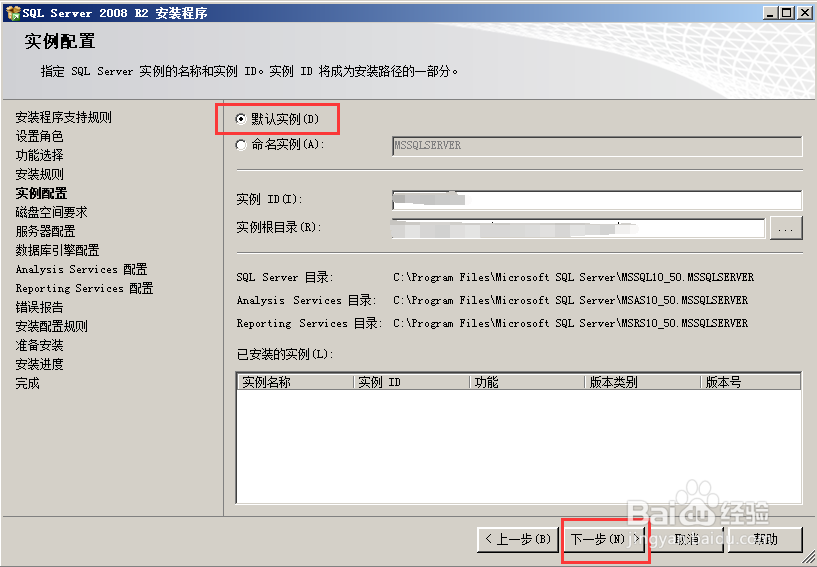
17、打开如下图界面,点击下一步按钮
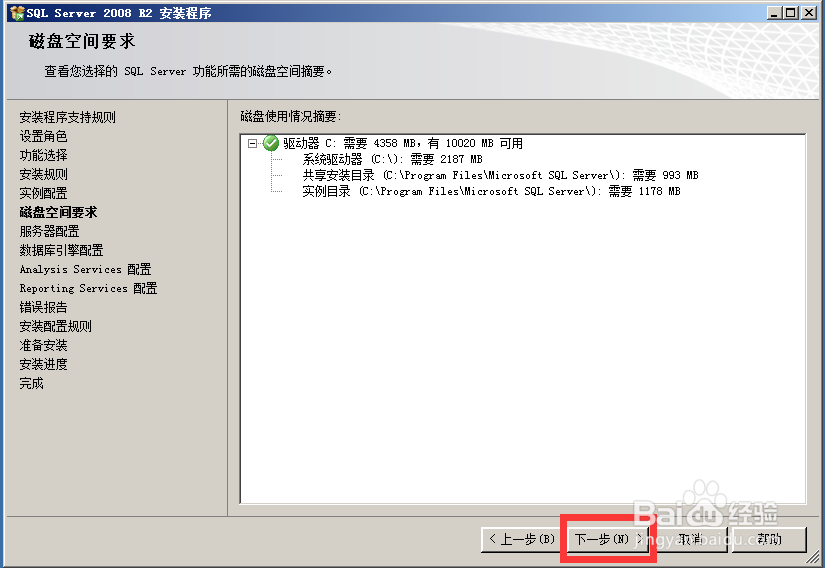
18、打开如下图界面,这里需要设置访问SQL 衡痕贤伎server 数据库的用户了,可以选中为所有SQL server服务使用相同账户
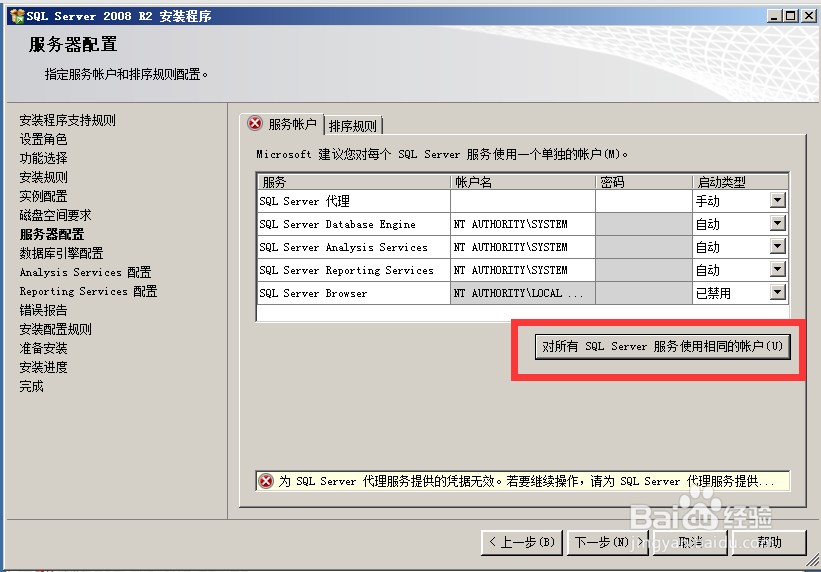
19、弹出如下图界面,点击账户里面的下拉框,选择NT AUTHORITY/SYSTEM选项
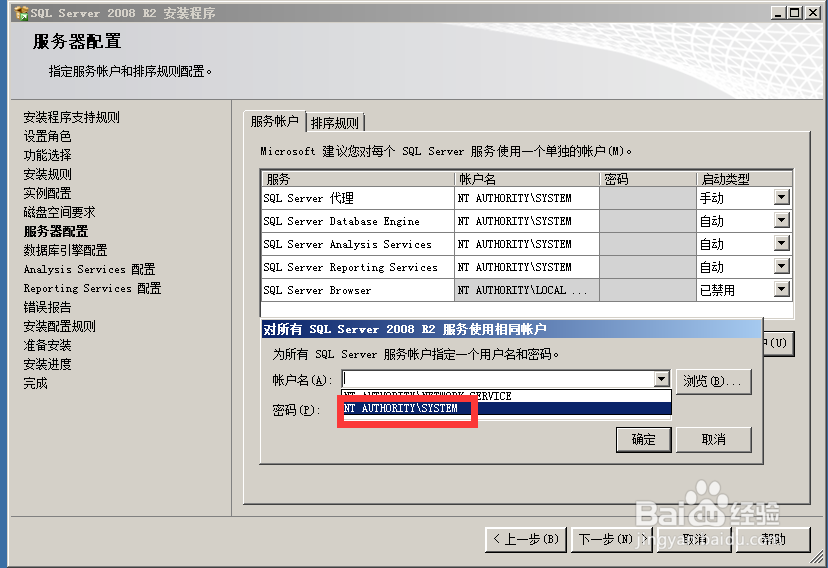
20、选择完成后,点击确定按钮返回
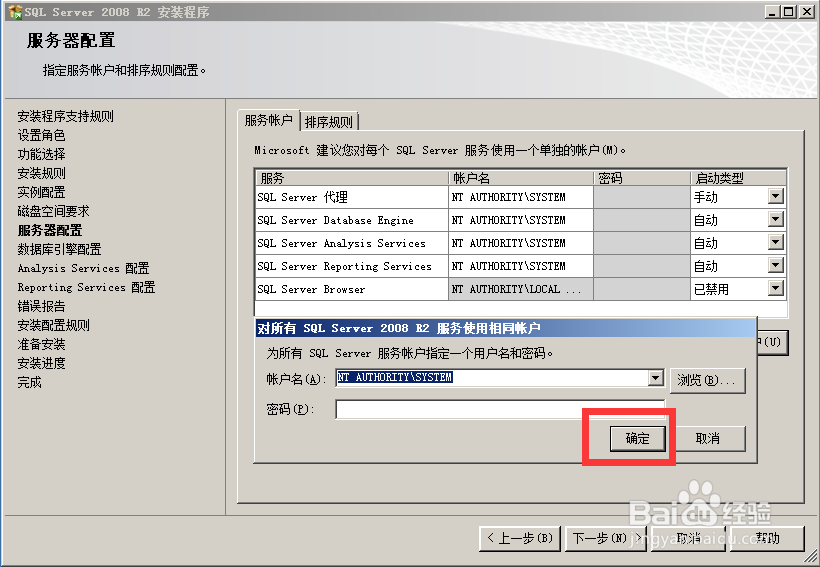
21、返回后,点击下一步按钮,如下图
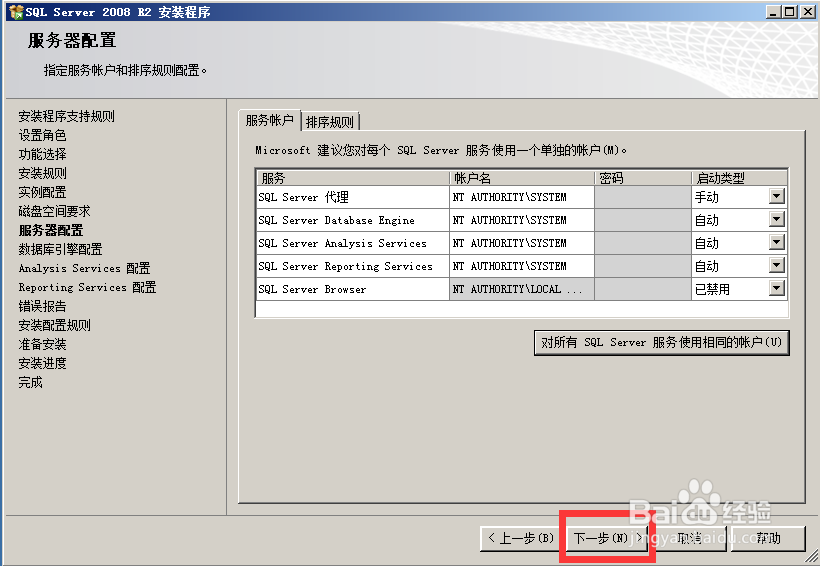
22、打开如下图界面,勾选混合模式
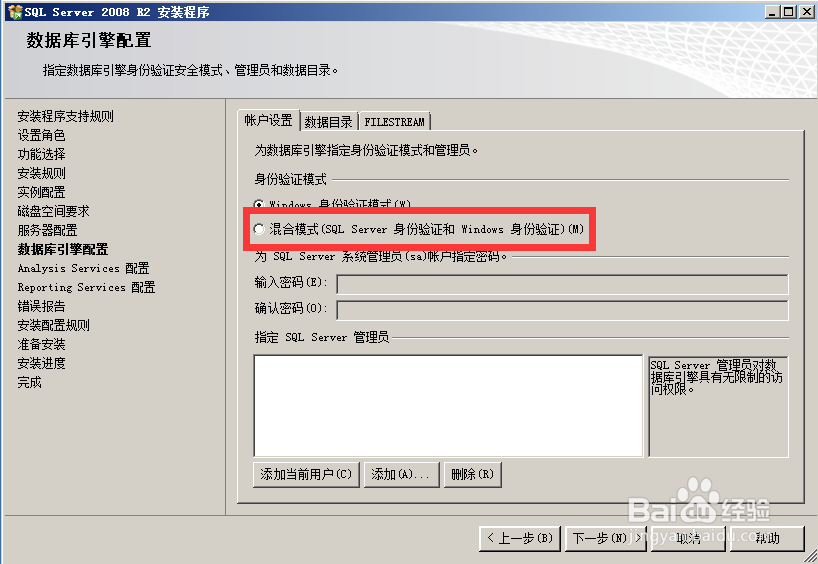
23、勾选混合模式后,输入SQL SERVER 管理员账户密码,然后点击下方的添加当前用户按钮将电脑系统当前用户添加到SQL SERVER数据库访问账户中。
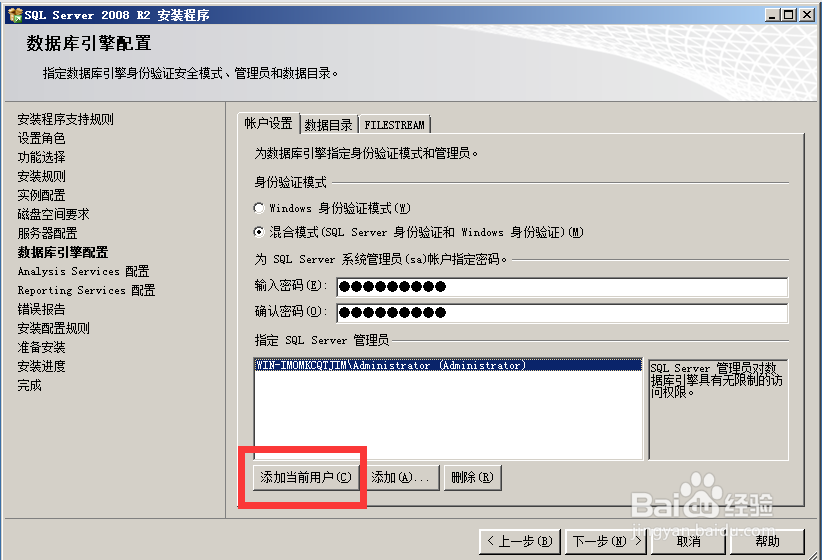
24、还可以更加自己需要,设置SQL SERVER数据库数据文件存储的位置,点击数据目录按钮,如下图
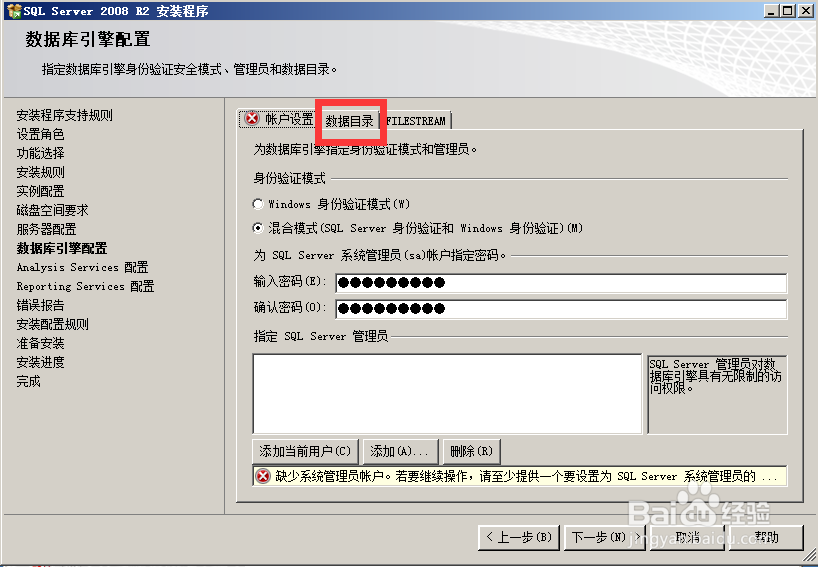
25、打开如下图界面,可以点击文本框后面的三个点按钮设置数据存储目录
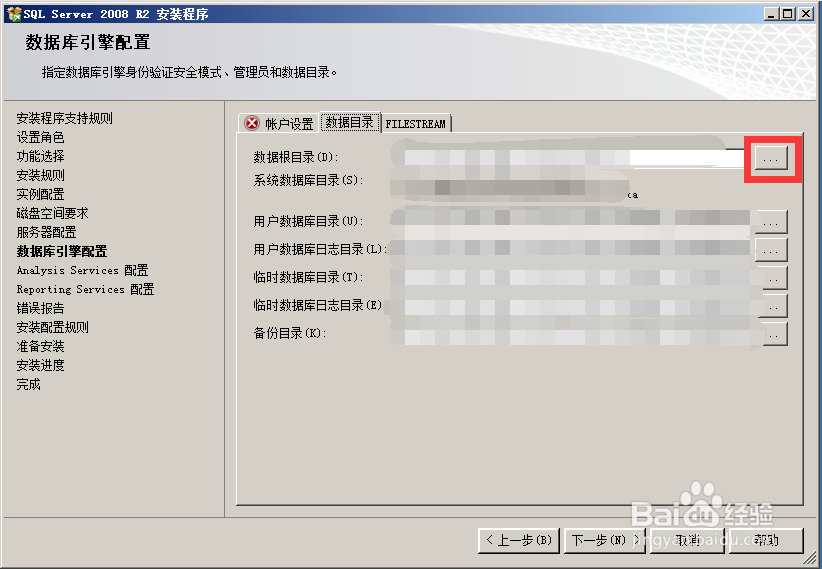
26、设置完成后,点击下一步按钮,如下图

27、打开如下图界面,点击添加当前用户按钮,然后点击下一步按钮
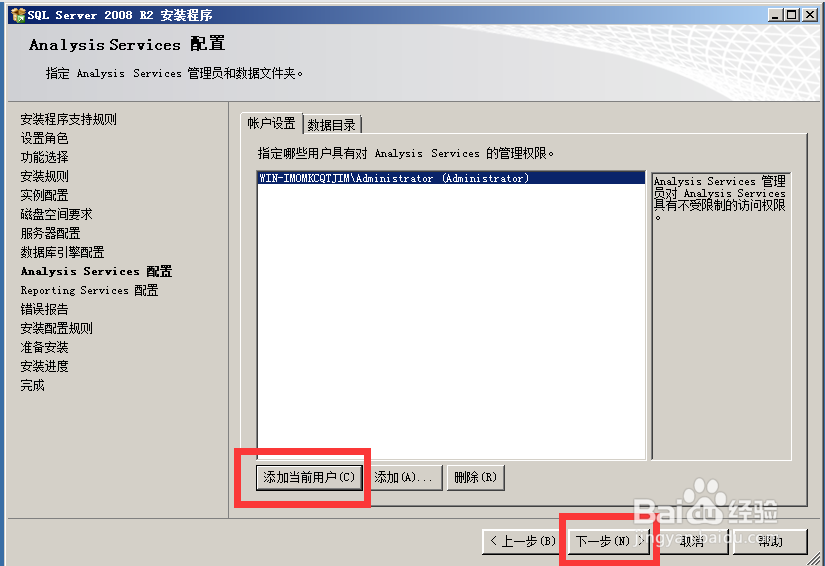
28、打开如下图界面,勾选安装本机默认模式默认配置,然后点击下一步按钮
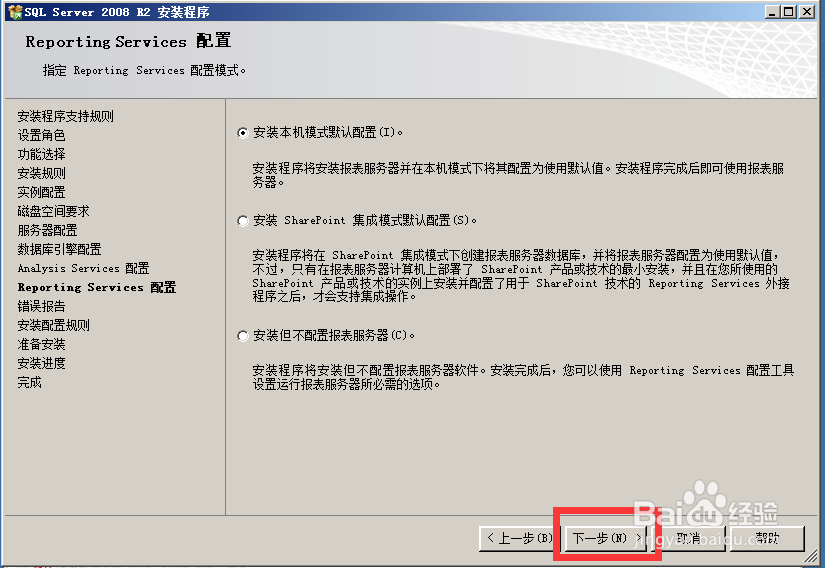
29、打开如下图界面,点击下一步按钮
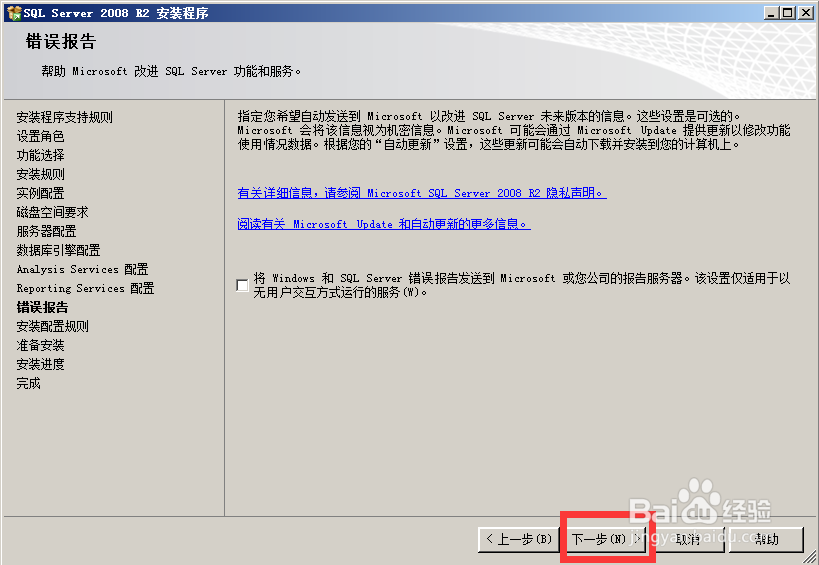
30、打开如下图界面,会再次检查系统是否符合安装条件,通过后点击下一步按钮
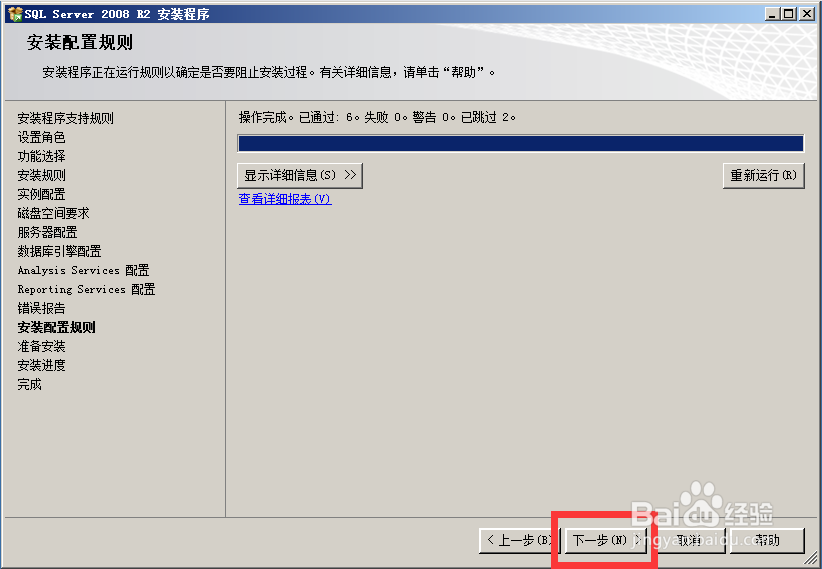
31、打开如下图界面,可以看到所有的设置信息,点击安装按钮
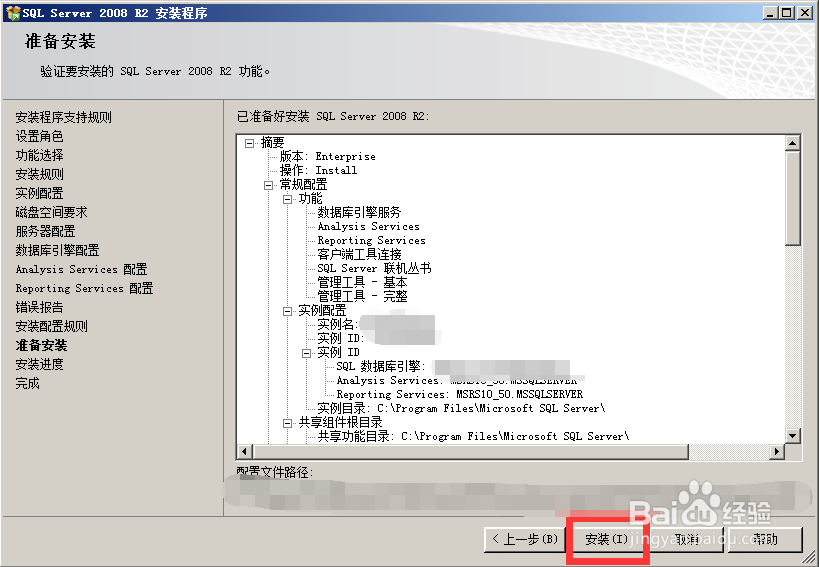
32、打开如下图界面,表示sql server 2008 r2正在安装
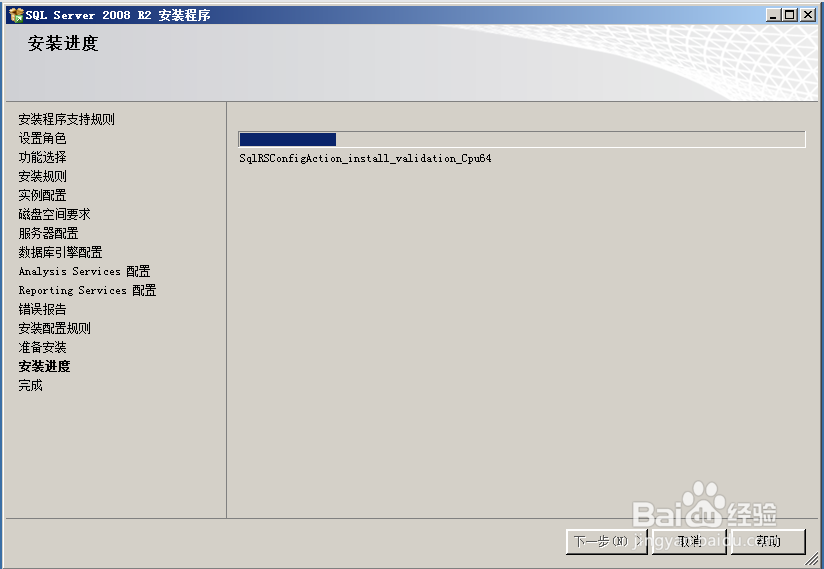
33、sql server 2008 r2安装比较缓慢,可以利用这段时间忙其他事情,等待出现如下图界面,表示sql server 2008 r2已经安装完成了,点击关闭退出安装。
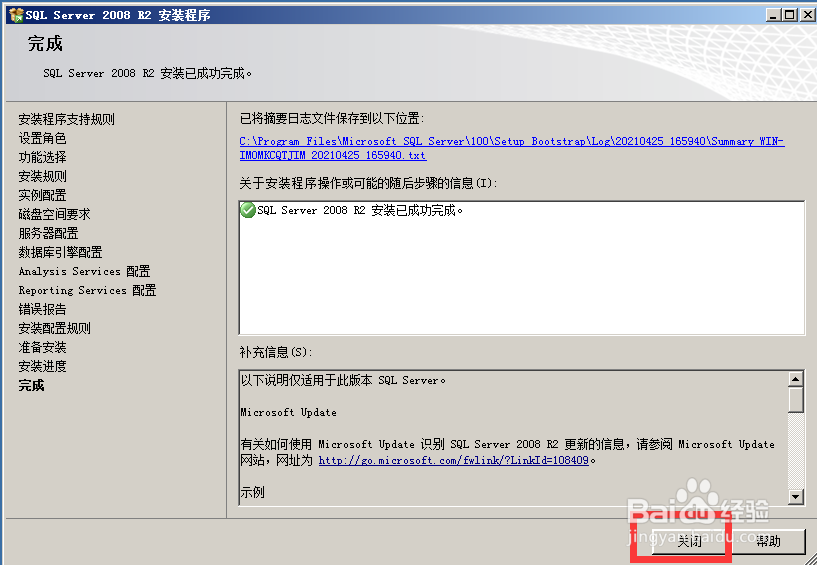
34、到此,Windows 系统安装sql server 2008 r2已经完成了。