1、首先,选中柱形图,在菜单栏中找到更改颜色选项,它位于图表工具-设计目录下。

3、如果我们选择了多种数据类型,则通过上述操作,可以得到下图(对应三种数据类型)。

5、除了双击柱形后在对话框中设置填充颜色,也可以选中某一条柱形,在右键菜单中设置填充颜色。
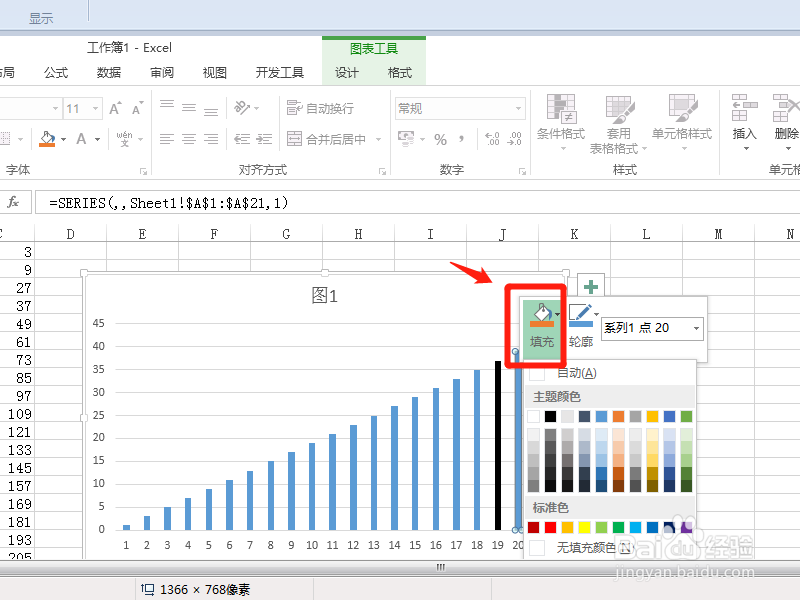
7、总结:1、选中柱形图,找到更改颜色选项2、选择彩色或单色中的任意一行颜色3、对多种数据类型直接可更改颜色4、对单一数据类型可双击设就女蒿鸳置数据点格式5、也可在右键菜单中设置填充颜色6、或是在图表工具下格式中更改形状填充
1、首先,选中柱形图,在菜单栏中找到更改颜色选项,它位于图表工具-设计目录下。

3、如果我们选择了多种数据类型,则通过上述操作,可以得到下图(对应三种数据类型)。

5、除了双击柱形后在对话框中设置填充颜色,也可以选中某一条柱形,在右键菜单中设置填充颜色。
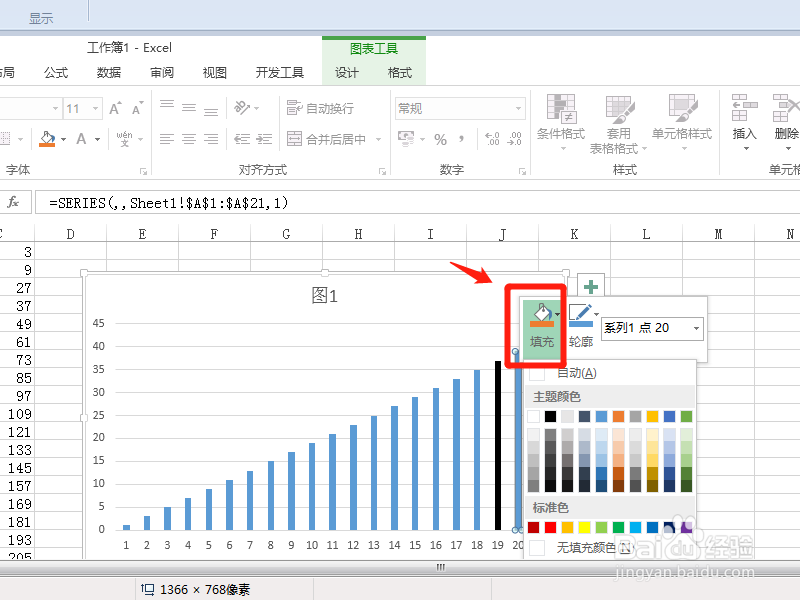
7、总结:1、选中柱形图,找到更改颜色选项2、选择彩色或单色中的任意一行颜色3、对多种数据类型直接可更改颜色4、对单一数据类型可双击设就女蒿鸳置数据点格式5、也可在右键菜单中设置填充颜色6、或是在图表工具下格式中更改形状填充