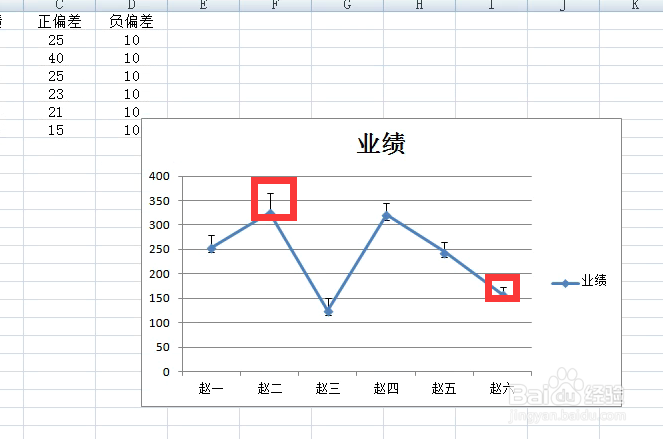1、打开数据表。

2、输入正偏差和负偏差。
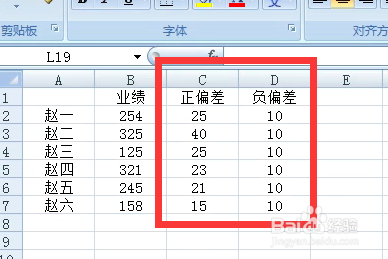
3、选中数据区,点击插入,折线图,带数据标记的折线图。
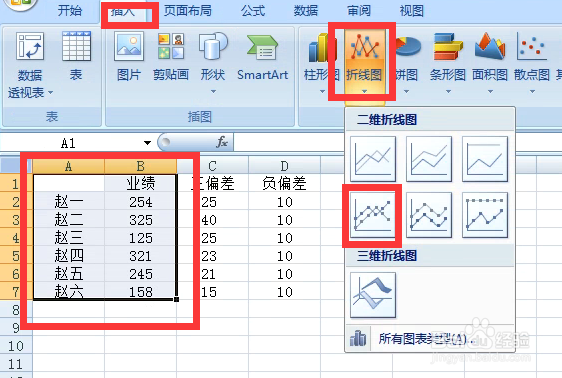
4、选中图表,点击布局,误差线,其他误差线选项。
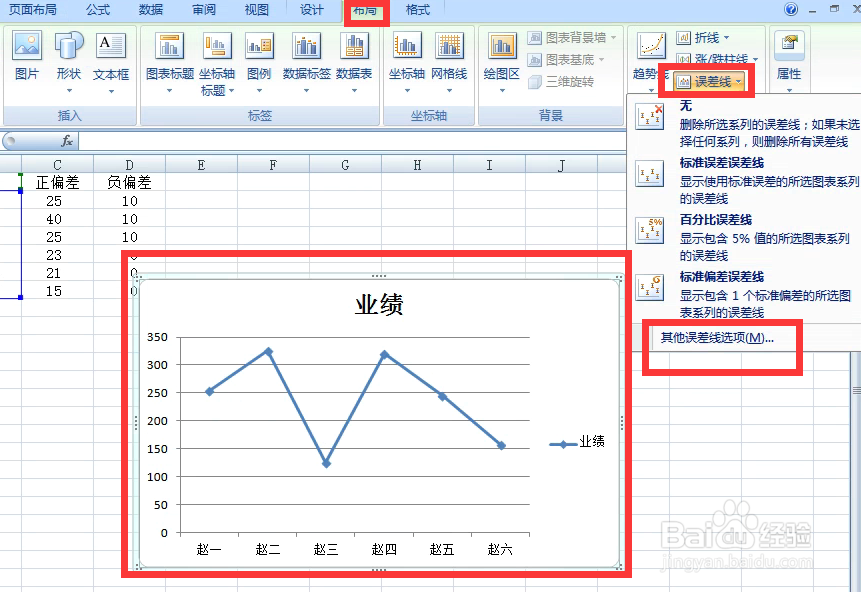
5、弹出对话框,点击自定义,指定值。
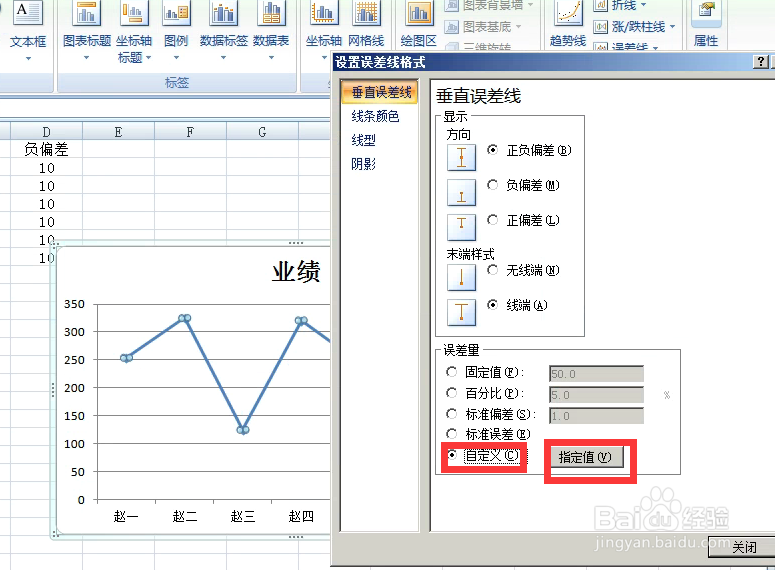
6、正错误值框选正偏差区域,负错误值框选负偏差区域,确定。
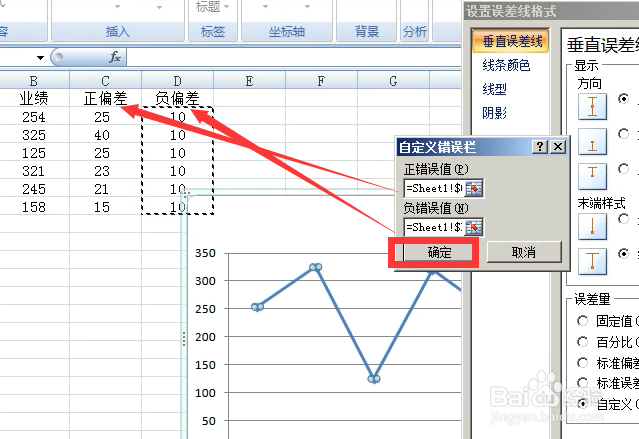
7、看下图效果,负偏差都一样,正偏差是不一样的。
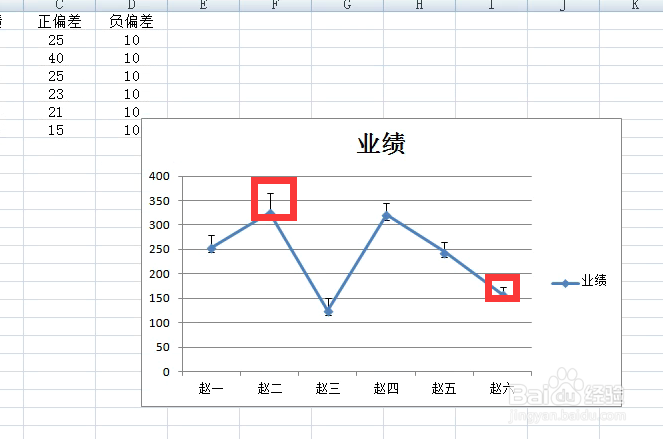
1、打开数据表。

2、输入正偏差和负偏差。
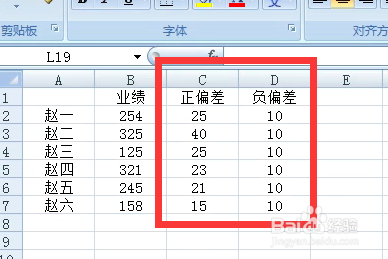
3、选中数据区,点击插入,折线图,带数据标记的折线图。
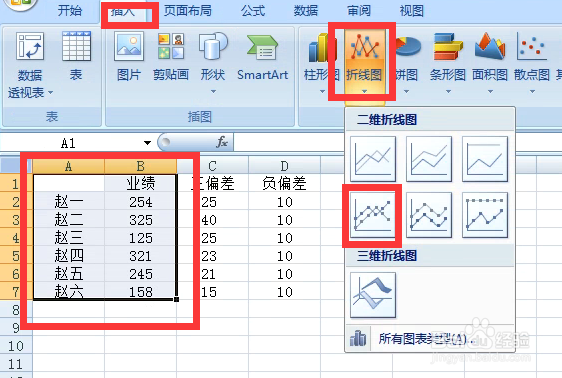
4、选中图表,点击布局,误差线,其他误差线选项。
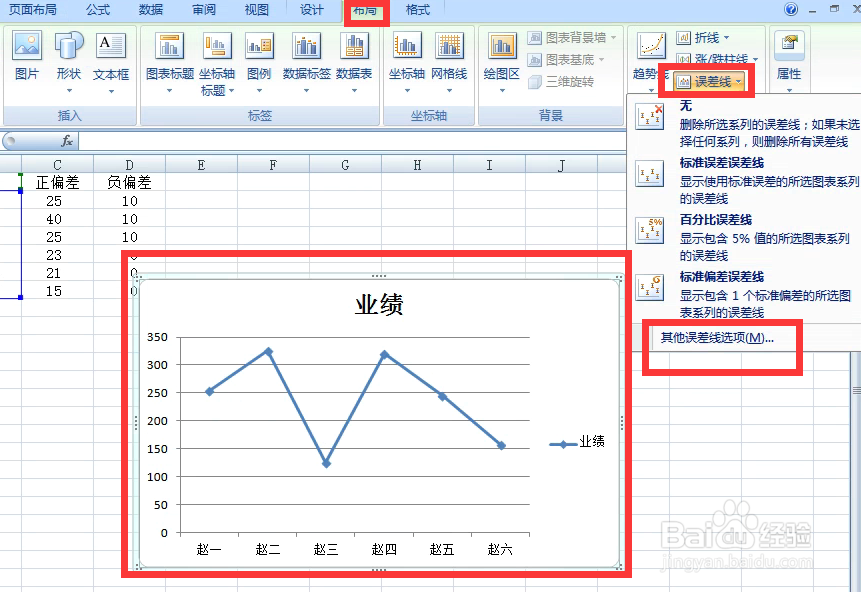
5、弹出对话框,点击自定义,指定值。
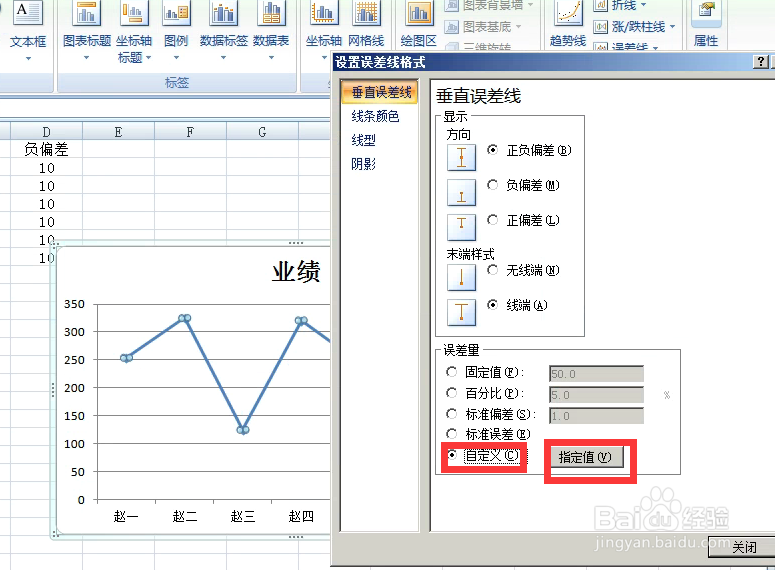
6、正错误值框选正偏差区域,负错误值框选负偏差区域,确定。
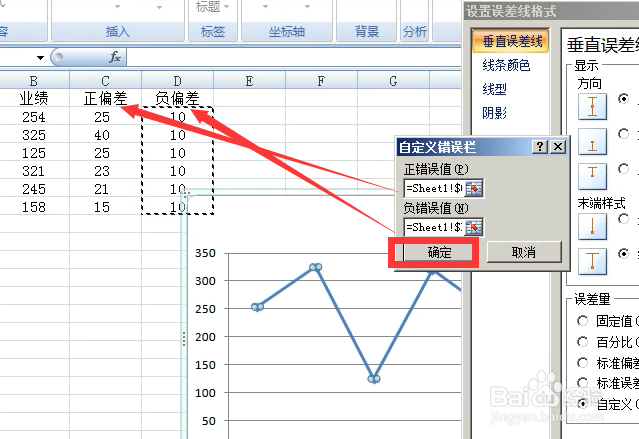
7、看下图效果,负偏差都一样,正偏差是不一样的。