1、首先,打开photoshop软件,新建一个白色画布。


2、点击“滤镜”菜单下的“云彩”效果,再点击“滤镜”中的“铜版雕刻”选项,然后按照下图中进行设置。



3、接着,点击“滤镜”中的“径向模糊”选项,并按照下图所示进行设置。


4、下面点击“滤镜”-“旋转扭曲”选项,并按照下图所示设置旋转角度为120度。


5、这时候,我们点击“滤镜”菜单下的“USM锐化”选项,对图片中的图像进行锐化。
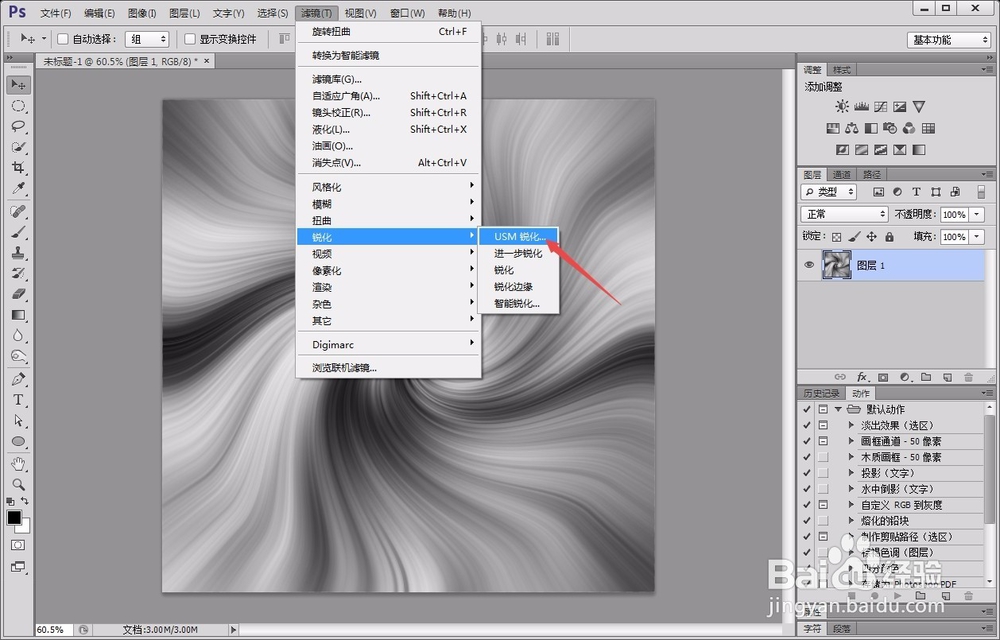

6、锐化后,点击“图像”-“调整”-“色彩平衡”选项,按照下图中所示设置颜色属性。


7、复制一个图层,按照上述方法进行“旋转扭曲”和“色彩平衡”设置,但是旋转角度为-240度,颜色参数如下。


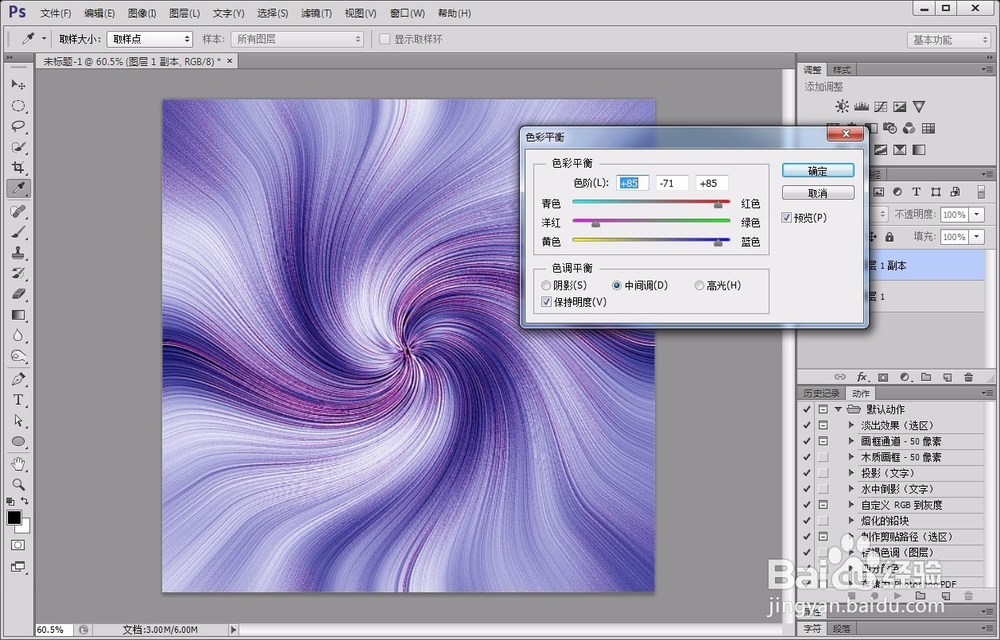
8、最后,我们将新生成的图层混合模式调整为“变亮”即可。
