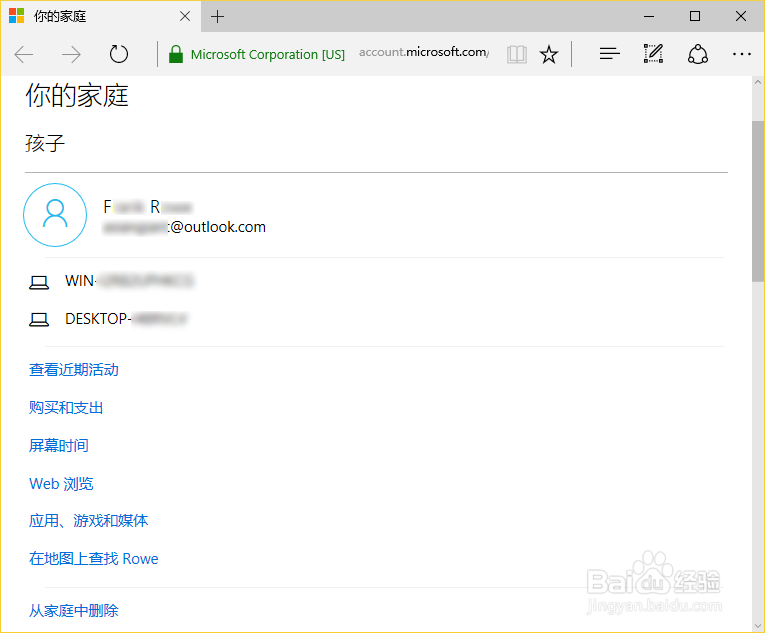可以将需要被管理的家庭成员(现实中主要是孩子)加入 Window衡痕贤伎s 10 中的“家庭”中,以实现对相关成员上网时长、可访问网站以及游戏类别、使用时间等多方面的管理功能。本经验主要介绍如何在 Windows 10 中增添“家庭”成员,并简要说明如何实施在线管理功能。
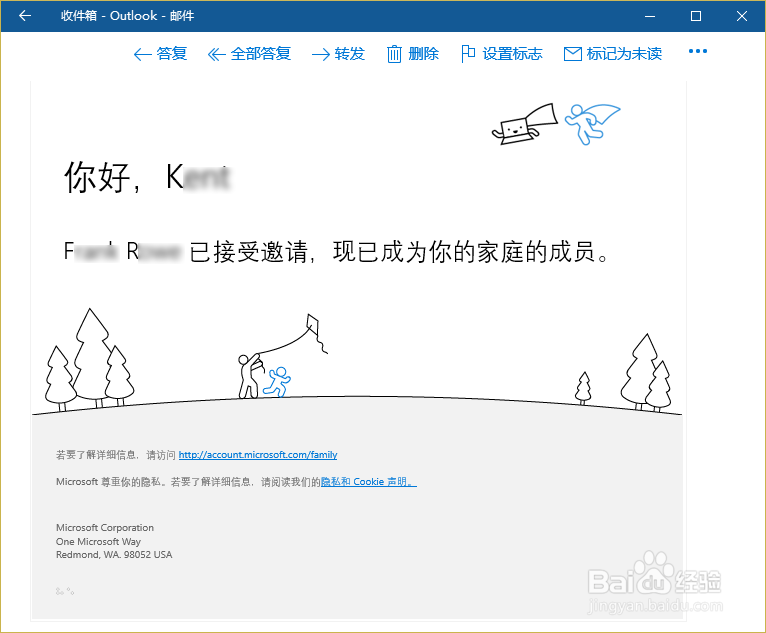
工具/原料
Windows 10 专业版(14393)。
家长账号添加家庭其他成员
1、从“开始”按钮打开“设置”,进入“账户”,在窗口左侧的导航栏中点选“家庭和其他成员”,右侧将显示“你的家庭”设置选项。
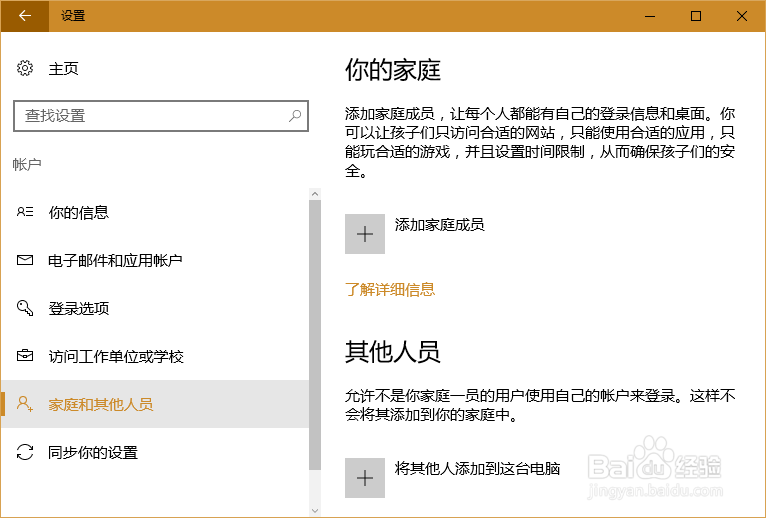
2、点击“添加家庭成员”按钮,将弹出添加向导,这里选择“添加儿童”,并在下方的文本框中输入该成员的微软账号。需要注意,用于登录微软服务的账号,在家庭管理中是必不可少的。

3、点击“下一步”,在向导的下一个窗口询问“是否添加此人”时点击“确认”,向导将会向添加的账号发送请求确认的电子邮件。点击“关闭”按钮,结束向导。
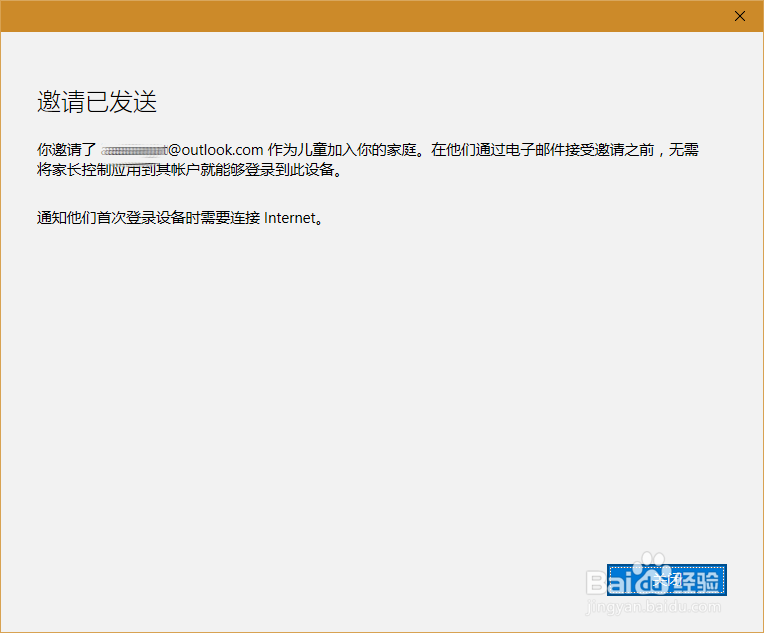
其他成员确认加入“家庭”功能
1、其他成员在自己的设备上使用自己的微软账户登录、打开由家长发来的邀请邮件,点击邮件中的“接受邀请”链接按钮。
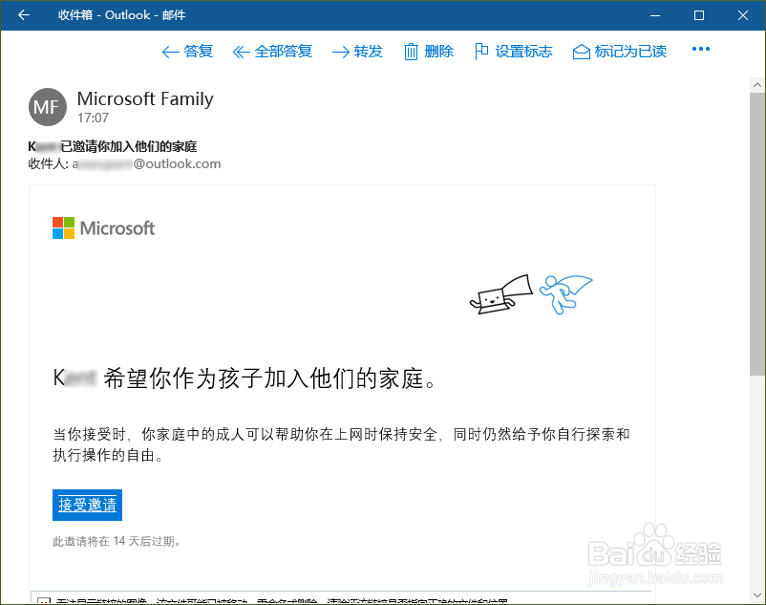
2、Edge 浏览器将被打开,并显示“加入家庭”的页面。在此页面上,对家长能够控制的项目进行了简要说明。点击“登录和加入”则加入家庭;点击“现在不行”按钮,则会拒绝邀请。
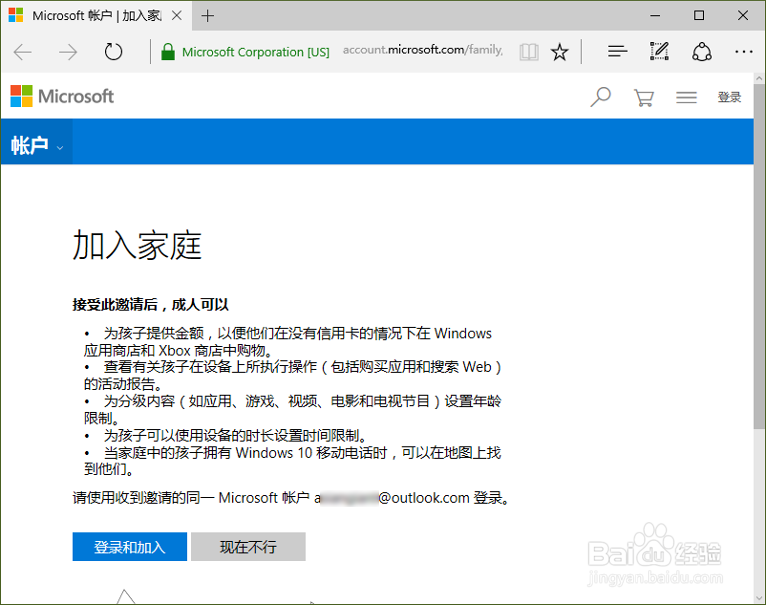
3、在这里点击“登录并加入”,将显示“家庭”中的所有成员,当前登录的用户下方,还提供“删除自己”按钮,用于退出家庭管理功。这就给了家庭成员足够的自由;当然,这种退出活动,家长肯定会被Win10 的家庭管理功能通知到的。
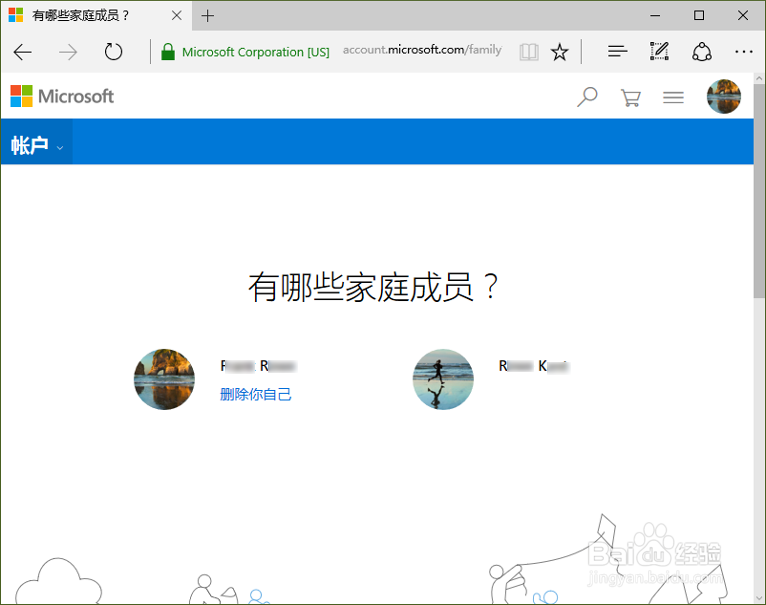
家长在线实施家庭管理功能
1、被邀请者加入家庭后,家长再次访问“设置”——“账户”——“家庭和其他成员”中的“你的家庭”一节,新加入的成员将会出现在列表中。家长可以通过“更改账户类型对成员账户的类型进行管理(默认类型为“标准账户”,是一种权限小于管理员的类型)。
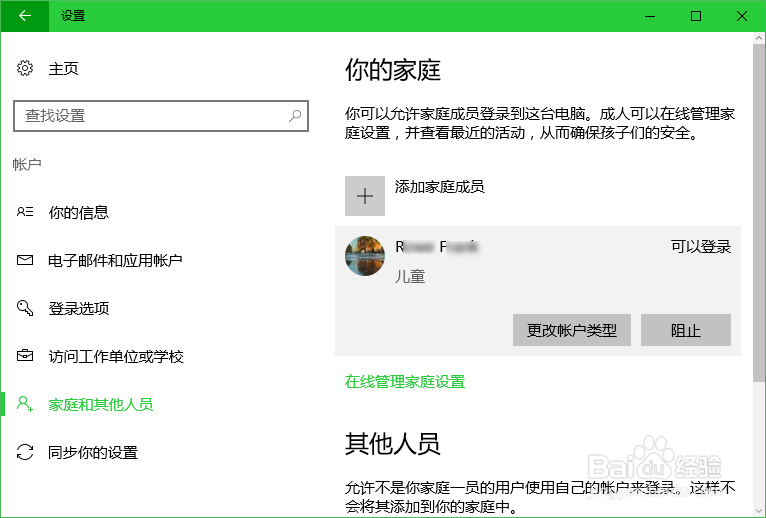
2、家长点击“在线管理家庭设置”,将会打开 Edge 浏览器并进入家庭管理的页面,对家庭成员的网络活动进行更加详细的管理。
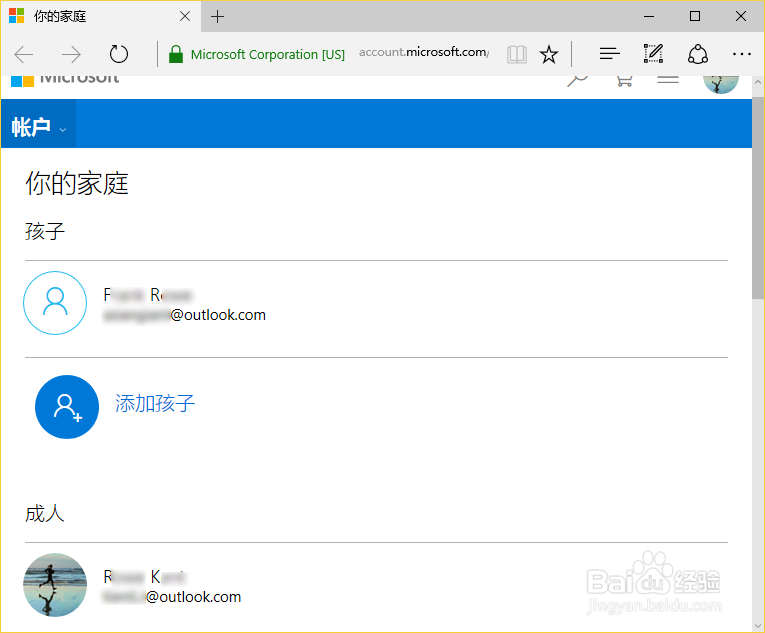
3、在此页面中,家长点击一个成员,页面将会显示该成员拥有哪些设置(手机、电脑、游戏机等犬匮渝扮),并提供“购买和支出”、“Web 浏览”等近期活动查看和管理功能的链接。当然,第一次查看时,会发现这些功能默认都是关闭的,需要家长手动打开并进行详细设置。