1、首先来看看效果,如果恰好入您法眼,请继续往下看制作的步骤:

3、接着,插入一个矩形框,鼠标拖动合适的宽度和高度(也可以设定好高度和宽度),将此矩形框设置为“无填充”


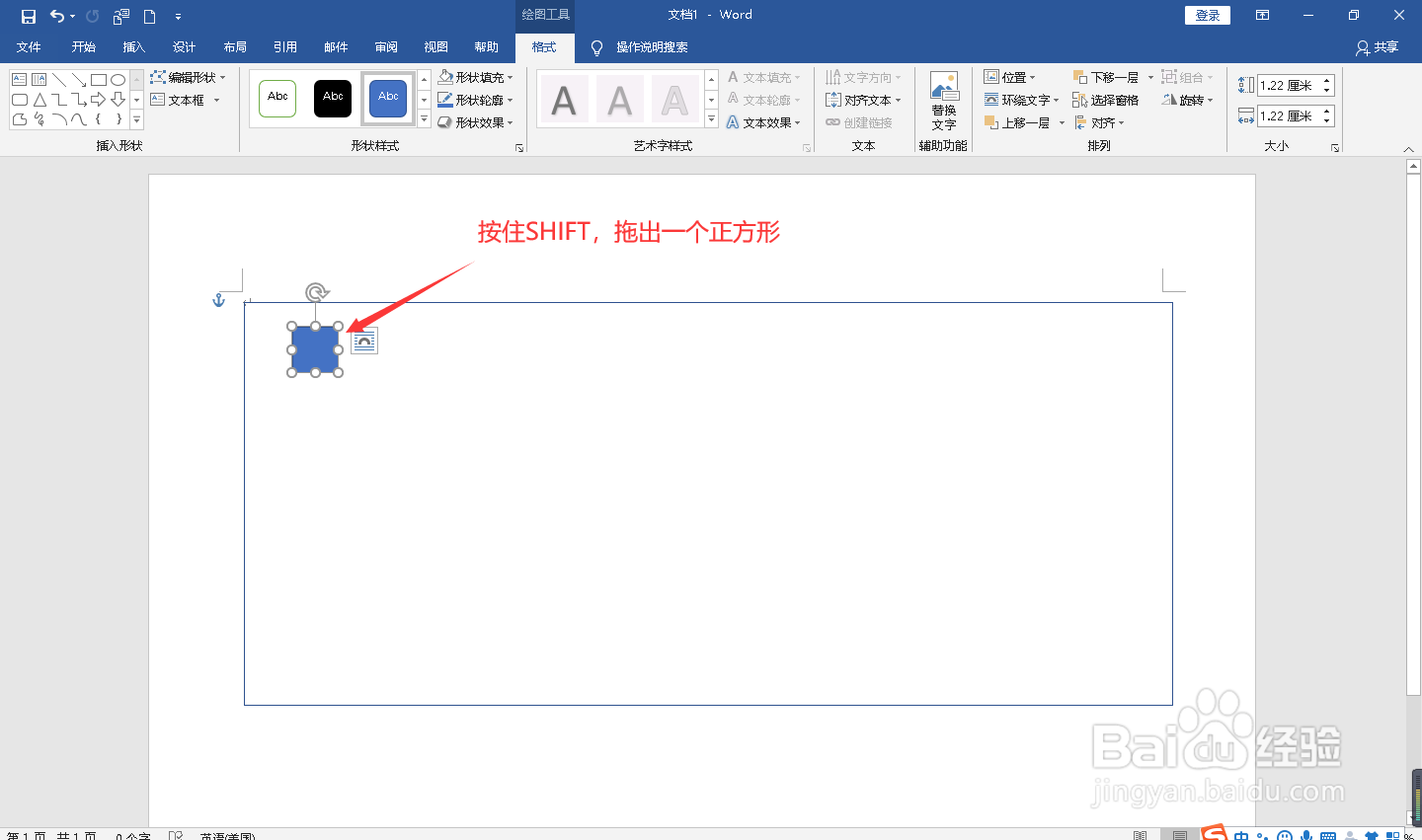

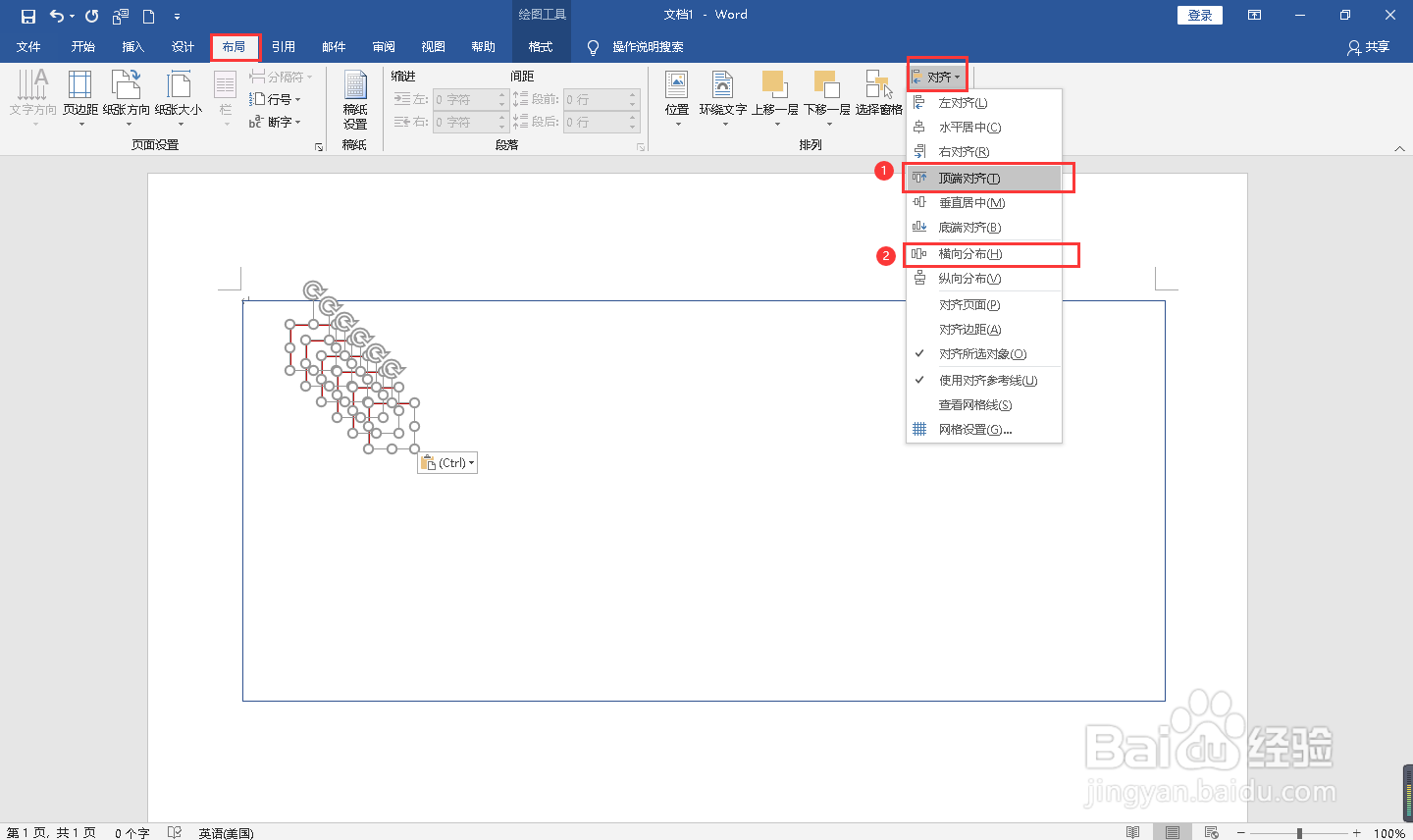
5、接着再插入两个正方形放在在信封的右上角,左侧一个设为虚线框,右侧一个设为实线框,同样要对齐


6、点击右上角右侧的正方形,鼠标右键选择“添加文字”,输入“贴邮票处”,设置为红色,再调整合适的大小和间距

7、接着在右下角合适的地方插入一个“横排文本框”,输入您单位的名称,后面记得加一个“缄”字。如图示“广东省××市×××局 缄”
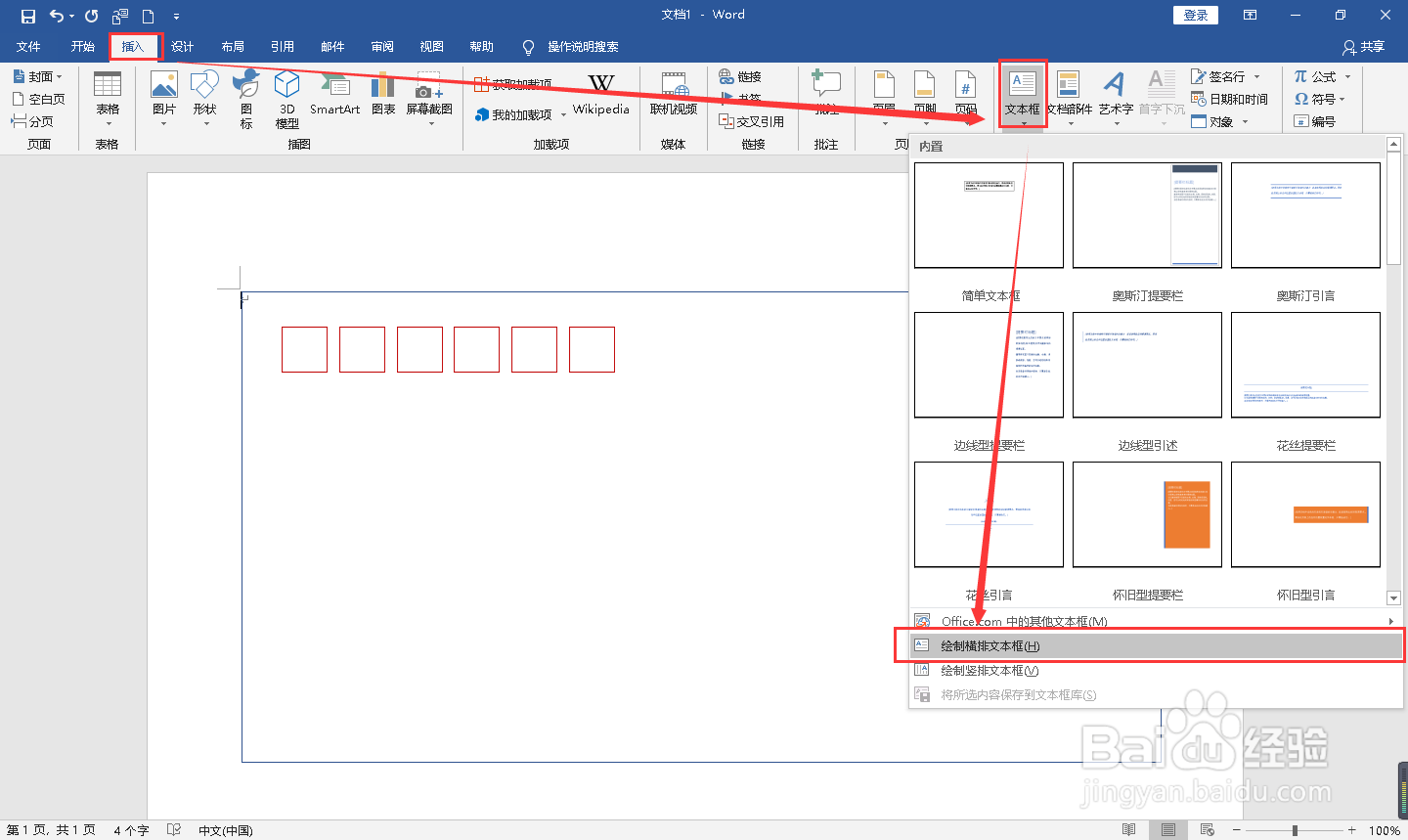
8、同样的,在下方插入“地址和粱适籁啻邮政编码”的“横排文本框”,如图示“地址:广东省××市×××街××号 邮政地址:××××××”然后,对整体进行细微的调整,即可。
