1、主机打开控制面板—设备和打印机找到打印机图标,右键选择打印机属性

2、主机端打开打印机属性窗口,点击安全标签页,选择Everyone,将红色方框内选项都打上勾。

3、桌面找到计算机图标,右键选择管理

4、计算机管理找到服务和应用程序—服务,找到ComputerBrowser/Workstation/Server三项服务,请确保这些服务状态均为启动,启动类型最好改为自动。

5、5同时按Windows+R键打开运行窗口,输入gpedit.msc后回车

6、进入计算机配置—Windows设置—安全设置—本地策略—安全选项,查看A、B两个选项。
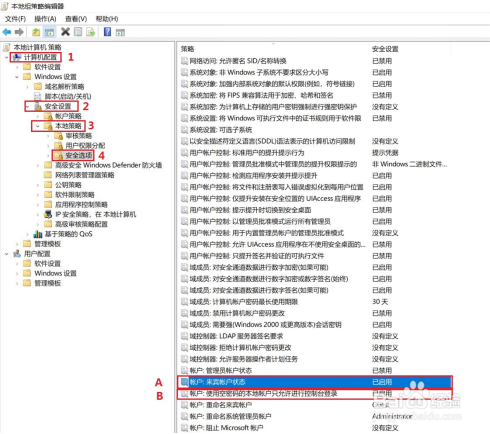
7、请确保A来宾用户状态为已启用,如不是请双击修改。

8、请确保B使用空密码…选项禁用,默认是启用的,双击打开后选到禁用,点击确定关闭

9、进入计算机配置—Windows设置—安全设置—本地策略—用户权限分配,找到拒绝从网络访问计算机

10、双击拒绝从网络访问这台计算机策略,删除里面的GUEST账号
