1、首先在另外一台电脑上下载【老毛桃U盘工具V2014超级装机版】 安装成功后,开始下载Linux系统文件,可能需要些时间下载
2、下载完成之后,把U盘插到电脑上,确保U盘内的资料都已经备份,因为需要格式化此U盘,打开刚才已经安装成功之后的佟聚吒甸老毛桃U盘工具,选择下方的ISO模式,然后浏览刚才下载的Linux CentOS 6.5 的ISO文件,然后点击 “一键制作成USB启动盘”,等待制作完成。。。

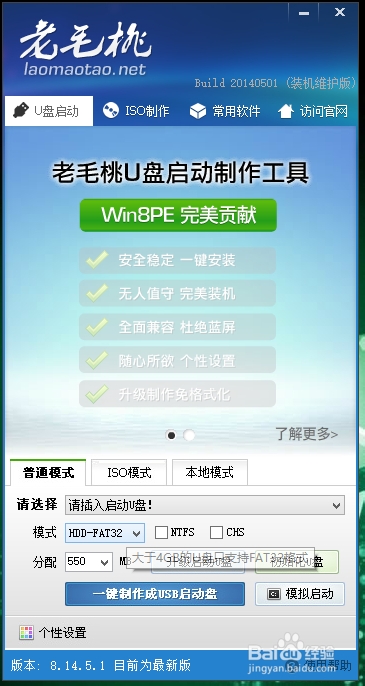
3、U盘启动盘制作完成之后,插到要安装Linux系统的服务器上,开始安装,把启动项设置为从U盘启动,然后就开始安装,进行瀚柏围歪安装界面,我选择的是英文界面,因为网上说用中文的安装界面会有乱码的情况,所以就选择English,
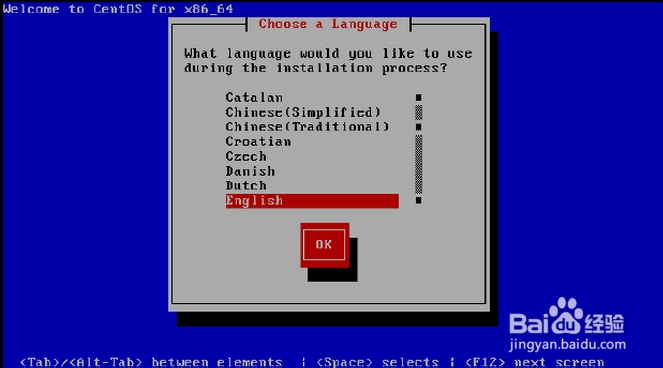
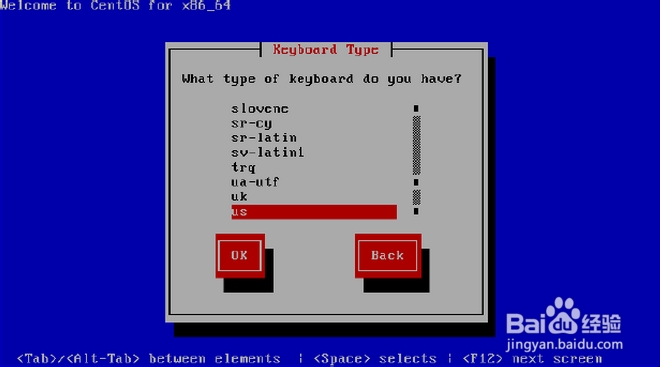
4、选择安装类型:这里选择 Hard drive
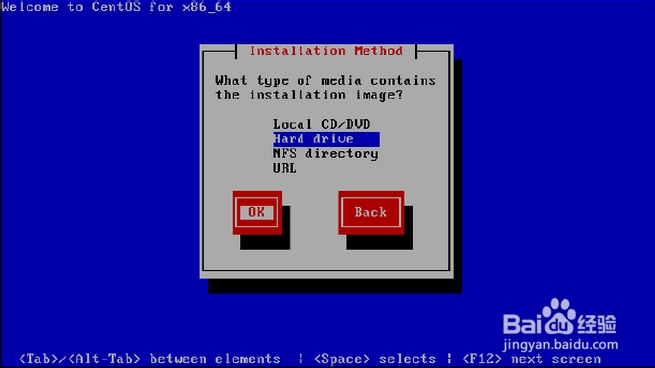
5、选择安装的硬盘,选择最后一个,因为我们是用U盘进行安装的(PS:只有选择正确才能进行下一步操作)
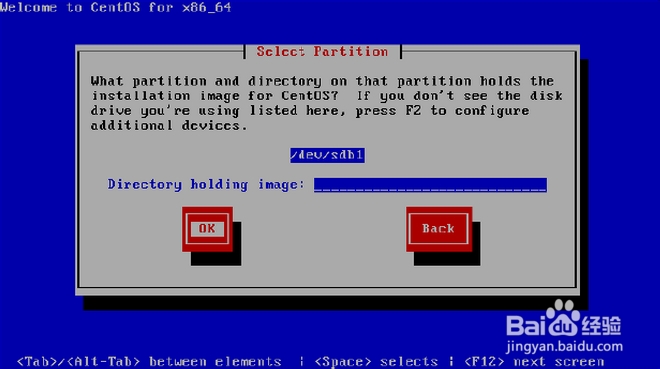
6、选择成功之后 会出现以下界面
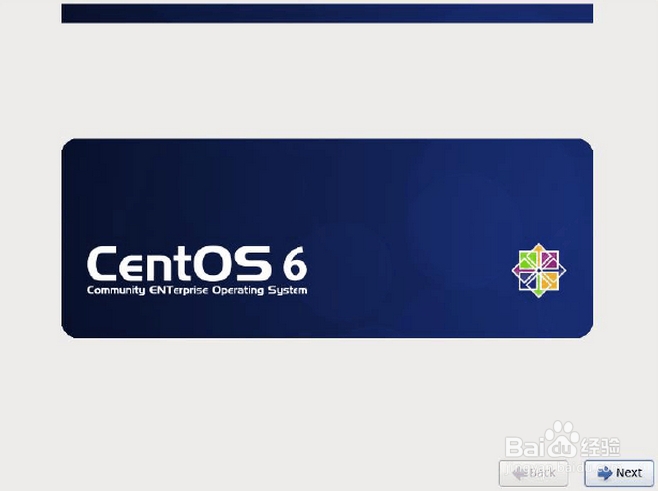
7、选择设备,这里选择 基本安装(Basic Storage Devices)

8、选择是升级安装,还是重新安装,这里我选择的是 重新安装(Fresh installation)

9、填写服务器名称 最好写个有意义的名称,便与识别。选择时区:选择上海或者东8区都可以。


10、设置密码,。。。中间的几步就省略了,
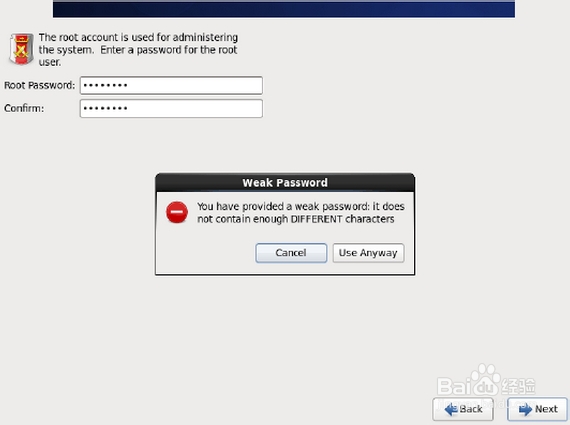
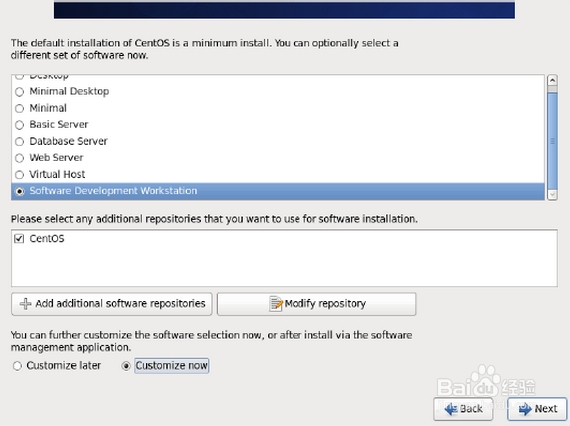
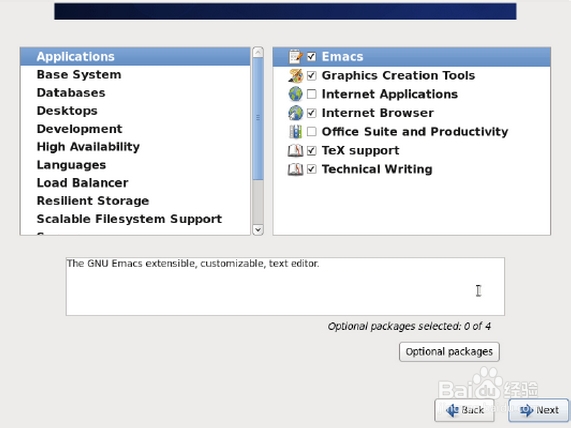
11、安装进度,最后安装成功的界面!
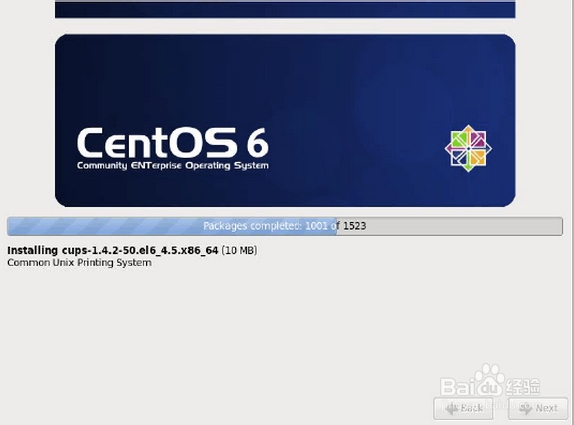
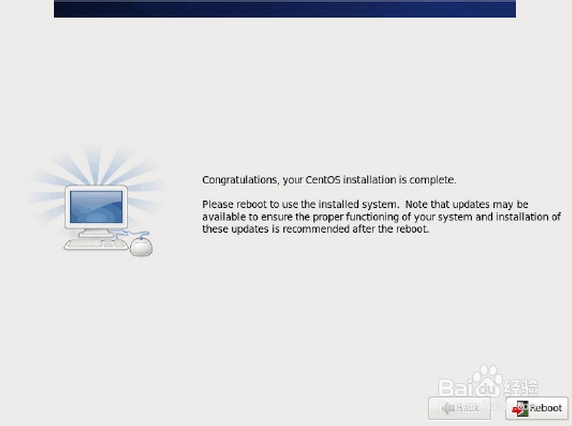
12、远程操作的工具,在Windows下远程连接Linux,用工具SSH Secure Shell Client,百度一下就有很多下载的连接,上面有详细的步骤,好了,安装步骤就介绍到这里!