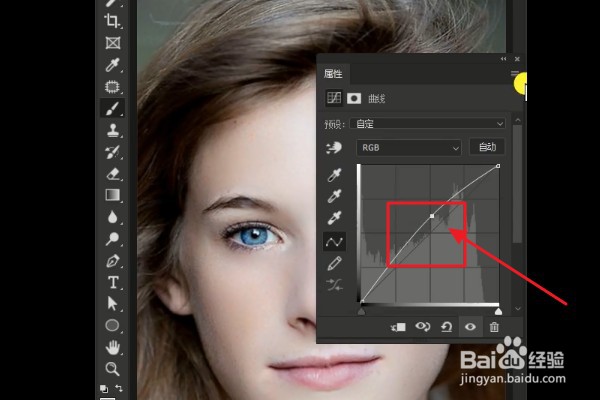1、首先,我们打开ps,将需要处理的照片素材放入ps中备用,如图所示。

2、接着我们打开RGP通道,挑选对比度最明显的蓝色通道复制一层,如图所示。
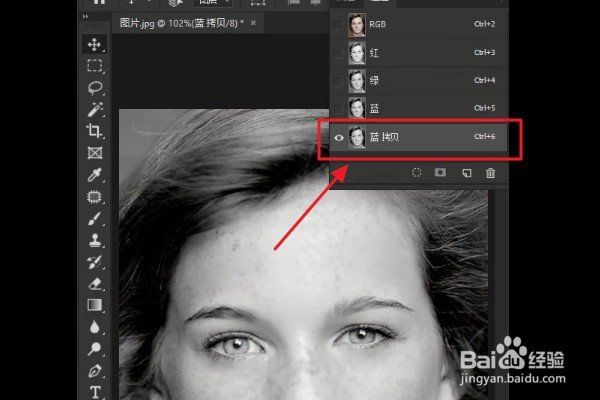
3、然后我们在界面上方工具栏中选择【滤镜】、【其他】、【高反差保留】功能,点击确定。
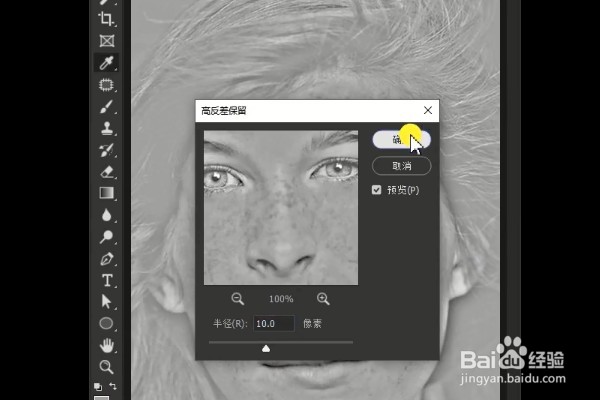
4、我们在界面上方工具栏中选择【图像】、【计算】,将图像的混合模式更改为【强光】,如此重复计算两次即可。
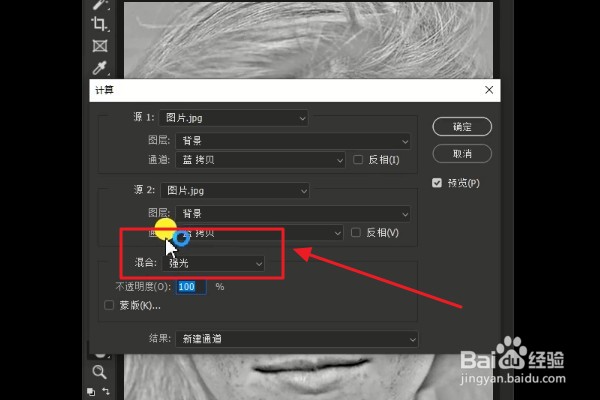
5、接着我们选择【画笔工具】,将不需要磨皮的部分用画笔工具涂抹掉,如图所示。
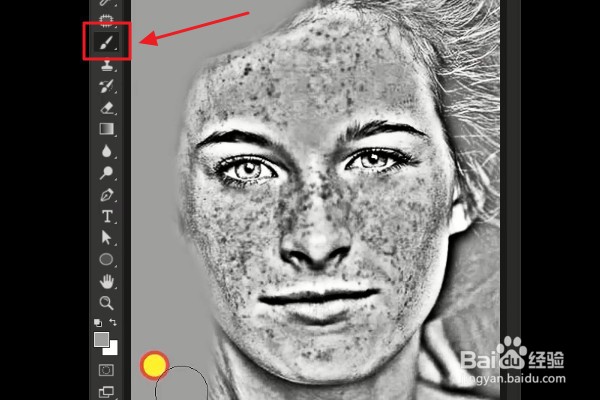
6、涂抹完后,我们形成选区,调出【曲线】界面,如图所示。
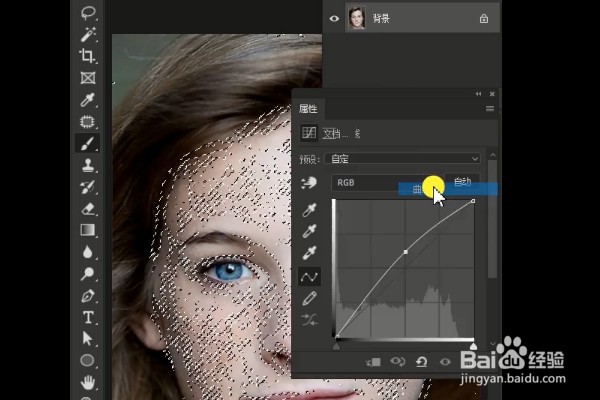
7、最后,我们只需要调整一下图片的曲线即可,这样我们照片人物脸部的磨皮美颜工作就完成啦。