1、运行 Photoshop 并打开素材照片,你可以选择自己喜欢的照片,这里选用了一张松枝照片作为例子。

2、位于松枝下方的雪花比较暗,反之,位于松枝上方的雪花比较亮。先来设置画笔,在Photoshop瘾廛装钒左侧的工具栏中选择画笔工具;然后在顶部的工具选项栏中设置画笔的选项,笔刷用“滴溅 24 像素”,不透明度和流量均为100%。
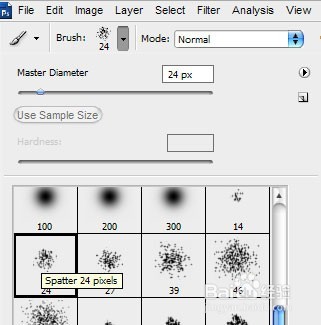
3、将前景色设置为 #babecc,将“图层 1”设置为编辑状态,在画面的较暗的部分重复单击,添加雪花。

4、将画笔大小降低到 10 像素,在画面中的松果出添加雪花。

5、选择 Photoshop 的加深工具,画笔大小50 px, 中间点调,曝光50%,为雪花添加加深效果。

6、添加雪花 - 较亮部分,将画笔设置为“滴溅 39 像素”,不透明度和流量均为100%。将前景色设置为 #d6d9e6。

7、在“图层 1”的上方新建一个图层,名为“图层 2”并将其设置为编辑状态。然后用画笔在画面中松枝的近景部位重复单击,添加雪花。

8、将画笔设置为“干画笔尖浅苗”,大小为25像素,不透明度和流量均为100%。将前景色设置为 #f2f0f6。
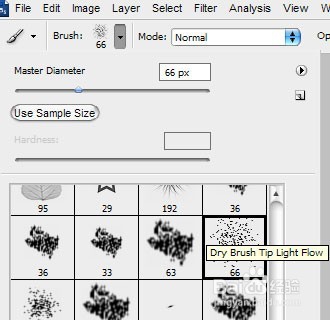
9、在“图层 2”的上方新建一个图层,名为“图层 3”并将其设置为编辑状态。然后用画笔在画面中沿着松针涂抹,添加雪花。

10、在最上方新建一个图层,“图层 4”,使用白色在画面的下方涂抹几笔。

11、用模糊工具处理一下这 4 图层。

12、完成,希望你喜欢。
