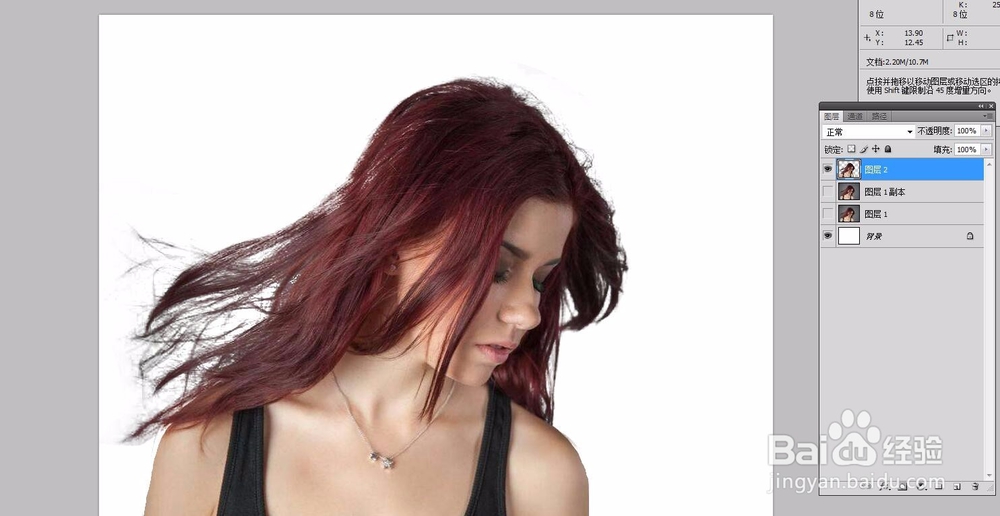1、首先将人物的照片保存在电脑中,并在PS软件中打开,照片一定要清晰的原图,太模糊的图片是不能用的。我在百度图片中搜索了一张图来代替,清晰度不是特别高。

2、将图片复制,在PS软件中新建一个文件,然后进行粘贴。然后将图片图层复制一层备用。打开通道面板,观察一下三个通道,哪个颜色反差比较大,我发现绿通道颜色反差比较明显。选择绿通道复制一个。

3、然后调出色阶命令。将左右两侧的滑块向中间拖动,增强图片的对比,让白的更白,黑的更黑。因为黑白色代表选区,我们的目的是让选择的人物部分变为白色,不需要的部分为纯黑色。就可以了。

4、然后点击图像——计算。调出计算对话框。混合模式选择正片叠底,这样图片就更加对比明显了,人物部分变为黑色,离我们想要的进了一步。背景也变黑了,没关系,再次执行计算图像——计算这次模式更改为滤色。

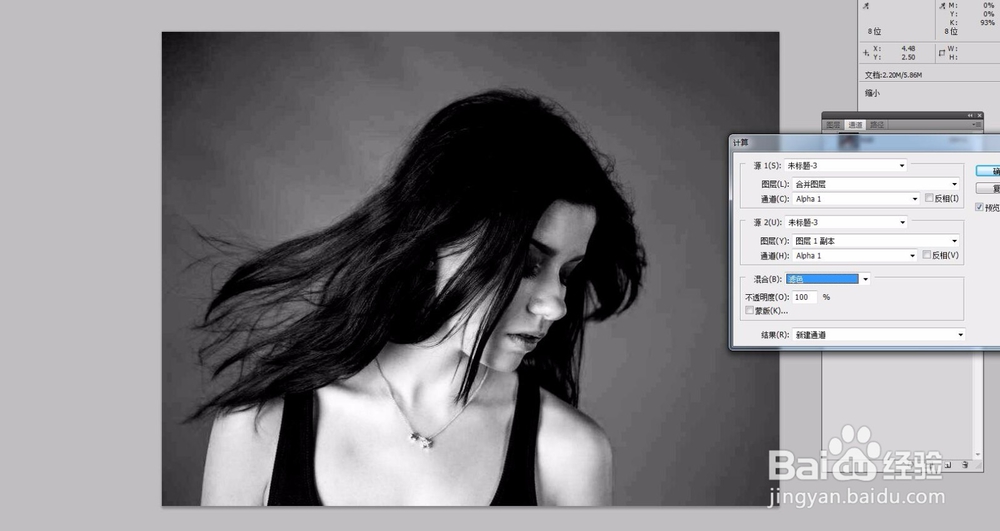
5、正片叠底是让图像变黑,滤色是让图像变白。根据我们的实际需要,进行不同混合模式的选择。这时候再次执行一次色阶命令,让黑白更加分明。

6、然后我们可以通过手动的调整,比如选择套索工具将人物头发实心的部分框选起来,填充一个黑色。将背景部分没有头发丝的部分框选起来,填充一个白色。那么剩下的一部分就是有头发丝的部分是灰色的。

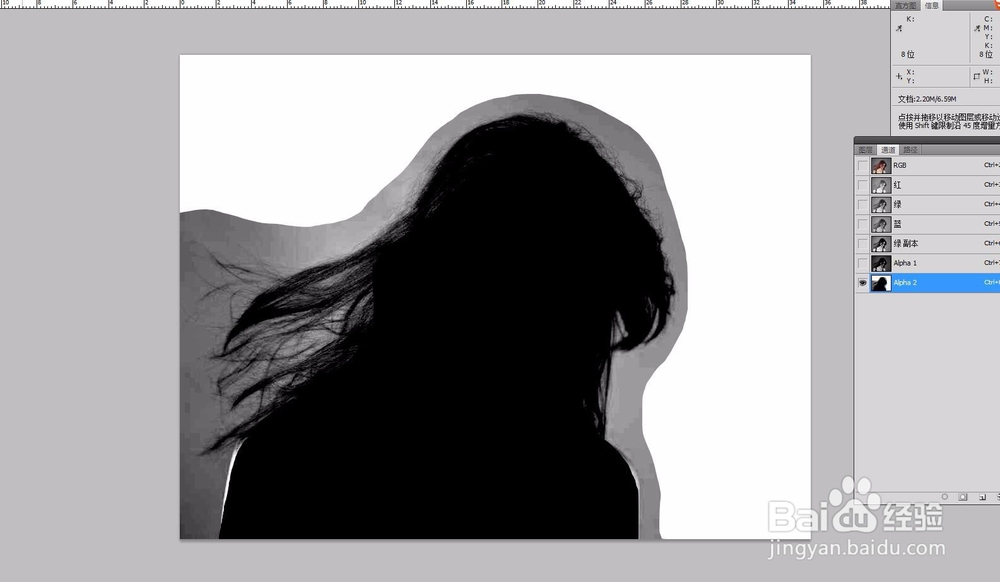
7、对局部的区域框选,进行细节的调整,调整色阶。然后选择加深工具,在发丝部分比较细颜色较浅的部分涂抹,加黑细节的发丝。对没有发丝的部分使用减淡工具进行局部的调节让颜色变为白色,最后执行反相命令。

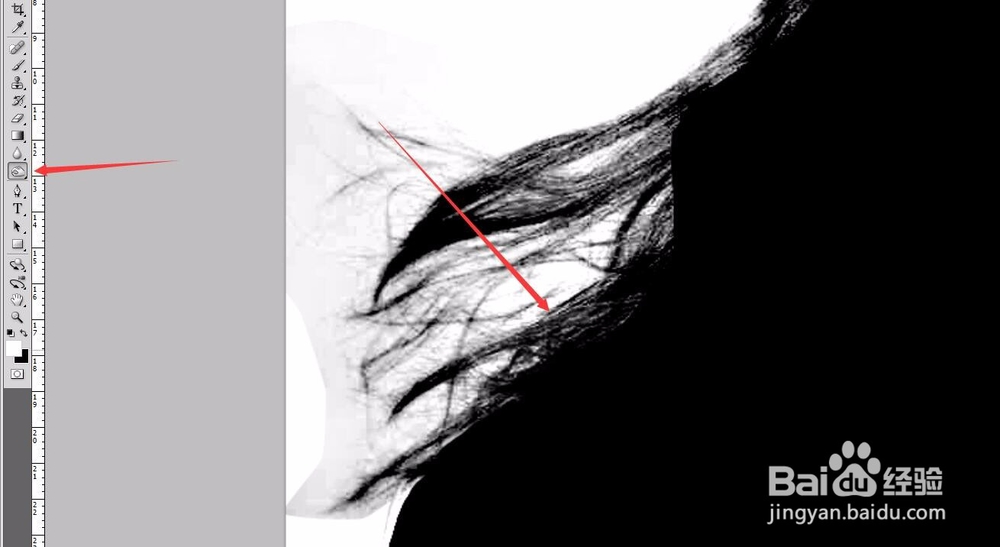
8、调出选区,选择图像进行复制,然后粘贴出一个新的图层。人物身体的部分可以用钢笔工具扣出来,再进行合并图层。对头发细节的部分进行颜色的调整,完成。