1、首先打开一个数据表内容如下,学生的综合成绩如最右边的方框中所示,这个数据表格很明显是经过单元格内容的合并,如果想要对综合成绩进行排序,按照下面的操作方法即可
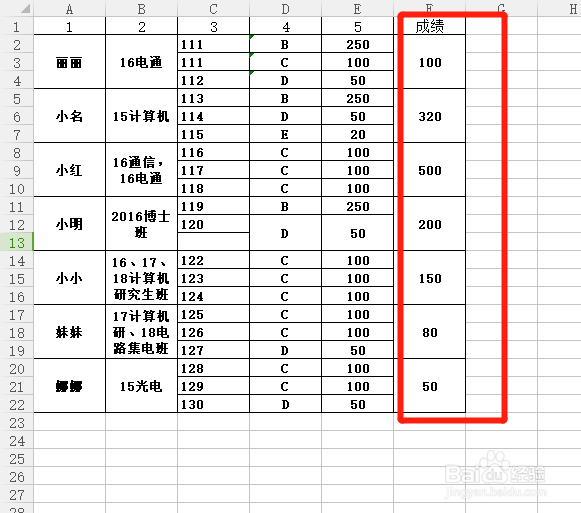
2、首先,将所有单元格内容复制,粘贴到一张空的数据表格中,并在‘合并单元格’中找到“取消合并单元格”,
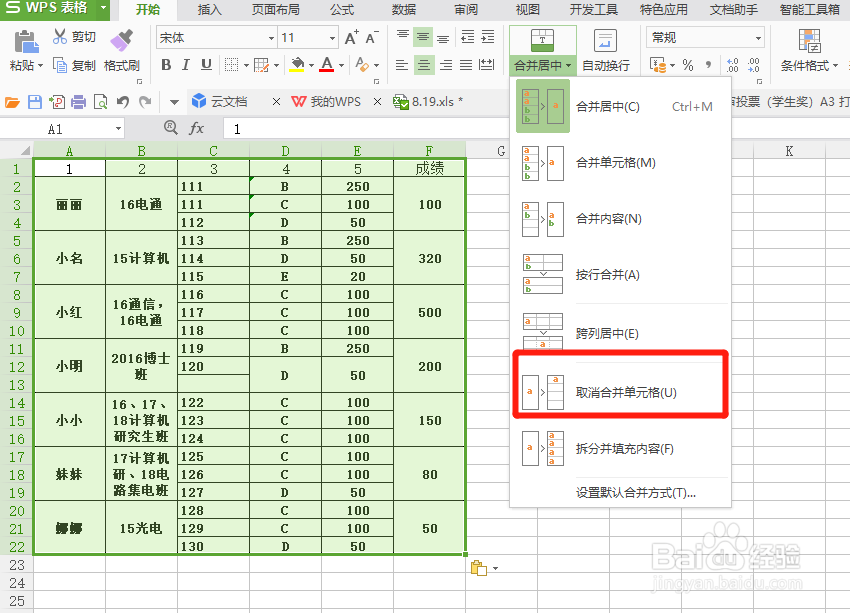
3、点击之后即可取消合并,效果如下图所示,需要选中所有单元格内容,并按住“Ctrl+g”键,显示出定位功能栏,在定位功能栏中,需要找到“空白”位置,最后选择“定位”确定
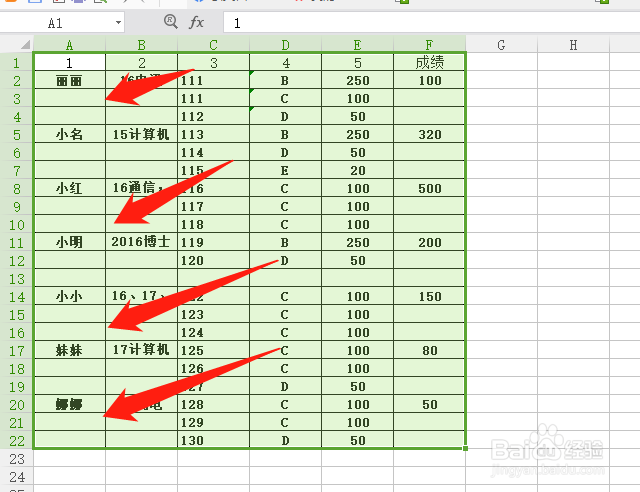
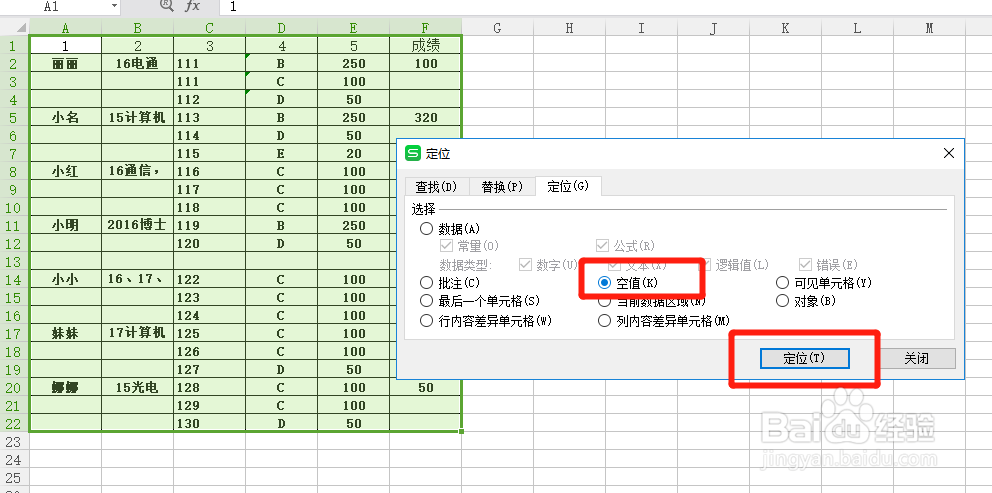
4、定位空白位置以后效果如下图所示,我们需要再公式栏填写“屏顿幂垂=A2”,然后按住“Ctrl+enter”键,则原先空白的位置都会西东髦芎埙玳填写上合并单元格中最顶上的元素,=A2的意思也就是将所有空白内容填写上合并单元格的第一个内容
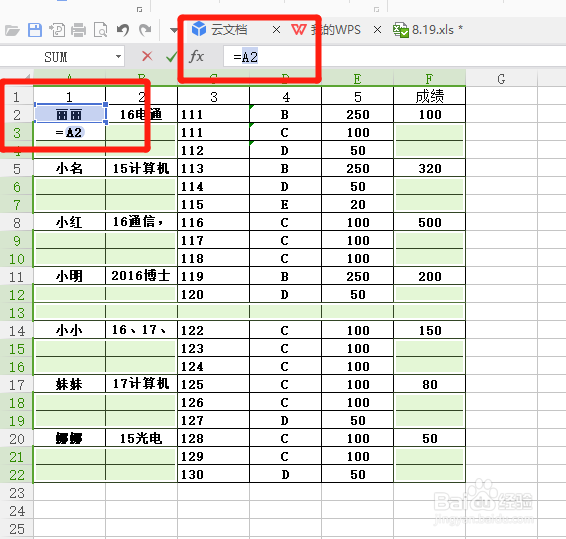
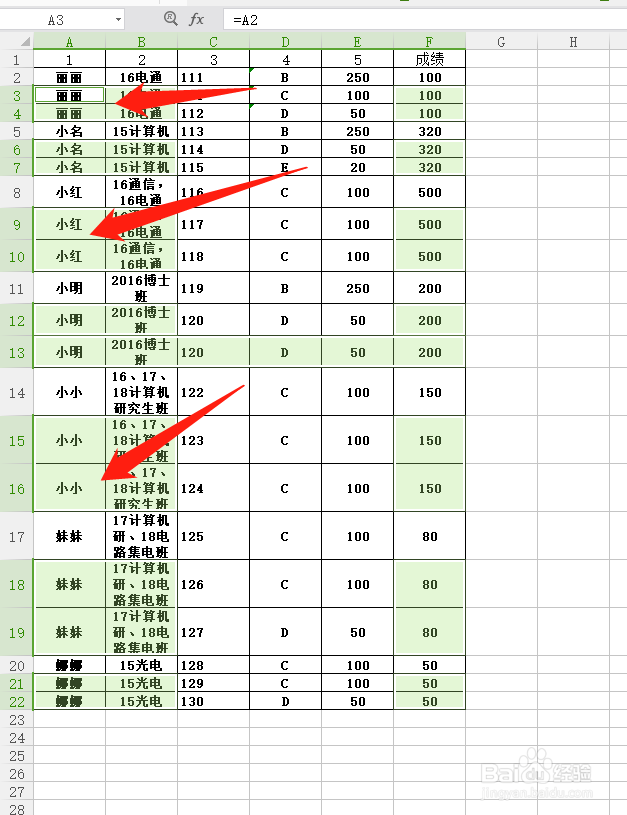
5、然后选中最右边的综合数据内容,右键,选择“排序”,根据个人需要选择升序或者降序,确定排序方式后悔出现提示语,一定要扩展选定内容,否则排序的结果只是单纯的给数据进行的排序,而前面的内容都会错开
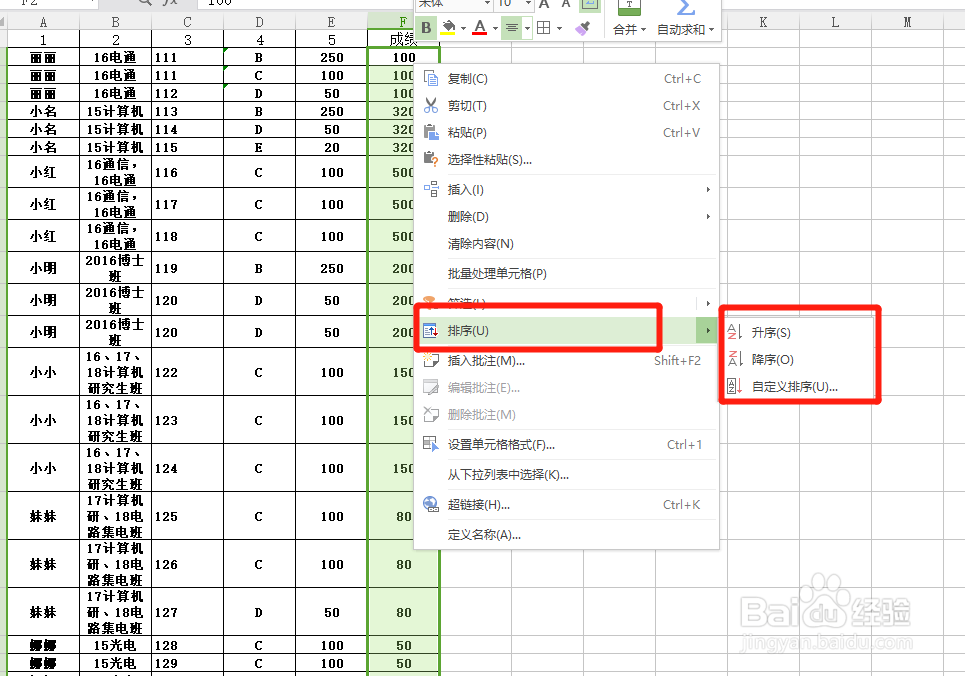
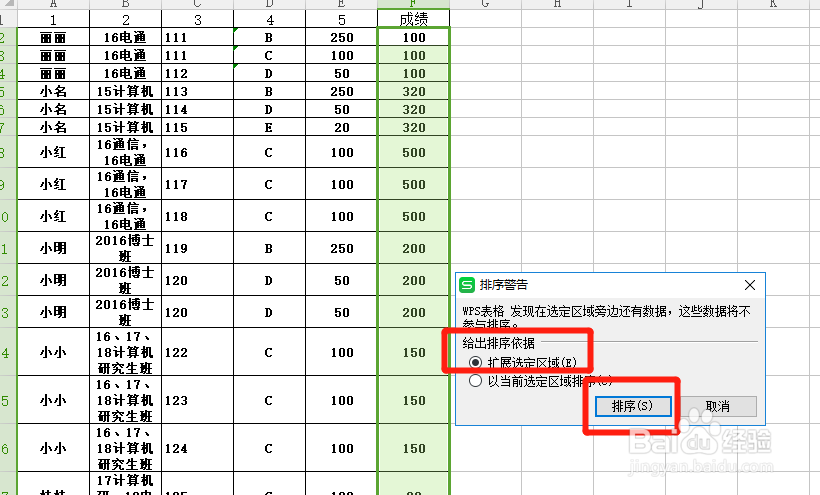
6、以降序为例,排序好以后最终效果图如下所示,
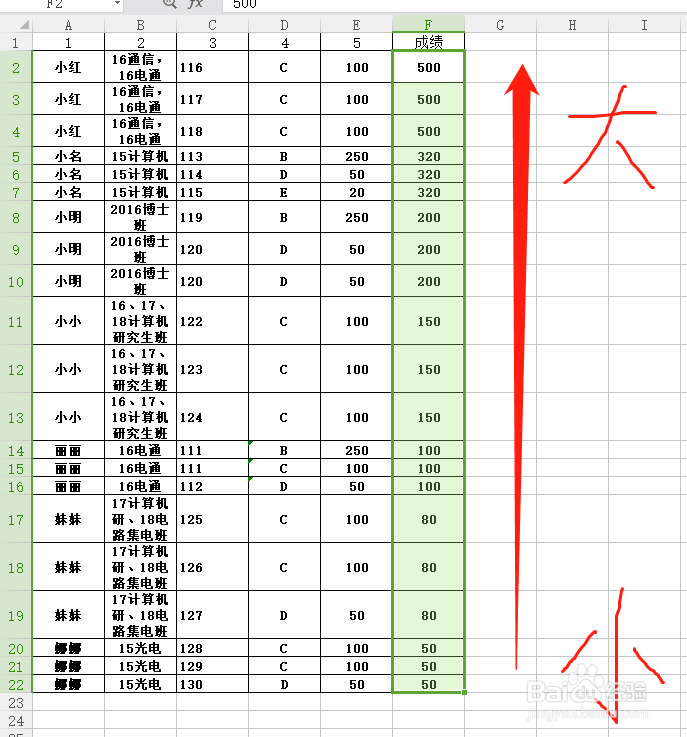
7、最后返回至原来的数据表,将所有内容锾哩菸谷全部选中,在上方的功能栏上点击“格式刷”,然后回到刚刚修改好排序的表格中,用格式鼬翳砦尝刷将所有内容格式一次,最终的效果如下图所示,拆分开且排好序的数据内容将会按照原先表格的格式展示,这就是最终哦们对合并单元格数据进行排序的示意图,
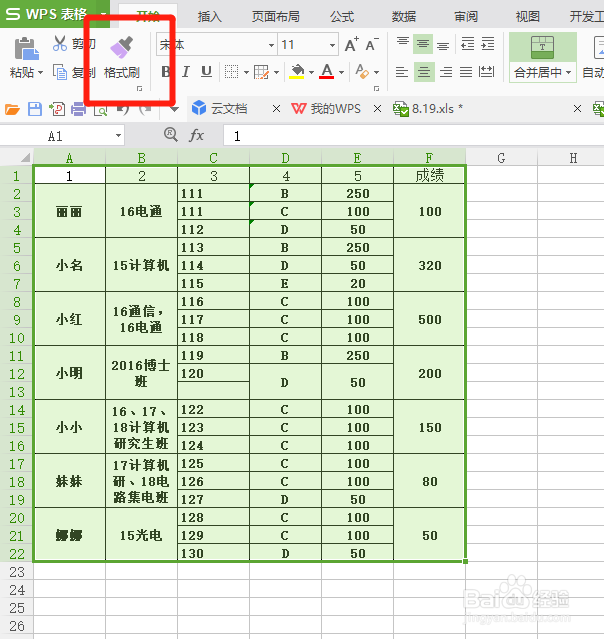
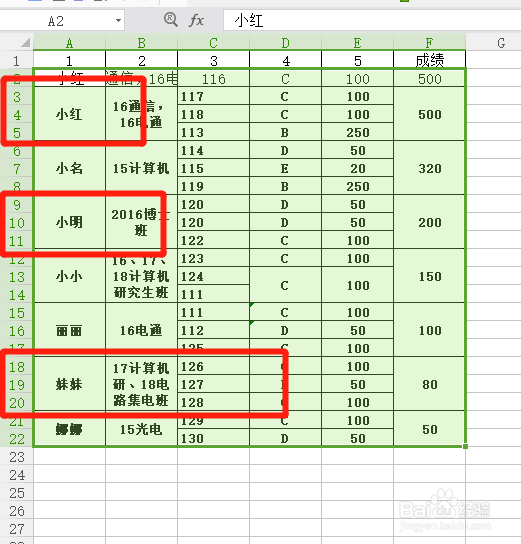
8、方法很简单,几个步骤就解决了很多的麻烦,对合并单元格内容进行排序就是这么简单,快学一学吧