1、找一个纯色的背景进行摆拍,姿势不能太过分,假装拉个对联就好,就像上图的样子。
2、抠图使用photoshop打开图片用钢笔工具描出身体的轮廓 (并在头发处选出大一圈儿的背景方便抠出头发)

3、抠头发的方法有很多,在这里我们分享一种方便背景和头发色差大的(如本图)

4、将抠好身体的,头发处略有背景的素材复制一个图层
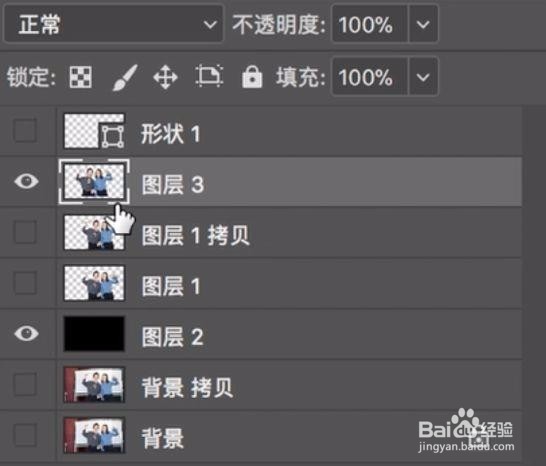
5、并在该图层建立剪切蒙版
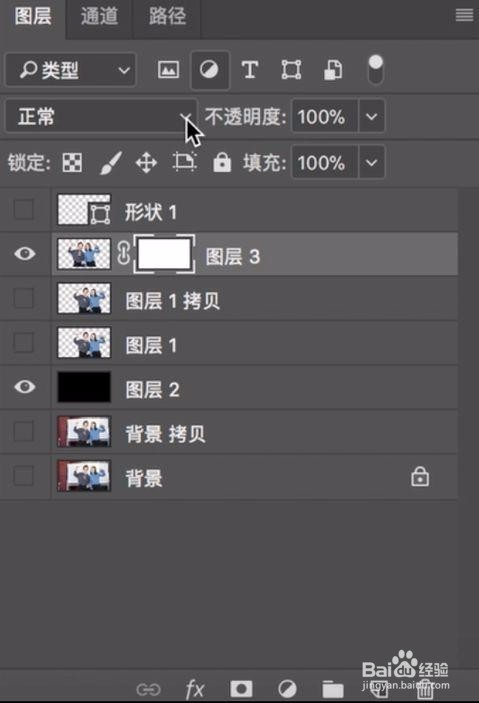
6、按住option(alt)加鼠标左键点击该蒙版,进入蒙版编辑模式,并在模版黏贴刚才复制的图像,便可得到一个黑白的原图,蒙版的原理是黑色部分为不显示在图层里,白色部分显示。由此我们把蒙版的图像反色,便可得到头发变为白色,背景变为黑色的图像,调整蒙版图像的颜色曲线,使得背景部分更黑,头发部分更白,便在该图层抠出了头发。

7、将原图层复制,并使用蒙版原理,大胆遮住头发的背景无需顾忌头发的边缘,因为另一个图层留住了头发的边缘。

8、给人物美颜。小编在这里用的是一个磨皮插件,在网上可以毛殴陀灾搜到:portraiture 3。将其安装到ps里就可以轻松磨皮了。
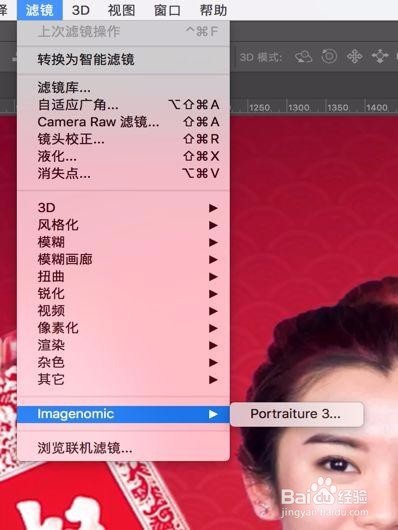
9、再配合修补工具,修掉痘痘
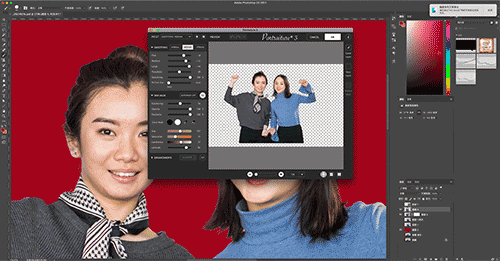
10、加个阴影,在网上搜一些道具,比如要拿在手里的春联,嗯抠图你已经会了。
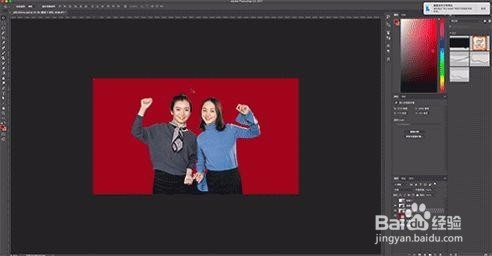

11、稍等,我涂个口红哈。图层模式选择正片叠底,或叠加的模式,用红色笔刷涂抹出嘴唇的形状即可。

12、头发部分和人物边缘的光线要和喜庆的背景融合一下,用画笔吸取背景的颜色,在人淦甓特猩物头发和轮廓边缘涂抹后,图层混合模式改为正片叠底/叠加。

13、最后保存导出
