1、打开office powerpoint软件,建立新文档。选择并点击美化大师下的在线图片。


2、出现了图片框,在图片框中点击节日庆祝下的中秋。

3、在节日庆祝下的中秋中的第三页选择明亮的月亮。点击月亮放大然后点击右下角的加号。


4、月亮选入了文档中,调整位置。
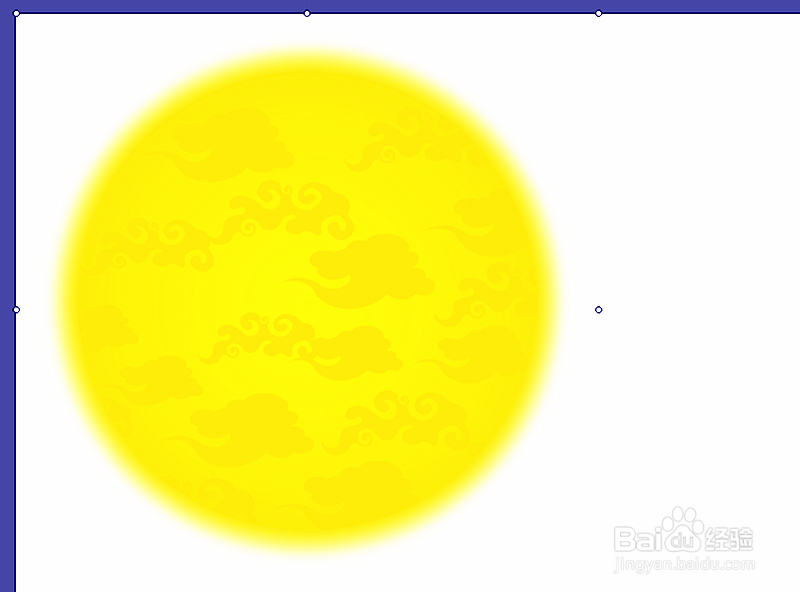
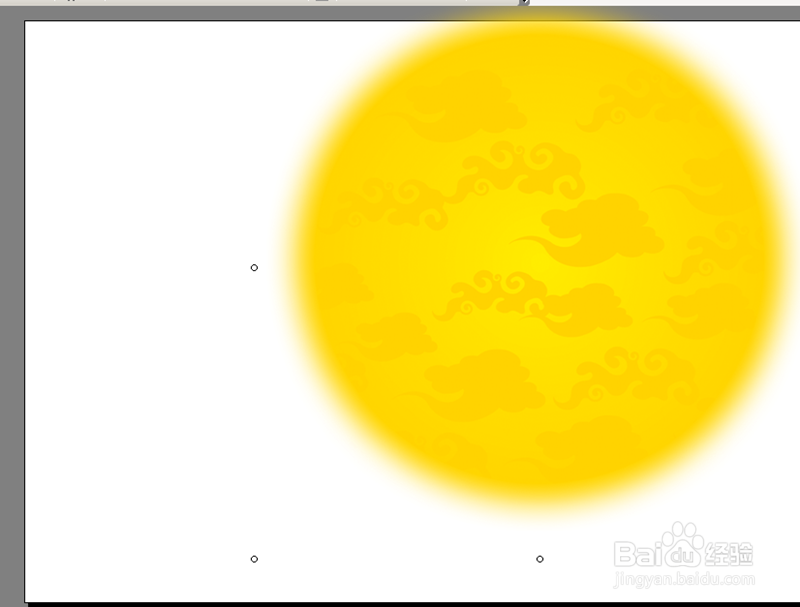
5、在节日庆祝下的中秋中的第三页选择漂亮的嫦娥。点击嫦娥放大然后点击右下角的加号,选入文档中,调整嫦娥与月亮的位置。



6、在节日庆祝下的中秋中的第一页选择情满中秋的字样。点击右下角的加号,选入文档中。

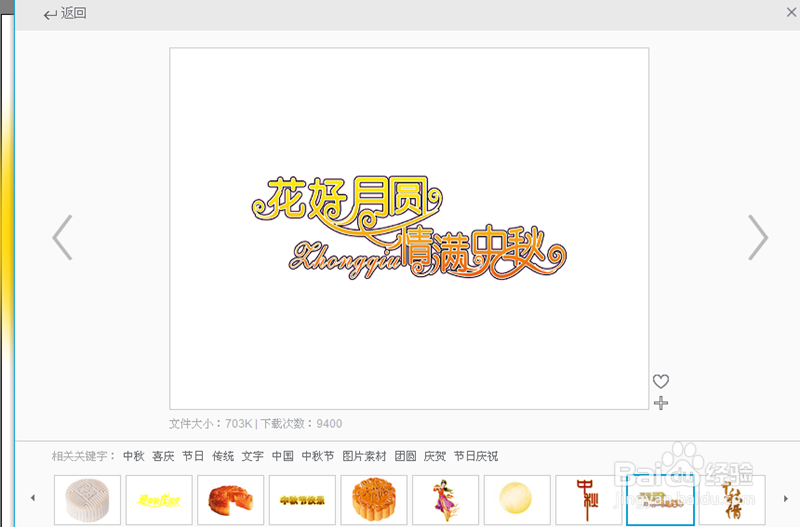
7、调整祝福字样的位置和大小。


8、选择格式下的背景,出现背景调整框,在背景框中点击黑三角,调整背景颜色。


9、在颜色框中选择适合的背景颜色,点击确定。


10、在背景框中点击预览,图片背景变成蓝色。颜色适合点击应用,关闭背景框。


11、花满月圆,情满中秋图片做好了。
