1、打开PS,按ctrl+O打开一张图片,如图

2、按ctrl+O打开一张图片,按ctrl+M打开曲线对话框,将曲线节点向上调整,如图

3、复制图层副本,设置图层混合模式为滤色,点击确定,如图
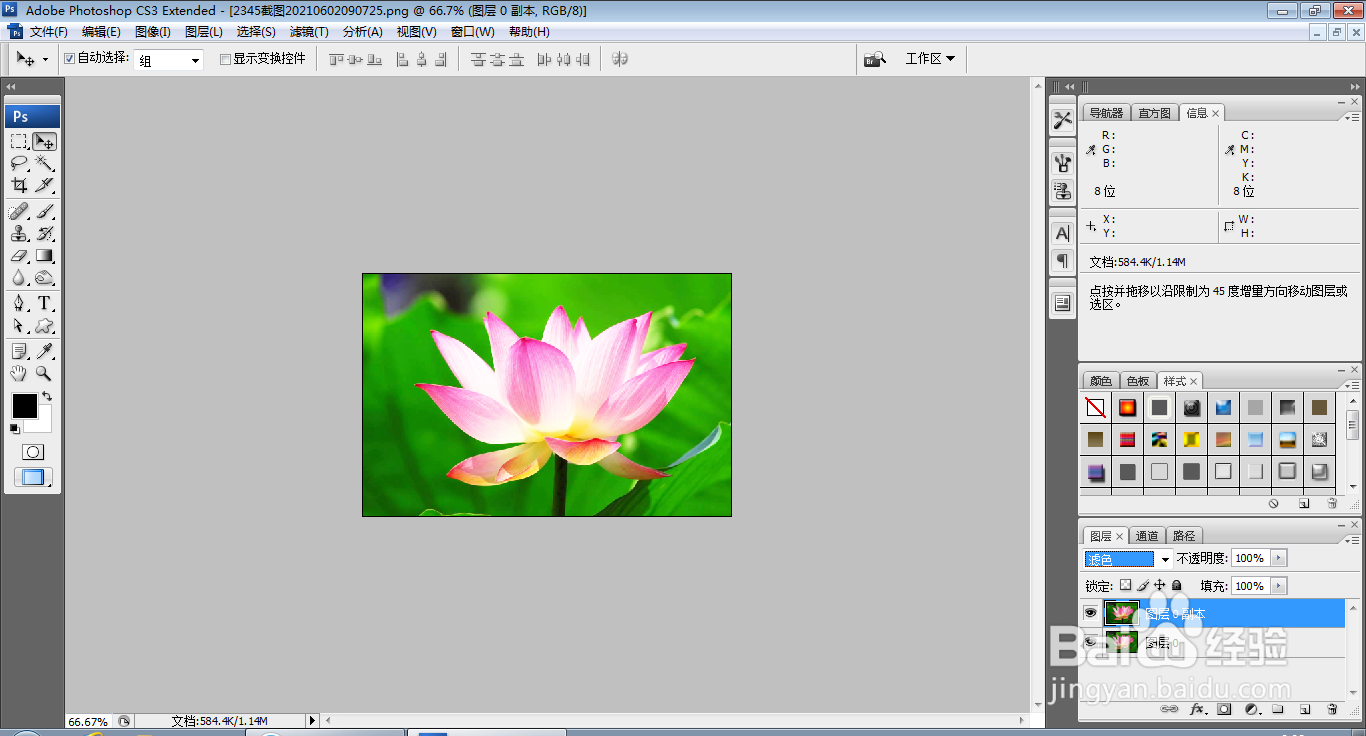
4、按ctrl+E合并图层,将图片移动到当前背景图层,如图

5、选择钢笔工具绘制路径,如图

6、按ctrl+enter键载入选区,按ctrl+alt+D键羽化选区,设置羽化半径为5像素,点击确定,如图
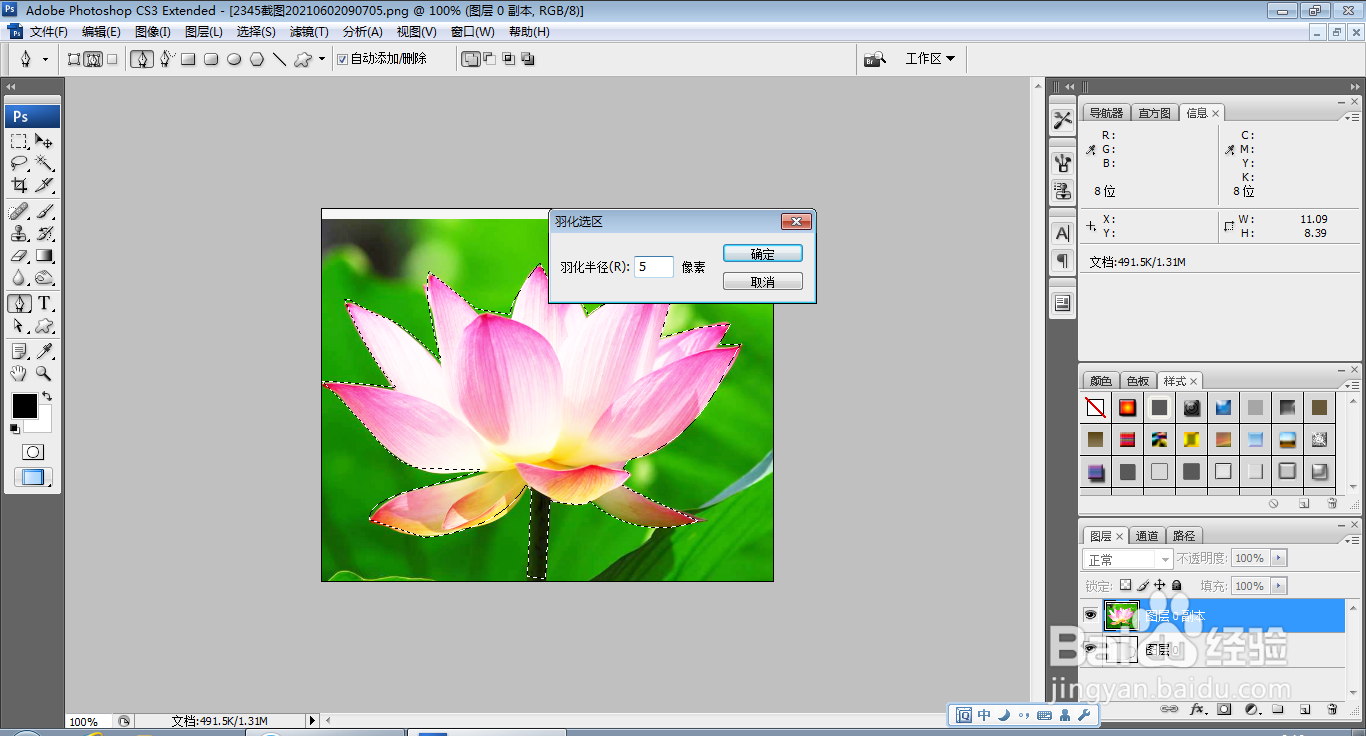
7、按ctrl+shift+I键反选,按delete键删除背景区域的内容部分,如图
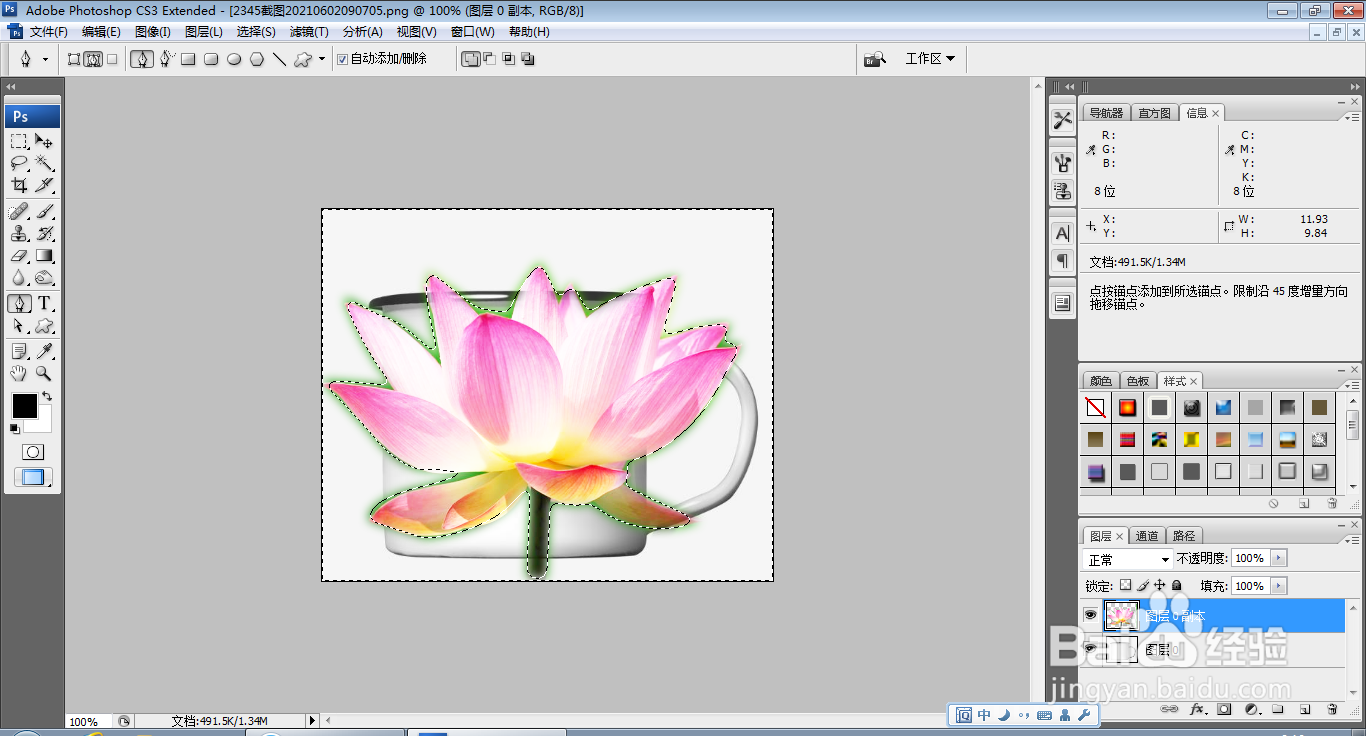
8、然后将花瓣图片移动到水杯上,鼠标右键,对花纹图片进行变形,调整变形的节点,点击确定,如图

9、再次按ctrl+T键对图片进行自由变换,调整图片,旋转图片的位置,如图

10、设置图层混合模式为正片叠底,如图

11、选择钢笔工具绘制路径,选择横排文字工具,输入字体,调整字号大小,调整字体颜色为白色,如图

12、再次调整字体,对字体进行变形处理,调整字体的形状,如图
