我们在用ps修图的时候,常常会需要用到各种图形元素,那么ps怎么画不规则三角形并填充呢?下面就来介绍一下ps中画不规则三角形并填充的方法,希望对你有所帮助。
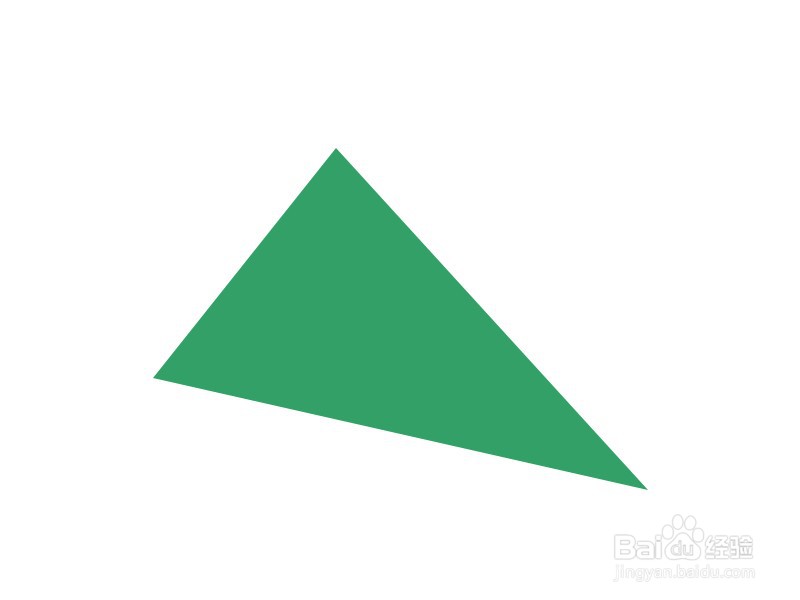
工具/原料
软件版本:Adobe Photoshop CS6(13.0×32版)
操作系统:win7系统
ps怎么画不规则三角形并填充
1、第一步:打开ps软件,新建一个白色画布。

2、第二步:在左侧工具栏中,选择“钢笔工具”。
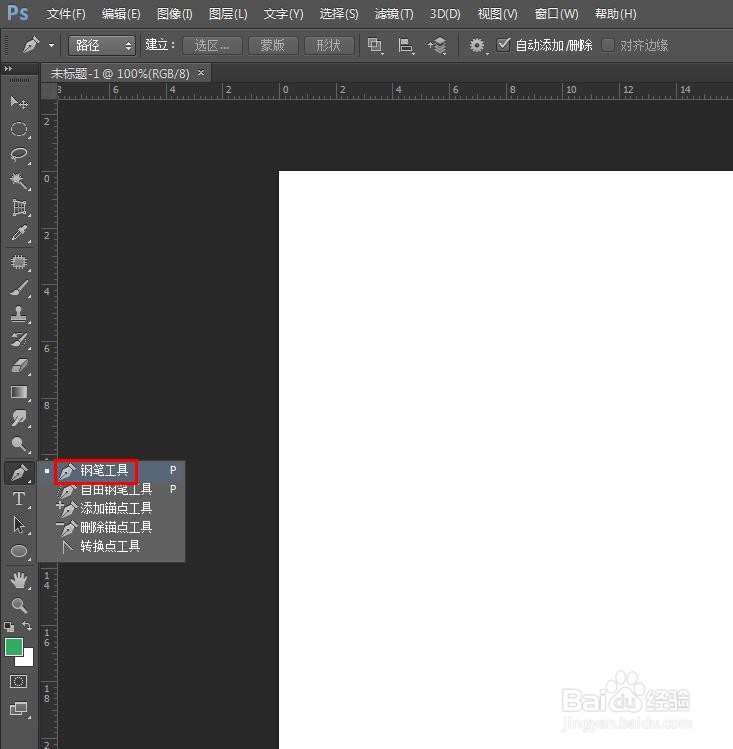
3、第三步:先在画布中单击鼠标左键,固定住三角形的一个顶点,再根据自己的需要确定另外两个点。

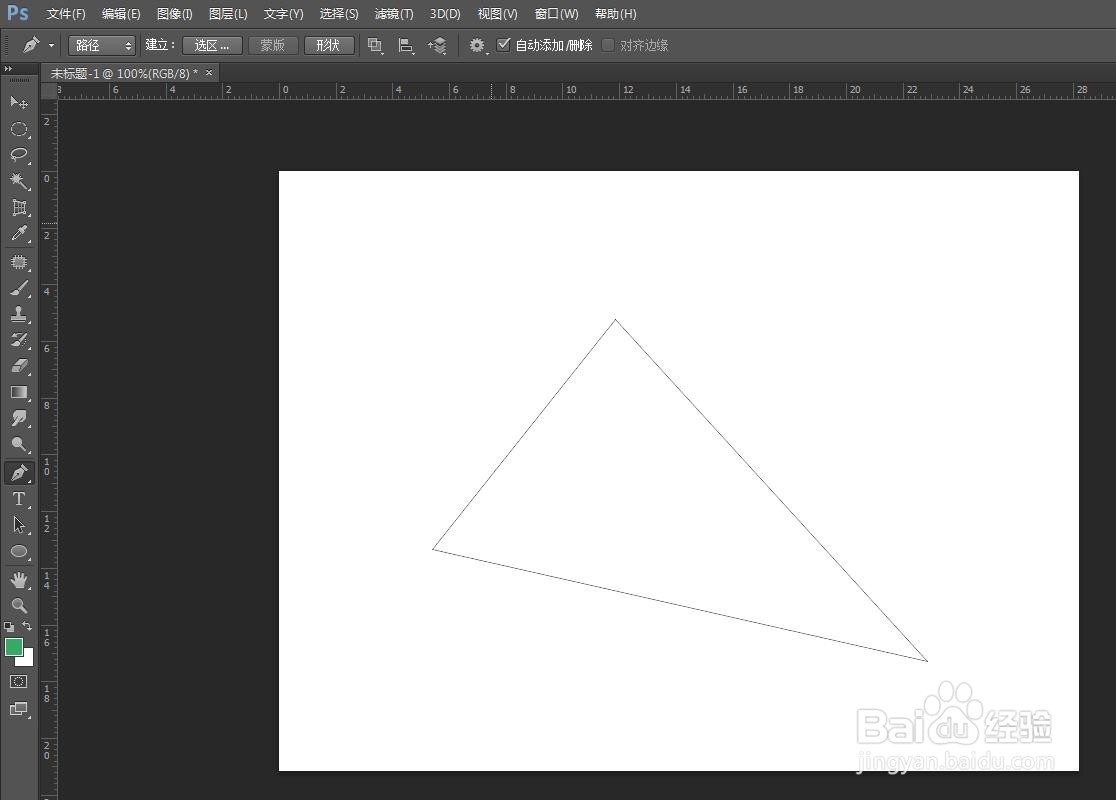
4、第四步:画出不规则三角形后,单击上方工具栏中的“选区”按钮。

5、第五步:在弹出的“建立选区”对话框中,将羽化半径设置为0,单击“确定”按钮,不规则三角形变成选区状态。

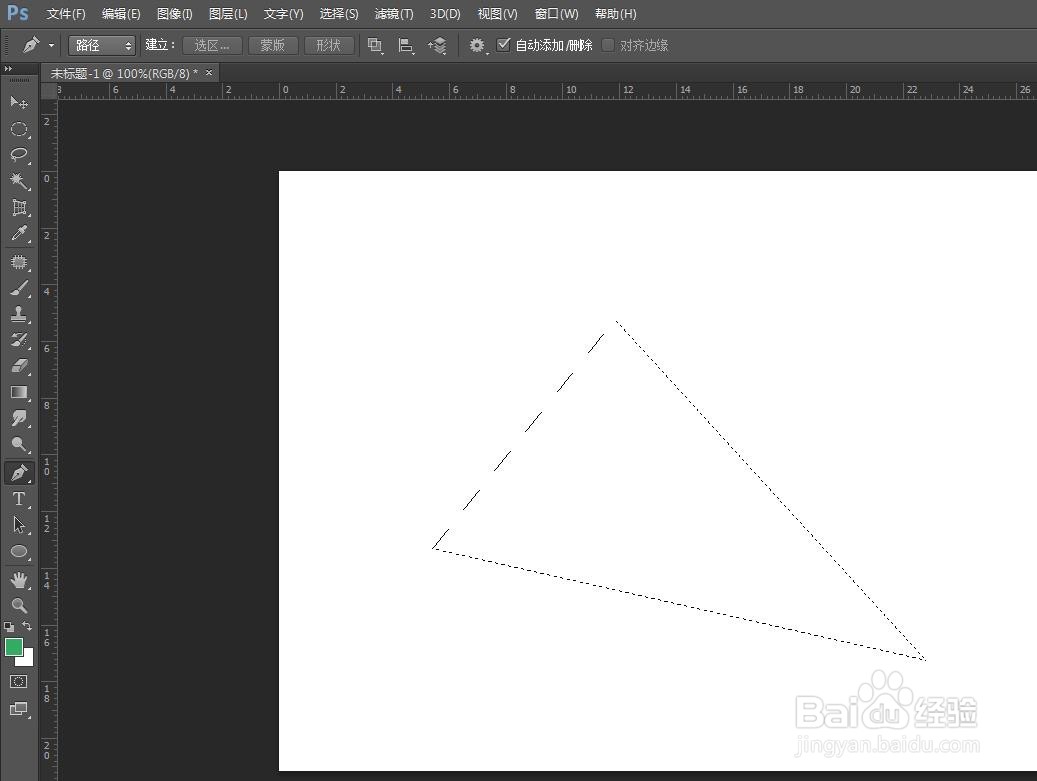
6、第六步:选择菜单栏“编辑”中的“填充”选项。
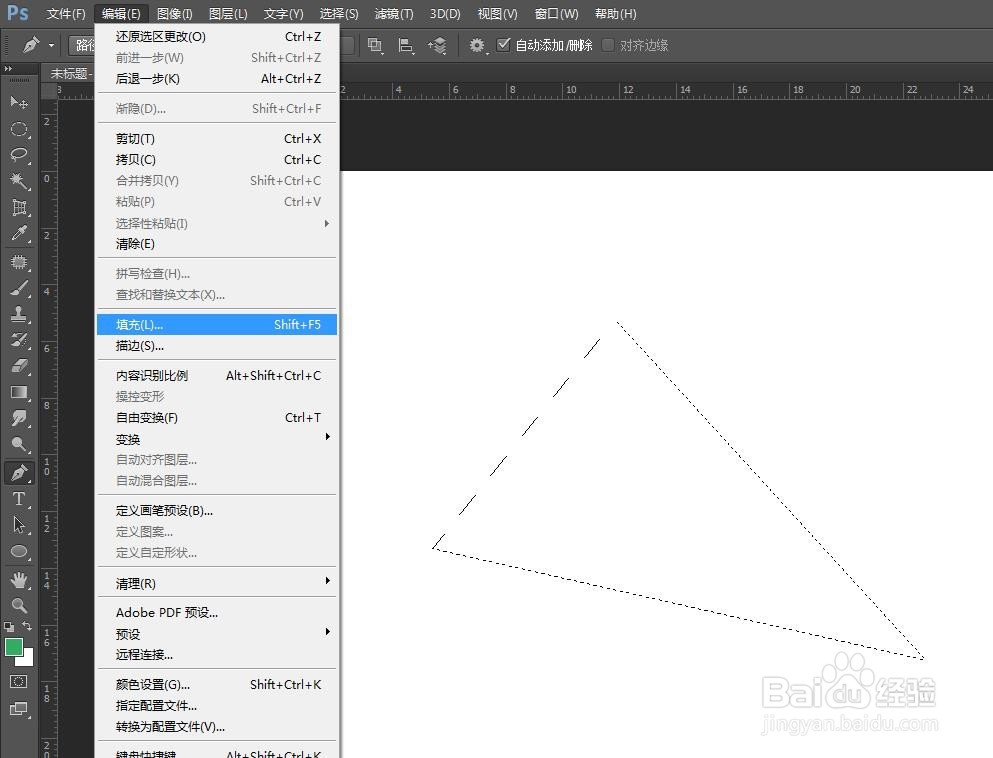
7、第七步:在弹出的“填充”对话框中,选择要填充的颜色,并单击“确定”按钮。



8、第八步:按下快捷键Ctrl+D键,取消选区,完成不规则三角形颜色填充操作。

