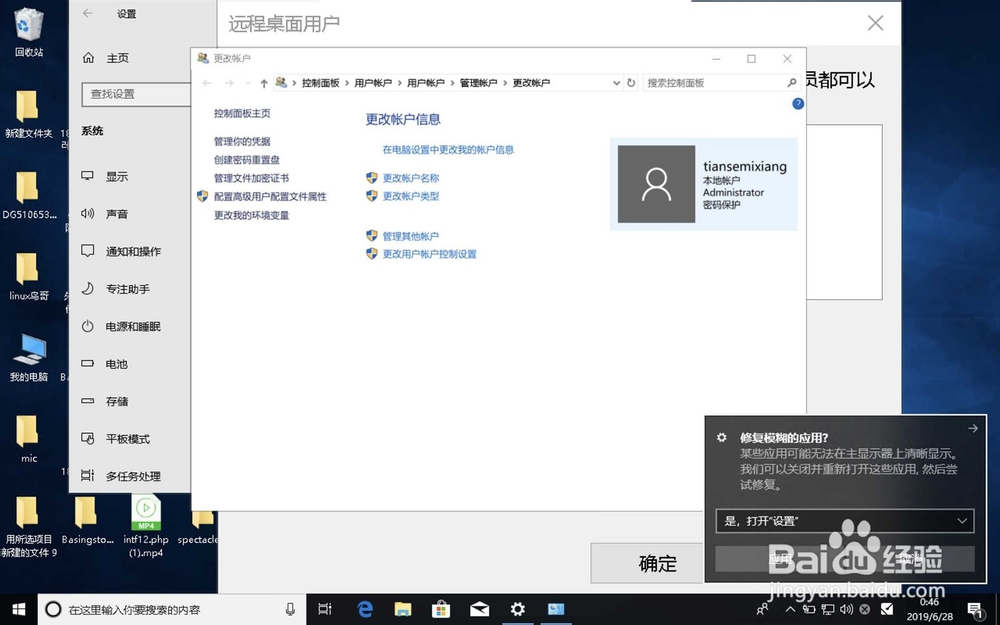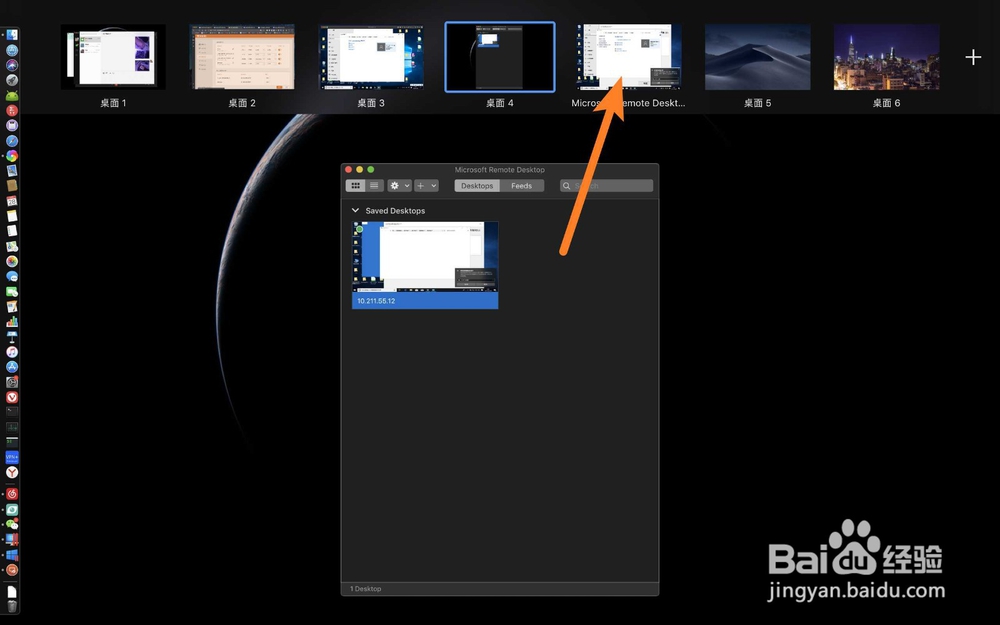1、在win10搜索框搜远程桌面,点击远程桌面设置。
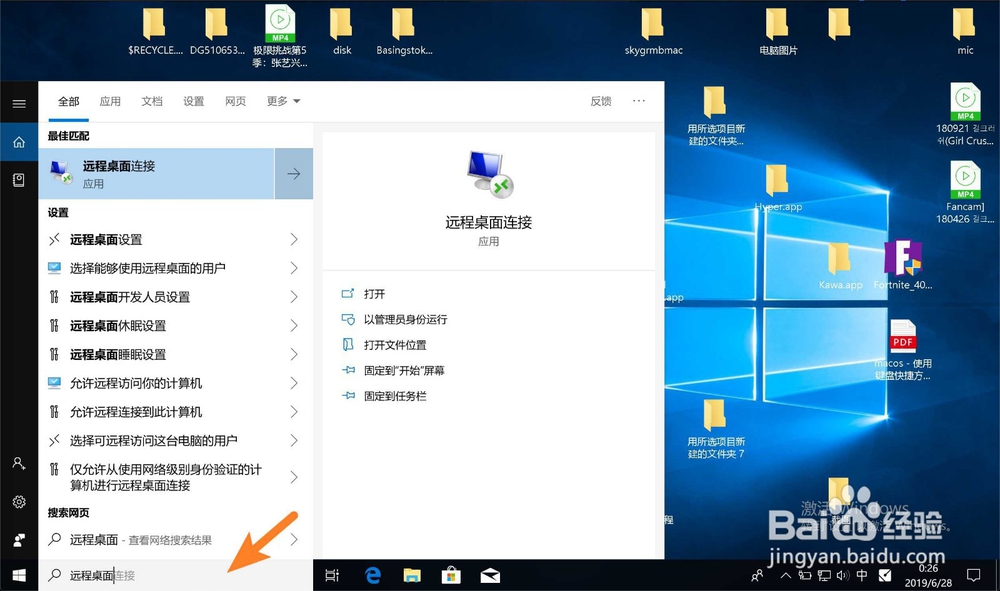
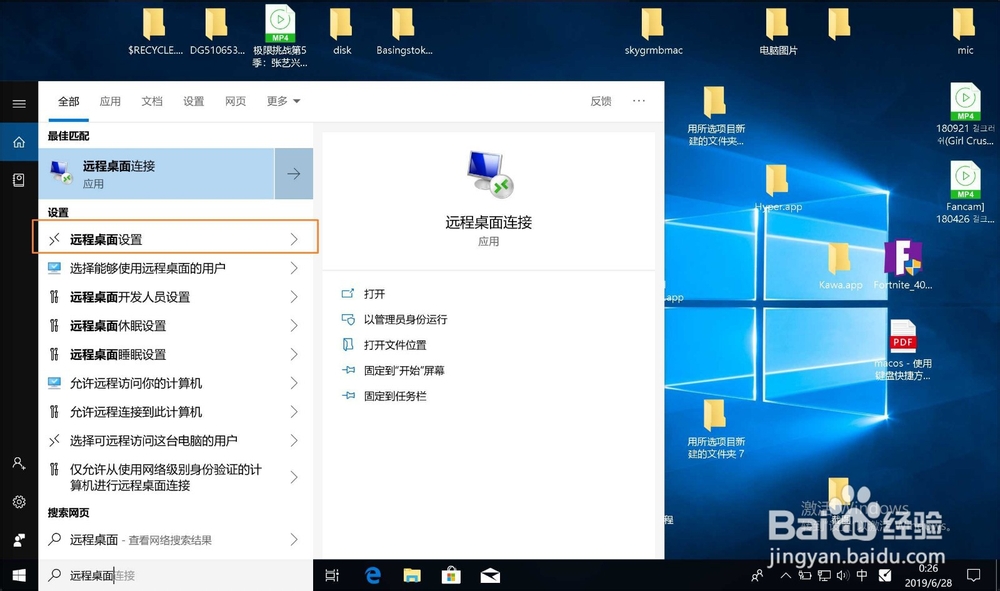
2、点击打开,点击关,如图。


3、之后点击确定,win+r,输入cmd确定。
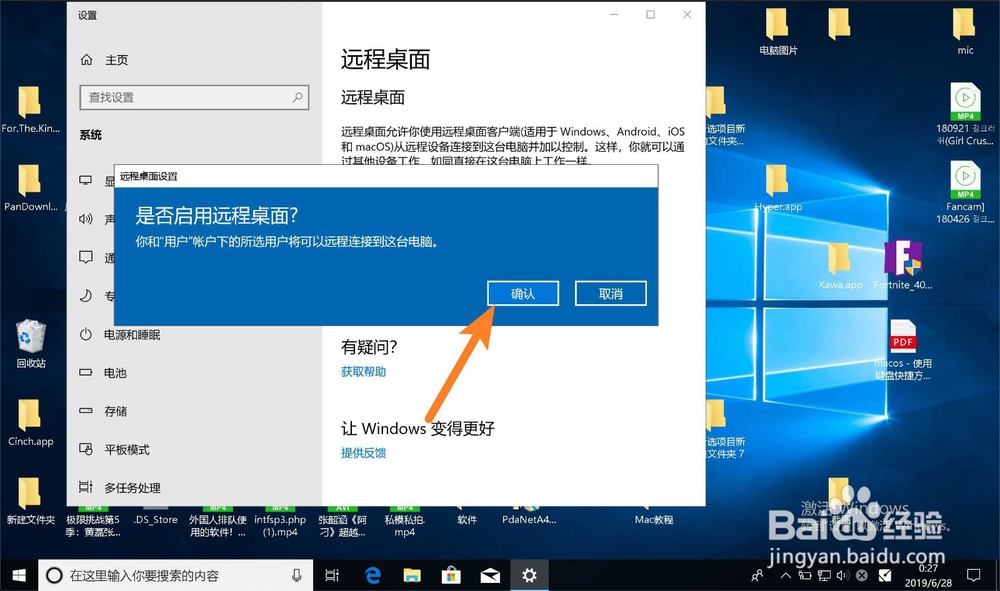

4、输入:ipconfig,记住IPv4的IP,如图。

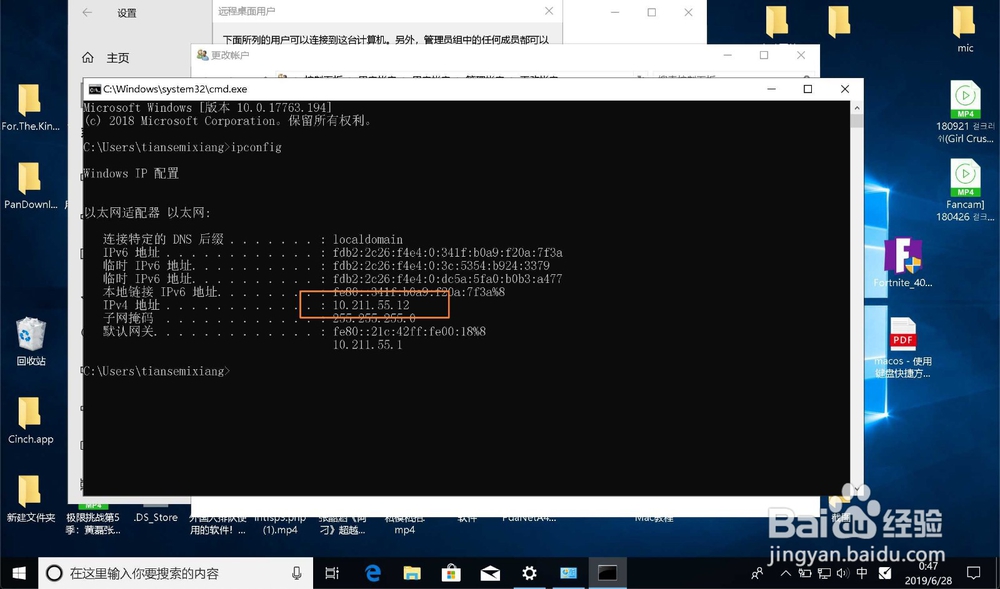
5、然后点击Mac上的上商店,搜索工具。

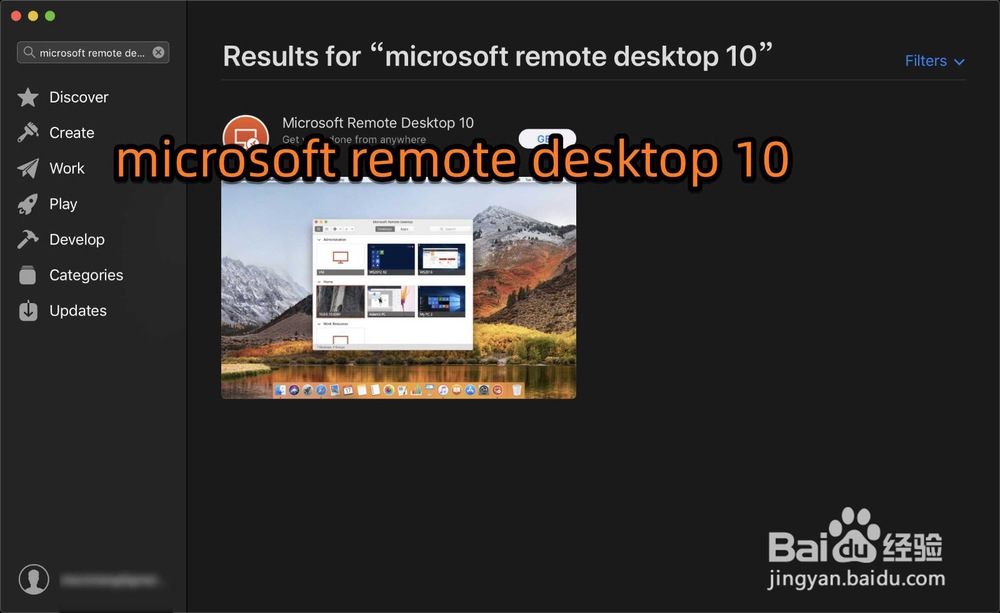
6、get点击install点击,如图。
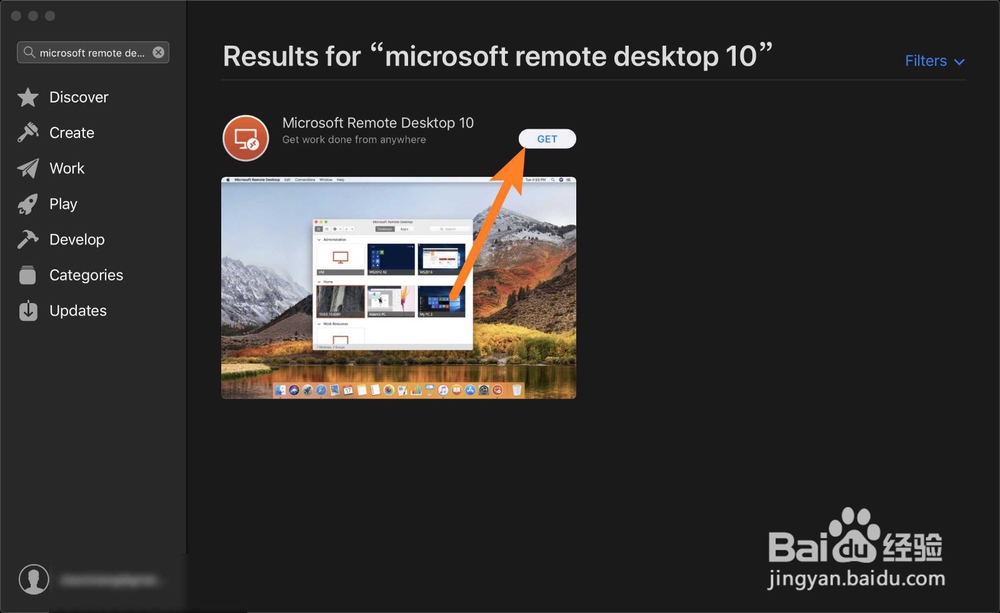

7、点击open,点击not now。


8、点击OK,点击add desktop。
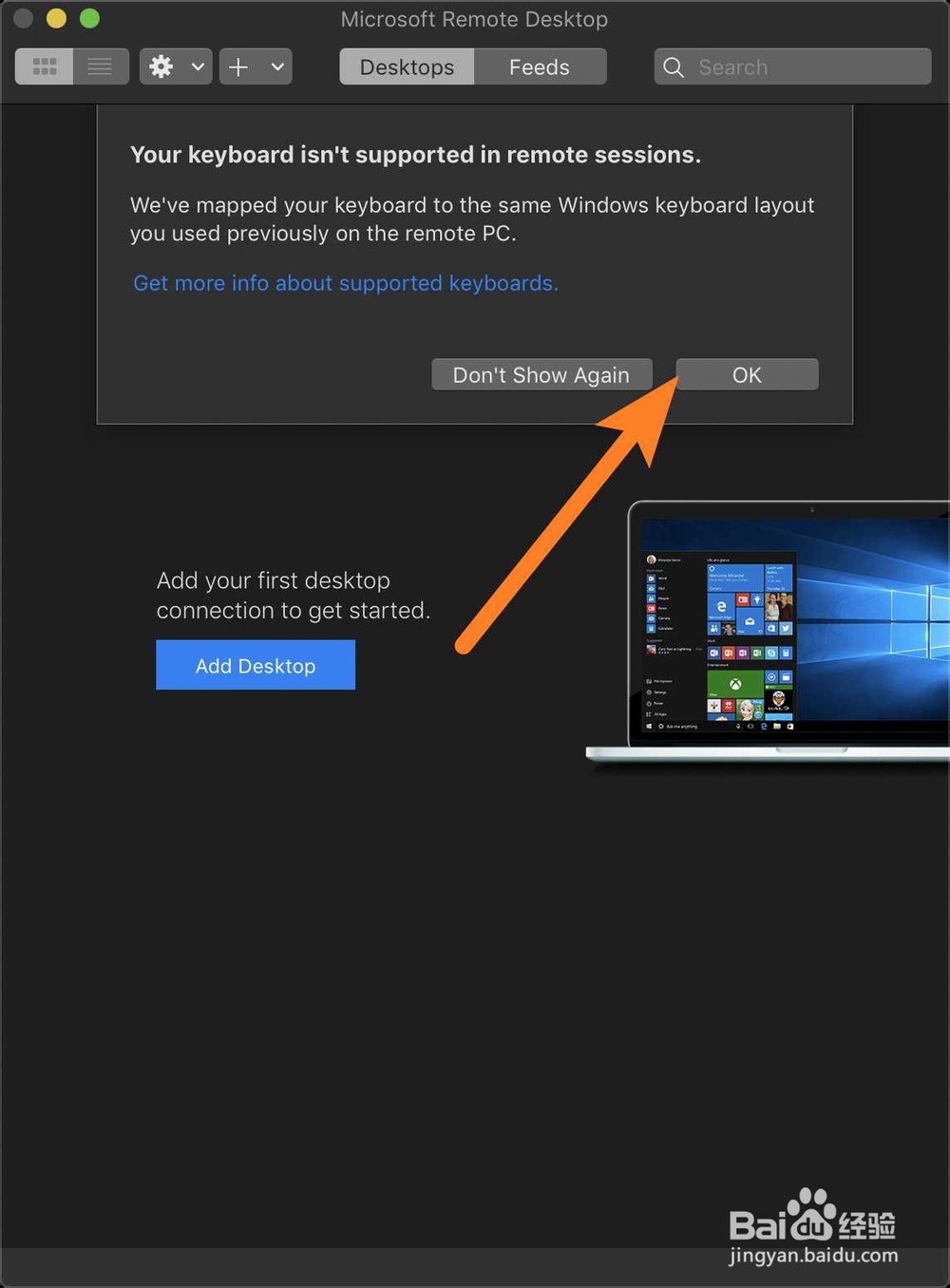
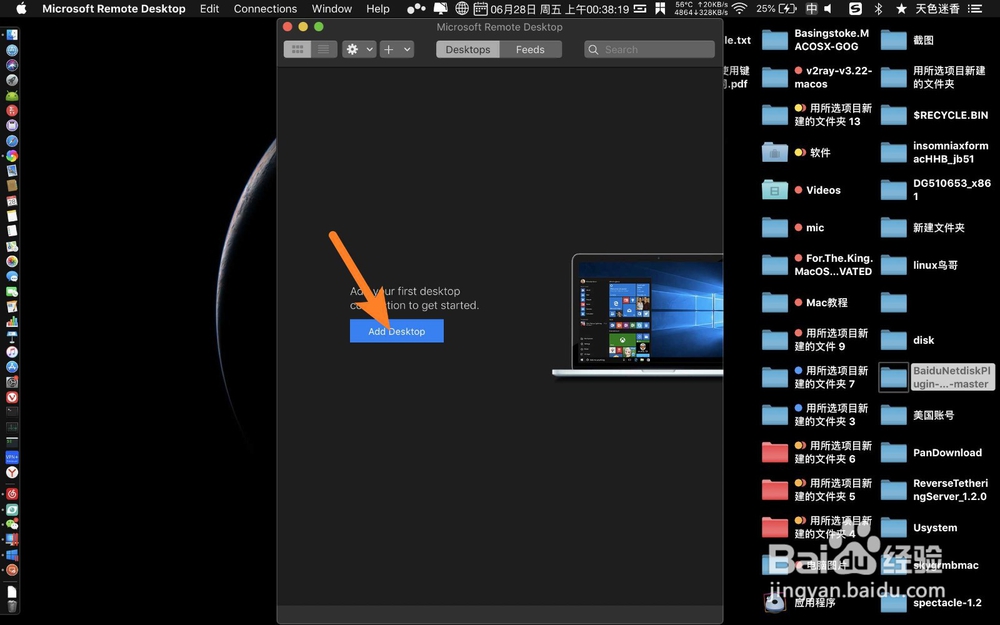
9、第一行输入win10 IPv4地址,点击确定,然后点击增加的桌面。
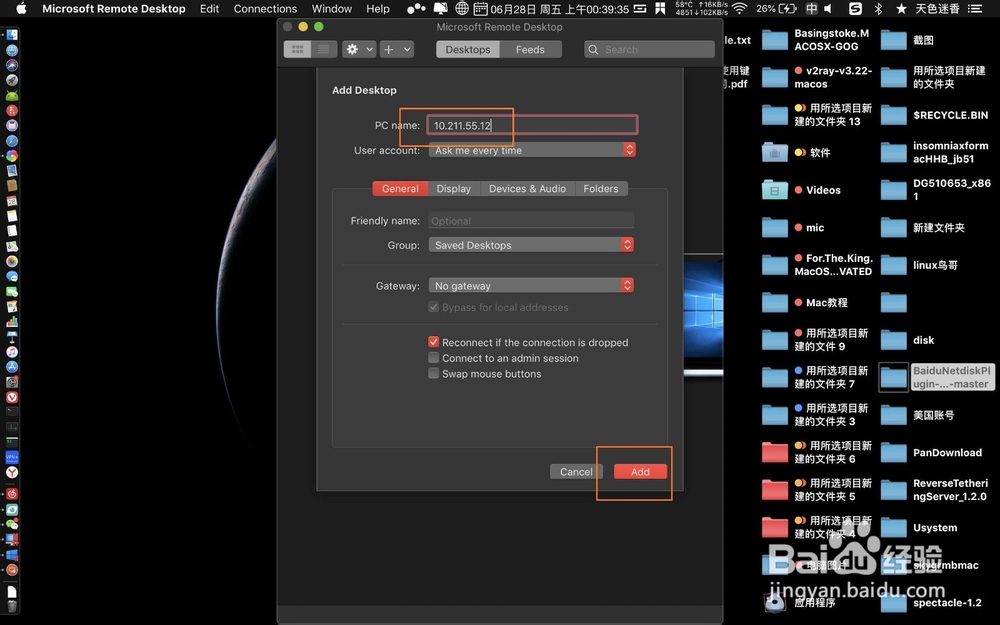
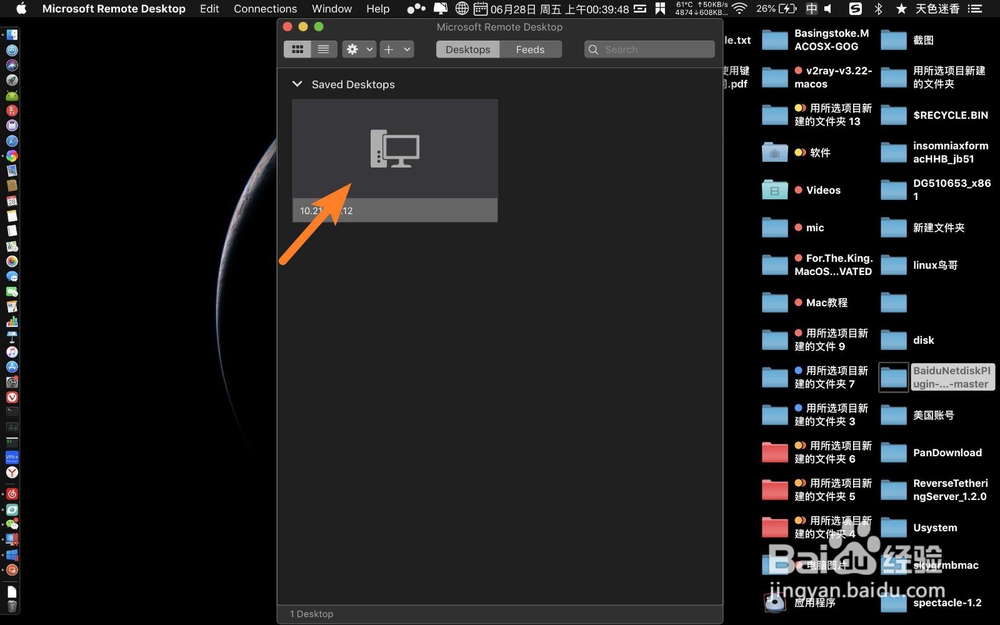
10、然后等连接,输入win10的用户名密码,必要有密码,否则无法连接。win10没有设置密码,则直接设置一个。
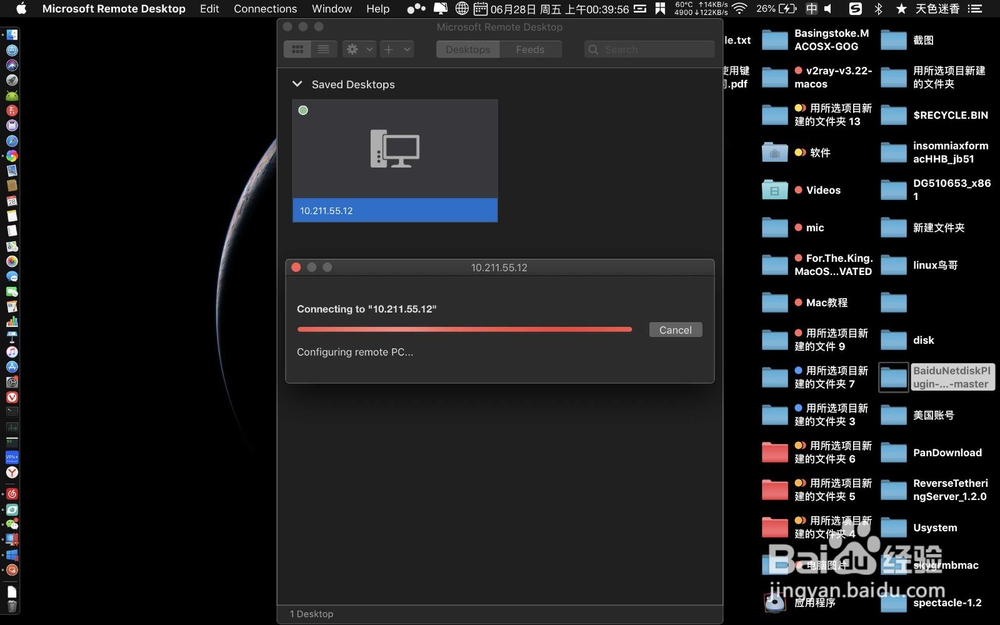
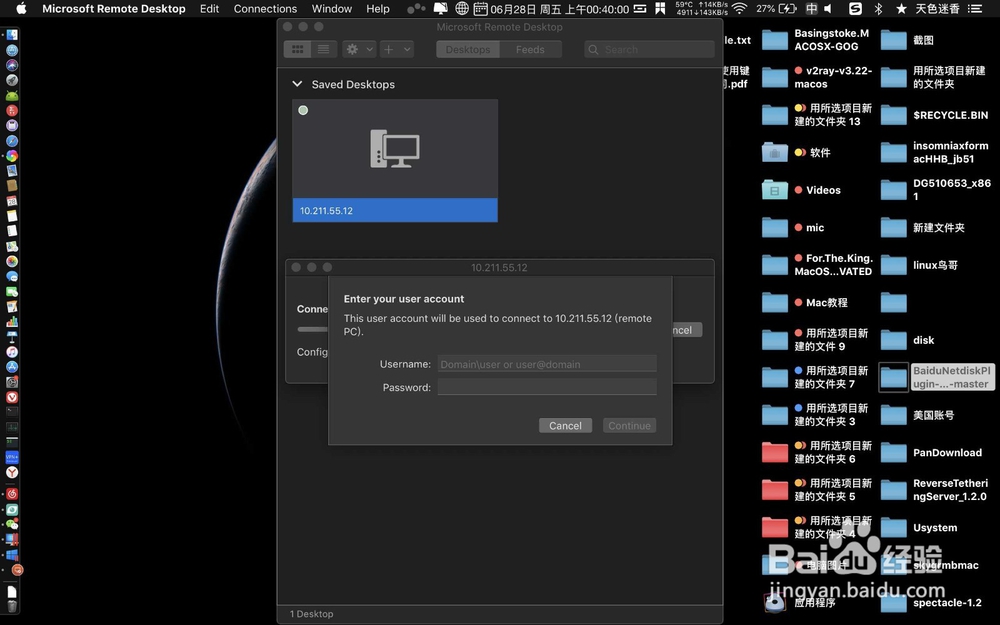
11、点击connect,点击连接后的图。
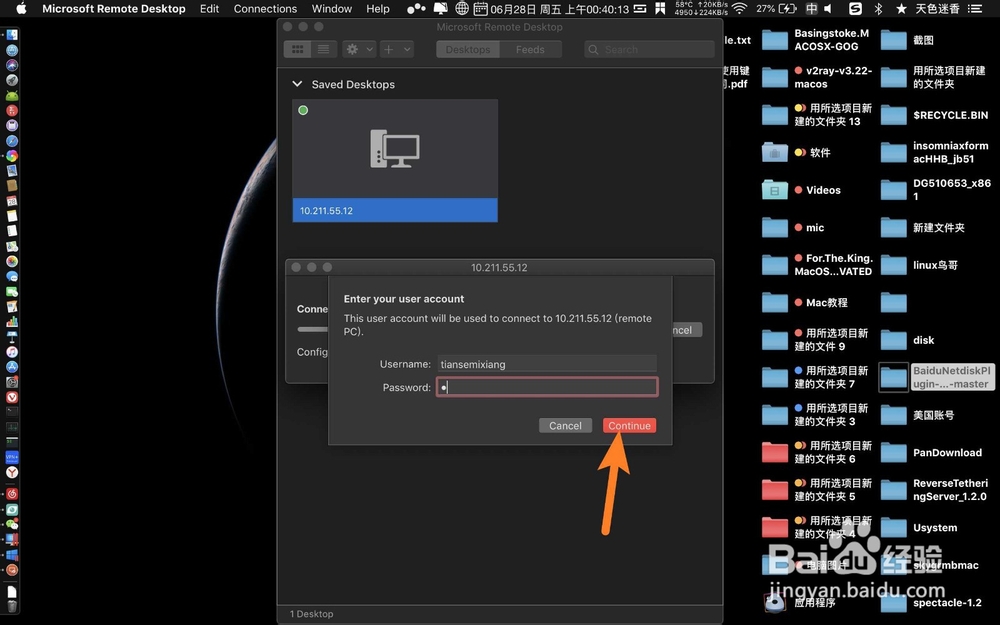
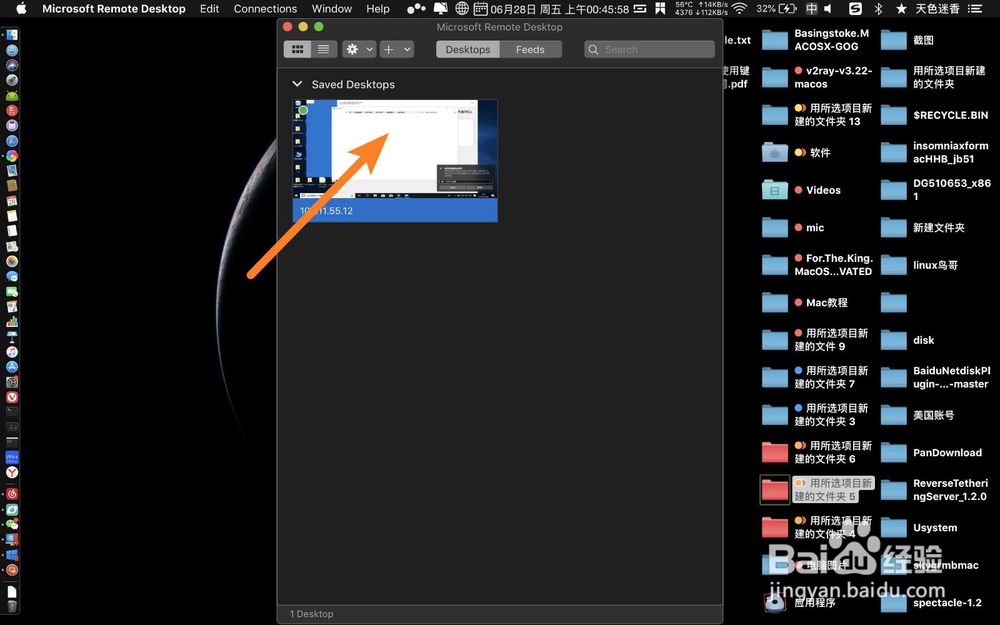
12、那么此时即可远程连接到win10,或按f3,选择桌面即可在Mac远程连接到win10,如图。