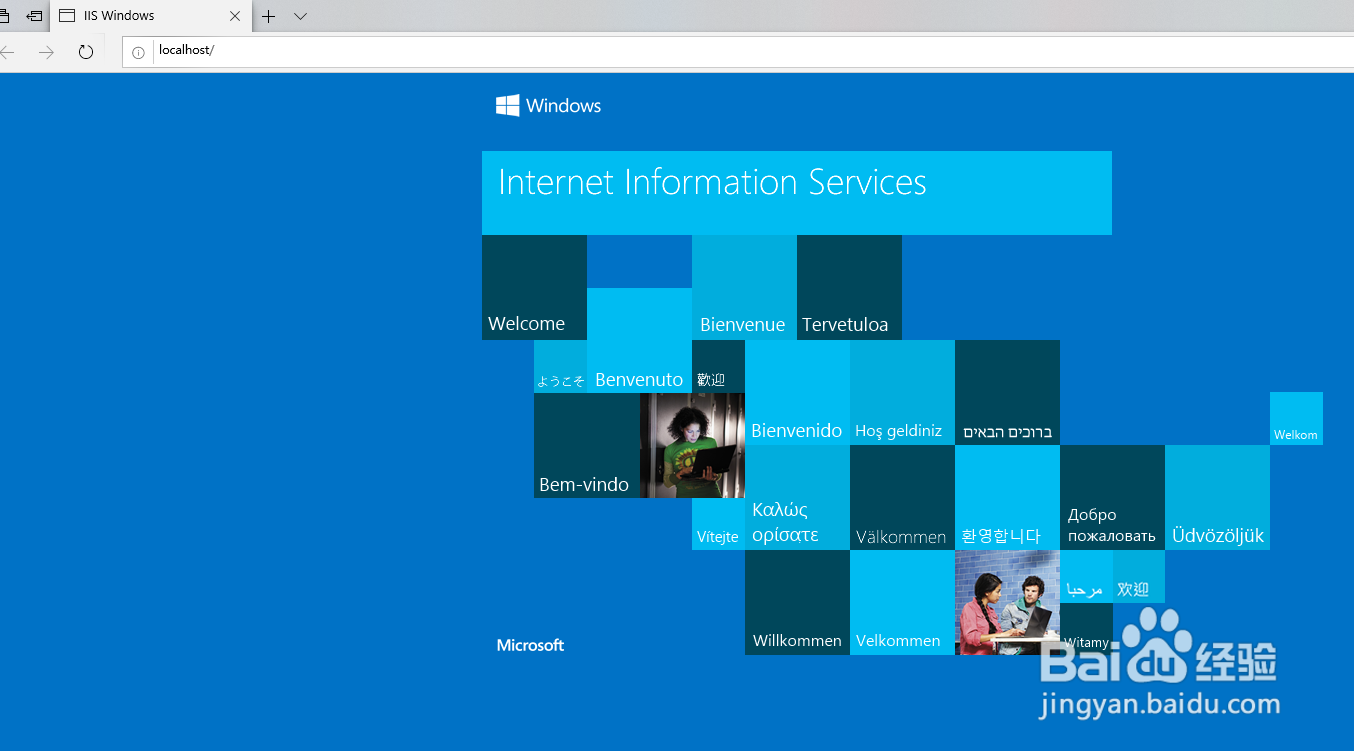1、点击系统任务栏左下角windows图标,打开“开始”菜单,找到“设置”图标

2、进入设置页面,找到“应用”

3、打开“应用”页面,找到“相关设置”下面的“程序和功能”

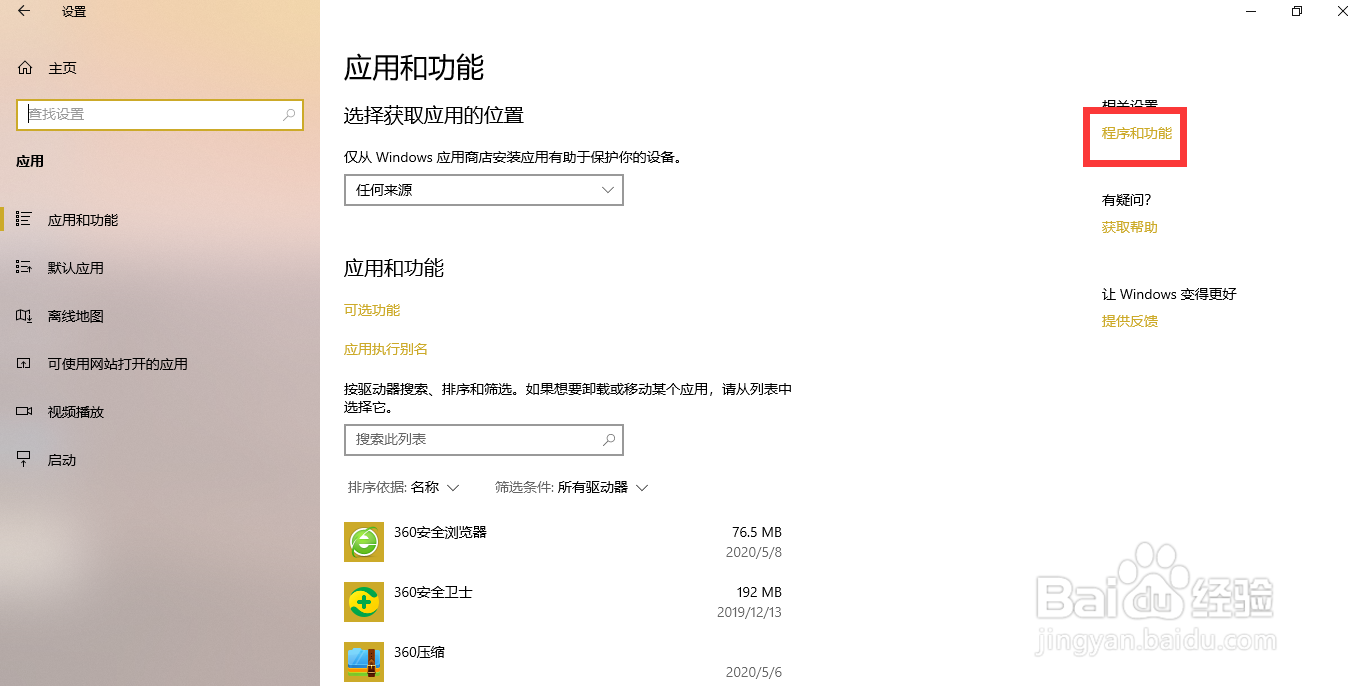
4、打开“程序和功能”页面,找到左侧“启用或关闭 Windows 功能”


5、打开“Windows 功能”对话框,找到“Internet Information Services”,我这里全部勾选了,你可以按照自己的要求勾选功能。


6、点击“确定”按钮,进入“搜索需要的文件”对话框

7、安装完成,这里推荐“重启下计算机”

8、重启计算机后,重新打开“开始”菜单,找到“Windows管理皤材装肢工具”,下面就会出现Internet Infomation Services (IIS)管理器

9、打开iis管理器

10、打开浏览器,输入“http://localhost”打开系统默认页面,这时iis就安装完成