1、首先,在PPT中输入文字后并框选,便可在开始的栏里面看到关于文字的编辑选项亮了。


2、先注意好这个图标,这个图标会将你所设置的字体样式等锾哩菸谷全部清零还原为基本文字,所以在清零前一定要思考清楚,慎用!

3、文中这一栏可以调整文字,PPT中一般文字字体用“微软雅黑”比较合适。字体大小可以根据情况进行调节。

4、栏中B代表加粗文字,如图所示。


5、栏中I代表斜体,如图所示。


6、栏中U代表下划线,如图所示。

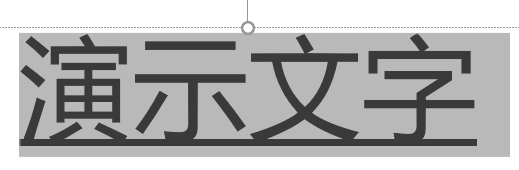
7、栏中S代表投影,这样可以让文字立体一点,相当于文字加上了影子。


8、栏中abc中一杠表示删除线,如图所示。

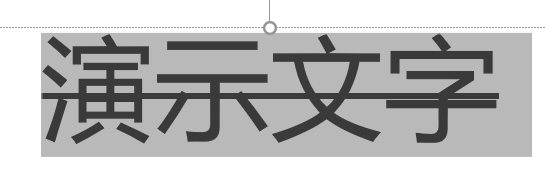
9、再右边的如图所示的图标,可以调节字体间的间距和英语字母运用时所用的大小写。


10、ab一只笔下划有颜色的选项是给文字加底色,如图所示。


11、右边的大写的A下面加一个带颜色的下划线是给文字加上颜色,如图所示。


12、点击这里可以进入高级文字样式编辑

13、高级文字编辑例子之双删除线。


14、高级文字编辑例子带颜色双下划线。

