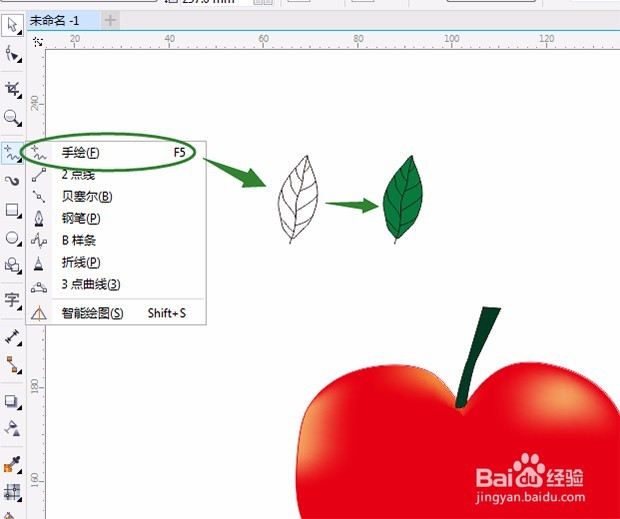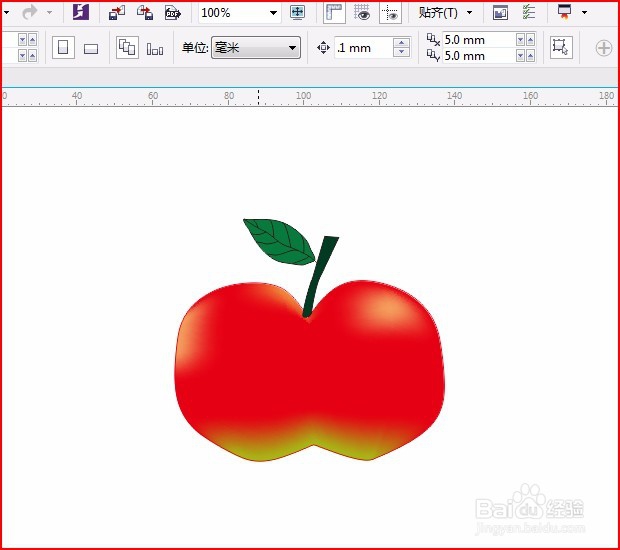1、用“基本形状”在属性栏中选“心形”,在编辑区画出心形,按快捷键Ctrl+Q转换为曲线,用“形状工具”调整心形成苹果形状,如图所示:

2、选苹果形状填充和右击红色,用“网状填充”工具,属性栏中改5×5或4×4,如图所示:
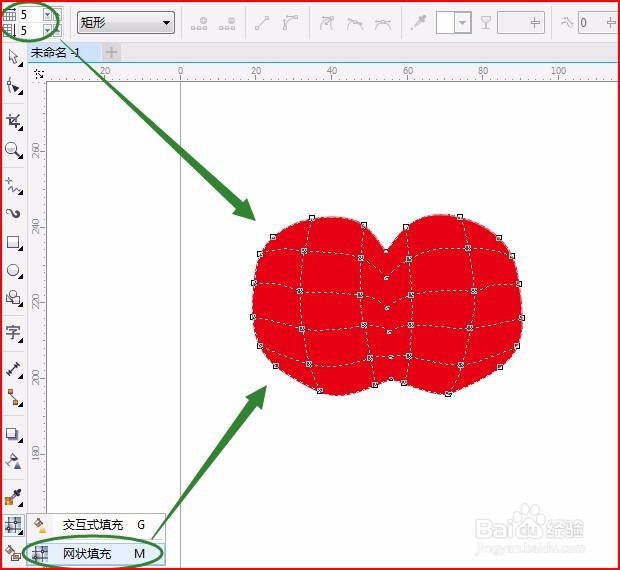
3、调整节点往上调整为有圆弧状,中间节点可双击取消,如图:
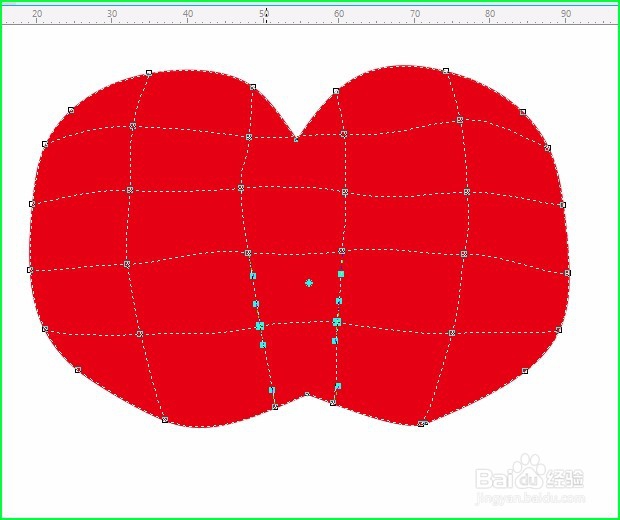
4、框选下部分节点:填充为黄绿色,鼠标对准黄色按下3秒左右如图:选黄绿色,如图所示:
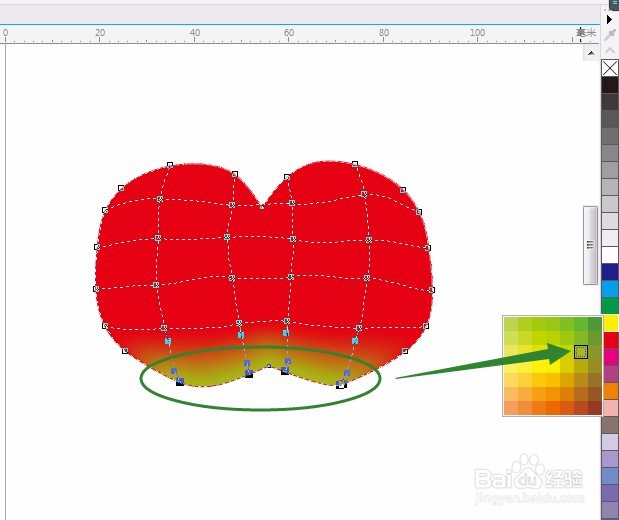
5、选节点填充为亮黄色,填充一处再选另一节点,如图所示:
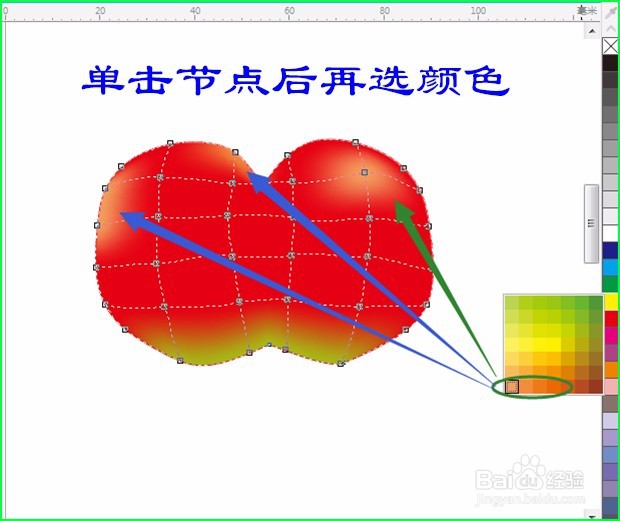
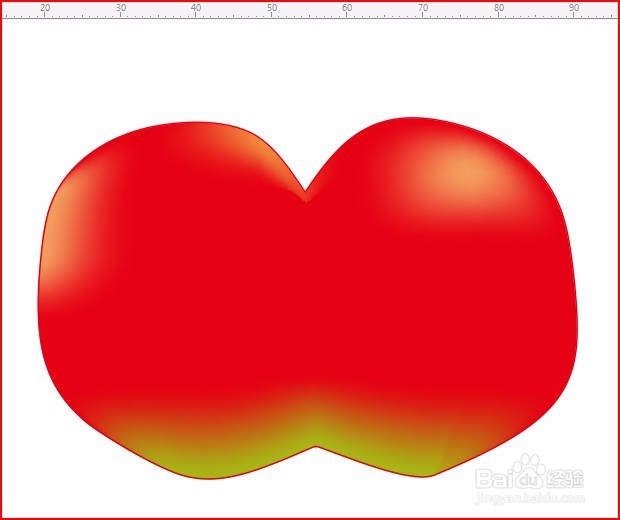
6、单击用“贝塞尔”工具画出图形,再用“形状”工具调整图形,并填充为深绿色,如图:
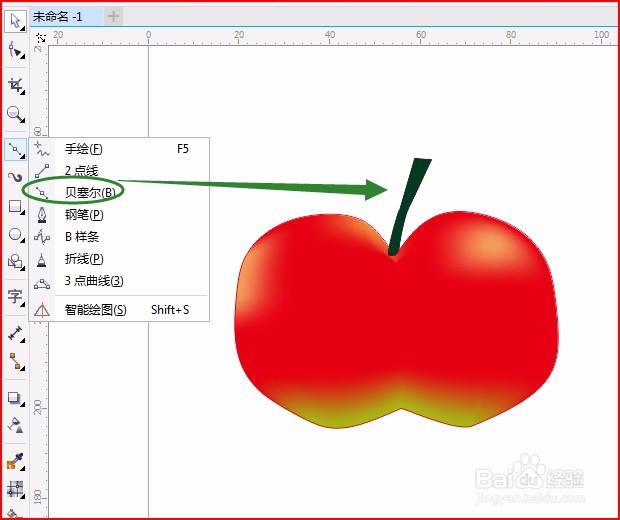
7、用“手绘”工具画出叶子,再用“形状”工具调整图形,可滚动鼠标中间滚轮放大画面画,填烫腥治奁充绿色,按“空格键”切换为“选择”工具框选所有线段,组合图形,并适当旋转,移动位置,效果如图: