1、打开AI软件,Ctrl+N新建一个画布。
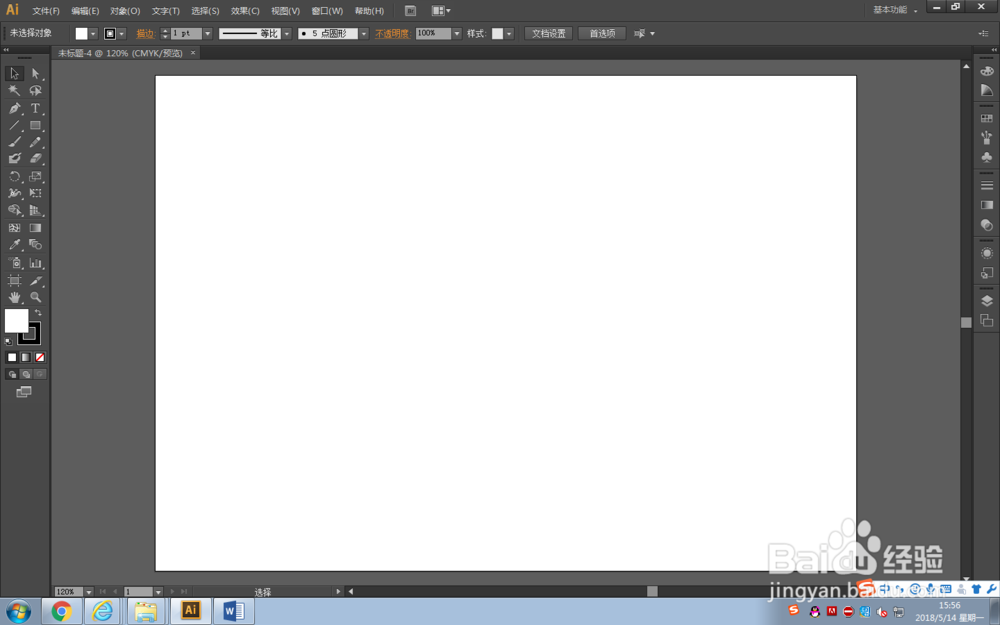
2、选择矩形工具,画一个合适的矩形,将其填充颜色改为黑色,描边颜色为无。

3、选择文字工具,输入自己想要输入的文字,然后将其文字颜色改为白色,文字大小适当,再将文字放在适当的位置。

4、选择选择用具,将文字选中(如下图1).然后在菜单栏中找到“效果”——风格化——涂抹(如下图2),单击“涂抹”按钮,弹出对话框(如下图3)。



5、对话框数据内容如下图(也可根据自己想要实现的效果去设置)。

6、选择选择工具将文字选中,按住Alt键,将其文字复制一个出来(如图1)。然后在AI软件的右边,找到外观(如下图2)。点击涂抹弹出对话框(如下图3),然后将对话框中的数据进行设置(如下图4)。收墩芬蓥然后将复制出来的文字叠放在第一个文字上面(如下图5)。


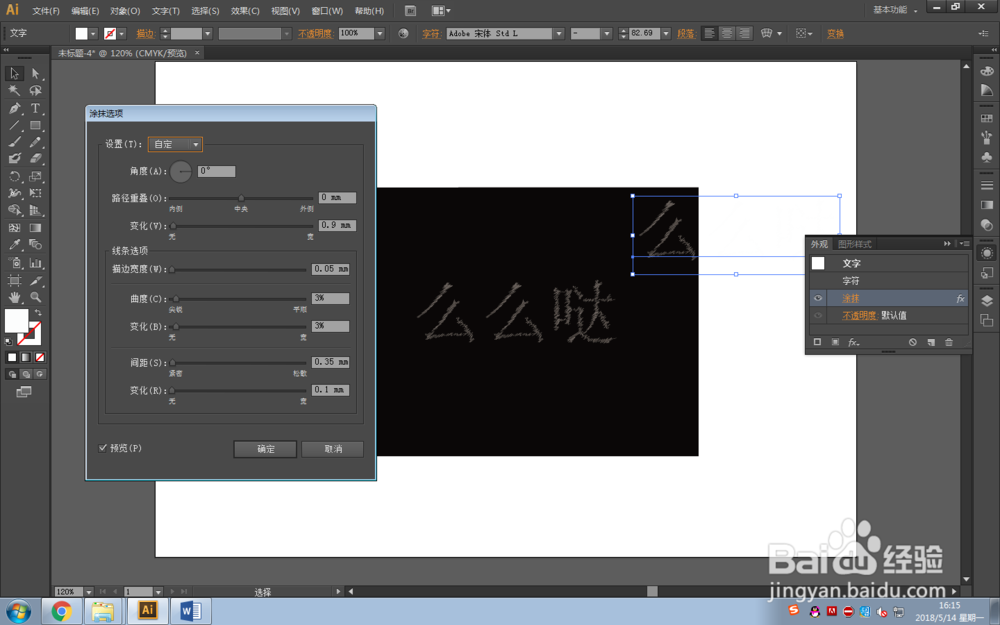


7、使用步骤6的相同方法将文字复制六次,将其弹出的对话框每次都设置的不一样,再使用圈选的方法将所有文亨蚂擤缚字选中Ctrl+G将其编组,实现下图效果。

8、选择椭圆工具,画出一个适当的椭圆(如下图1),再单击右键将图层后移一层(如下图2)。使用步骤4的方法将对话框进行设置(如下图3)。



9、使用步骤6和步骤7的方法将椭圆复制,实现下图效果。

10、最终效果实现如下图。
