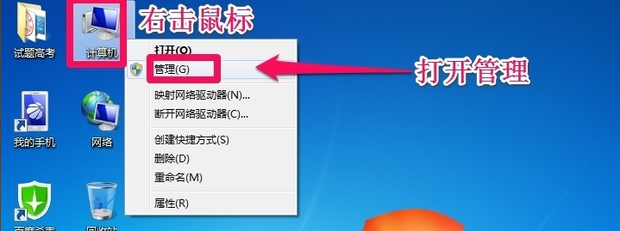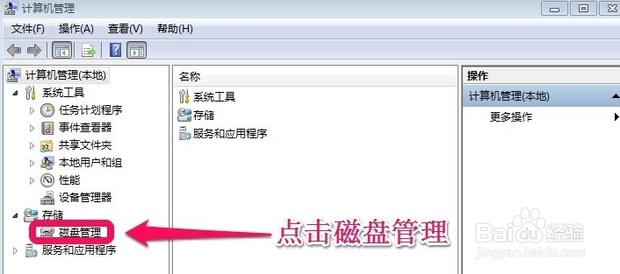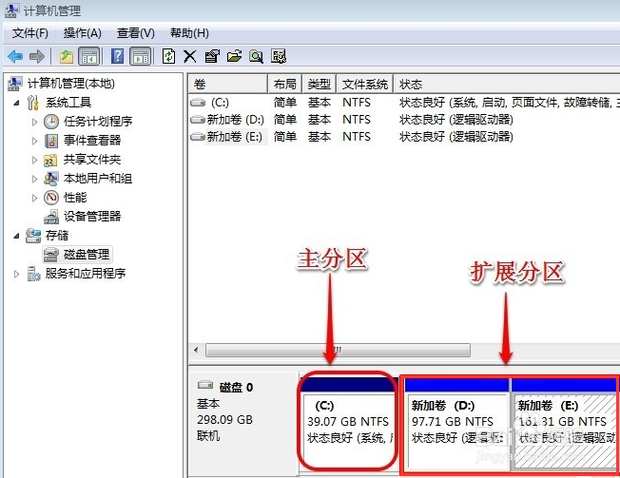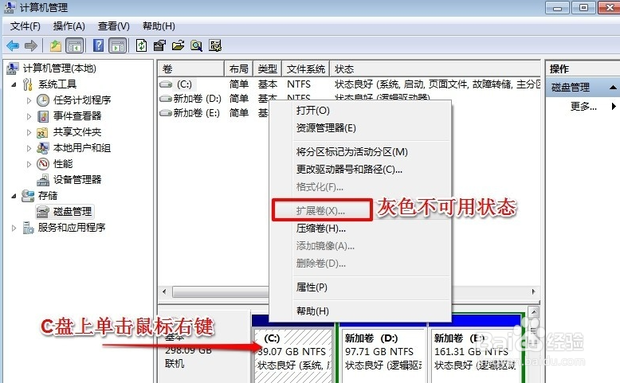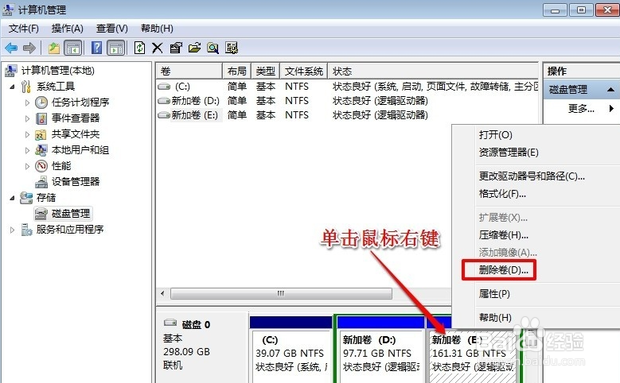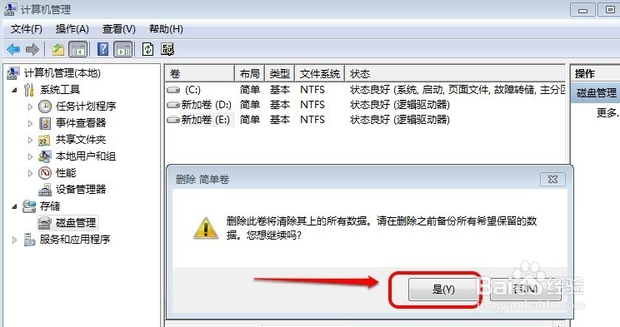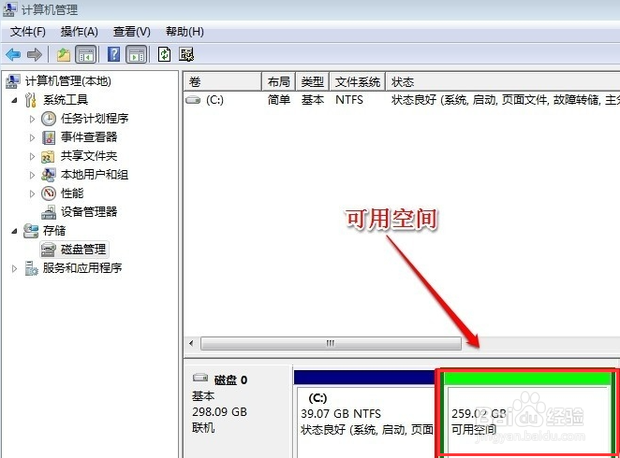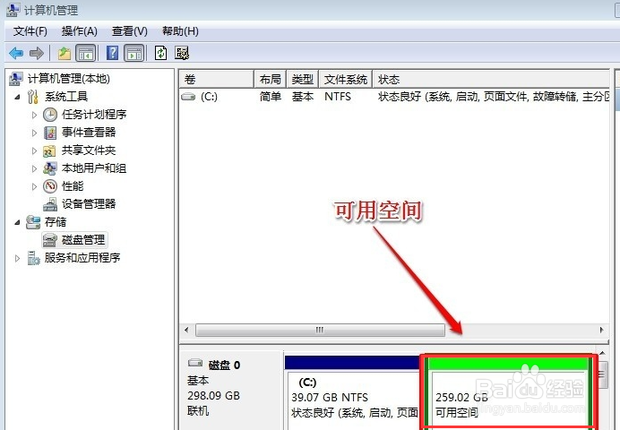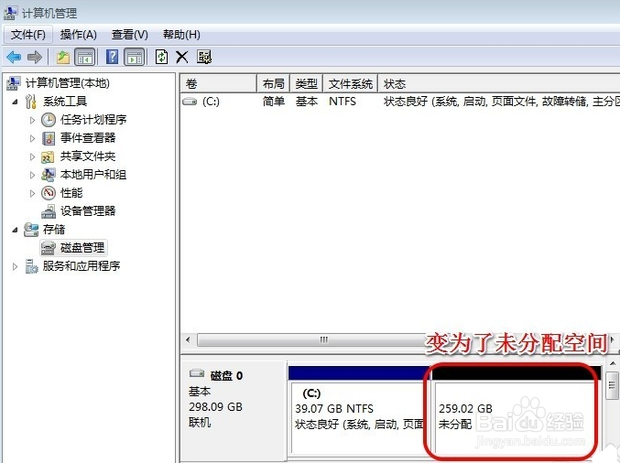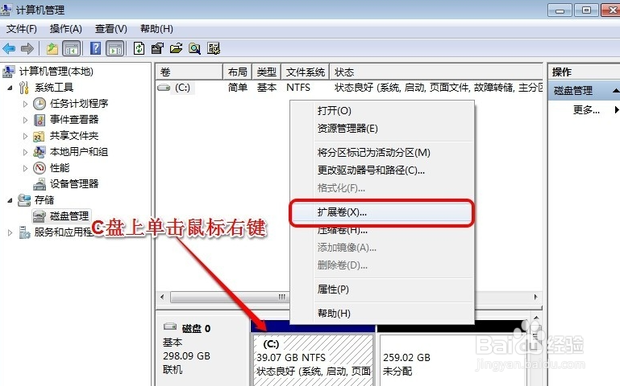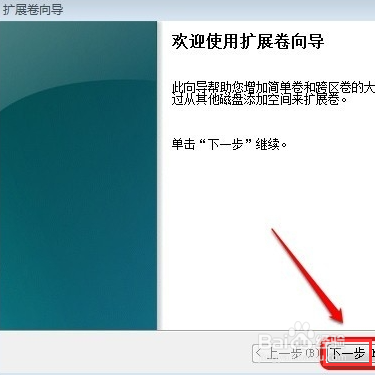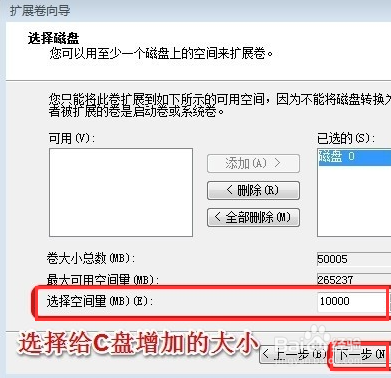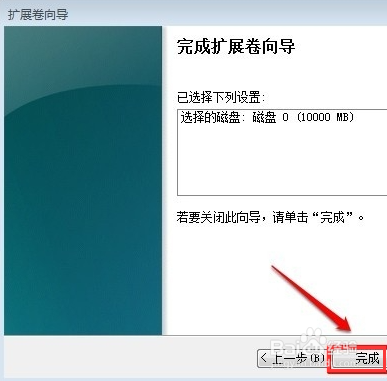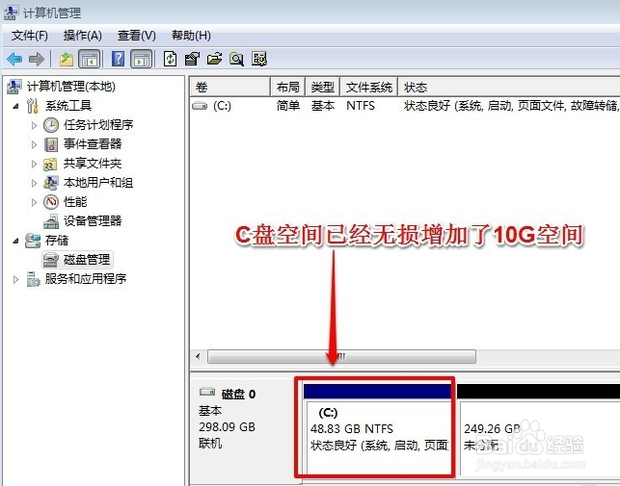1、在桌面的“计算机”图标上单击鼠标右键,然后选择“管理".
2、在计算机管理窗口中,单击存储中的“磁盘管理"打开
3、打开磁盘管理以后,大家会发现现在的电脑一疤噜呶买共有三个分区,其中C盘是主分区也就是系统盘,扩展分区中分别有D盘和E盘两个逻辑分区
4、如果现在增加C盘的空间,那么直接在C盘上单击鼠标右键,会发现菜单中扩展卷是灰色的不可用状态,也就是说现在无法扩展C盘的空间
5、为什么扩展卷是灰色的不可用状态呢?C盘是主分区,而相邻的D盘是逻辑分区,所以现在C盘无法扩展空间。扩展C盘的空间方法很多,现在展示其中一种方法:把逻辑分区删除。在E盘上单击鼠标右键,选择删除卷,然后在弹出的菜单中,点击确定删除。
6、把逻辑磁盘D盘也删除掉
7、现在把D盘和E盘逻辑磁盘都删除了,但扩展C盘还是不行的。继续在可用空间上单击鼠标右键,然后删除分区
8、这样删除后的扩展分区就变为了未分配空间
9、现在在C盘上单击鼠标右键,大家发现扩展卷已经可以使用了。那么现在开始给C盘增加空间,选择“扩展卷”
10、然后使用“扩展卷向导”给C盘增加空间
11、根据提示继续操作,然后点击下一步
12、最后点击“完成”就ok啦