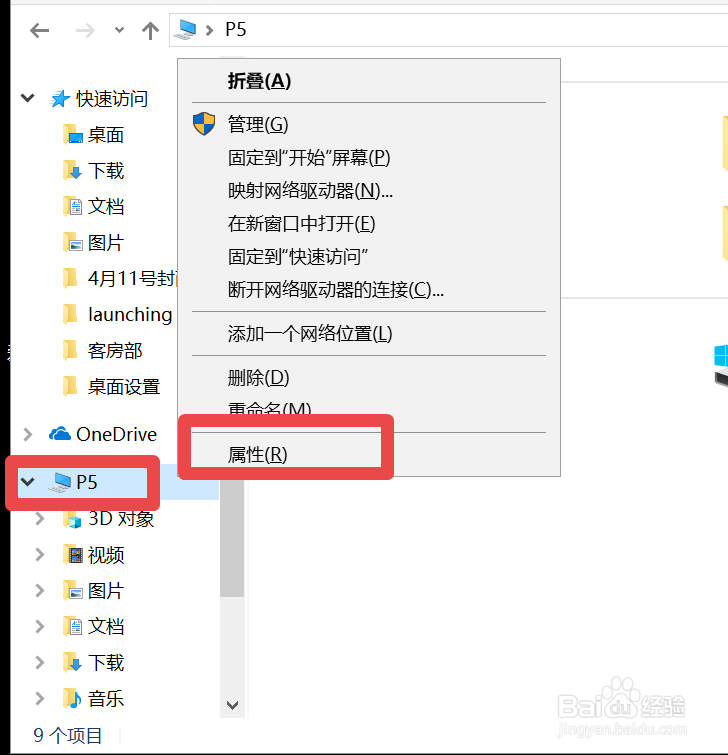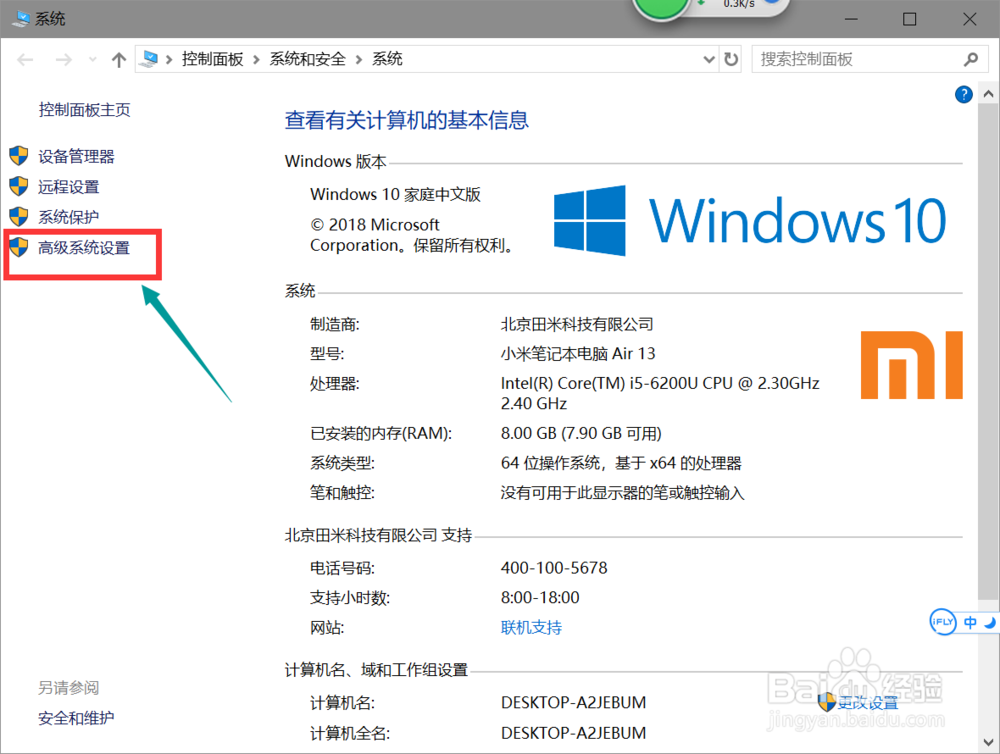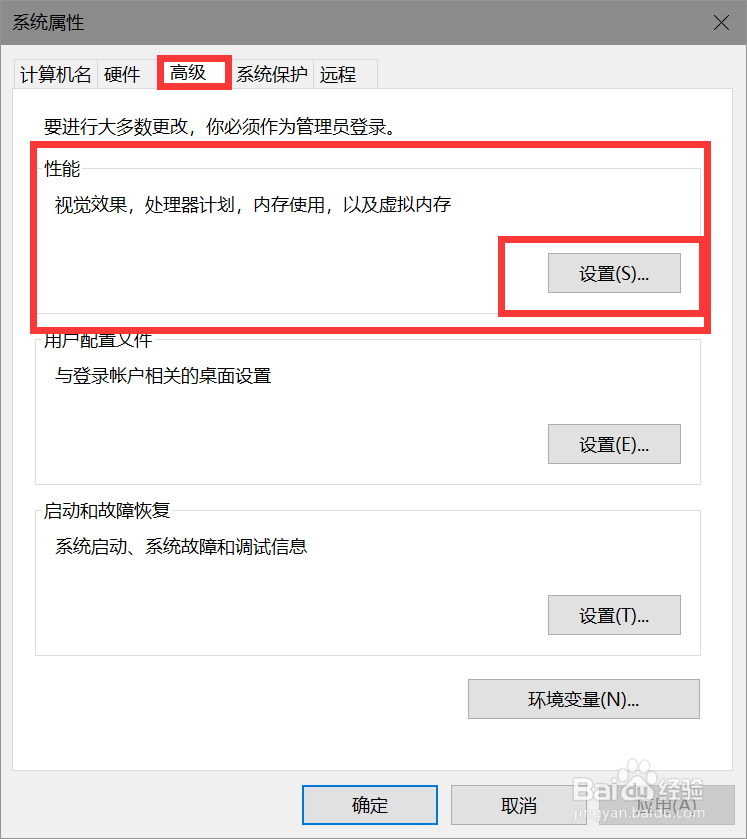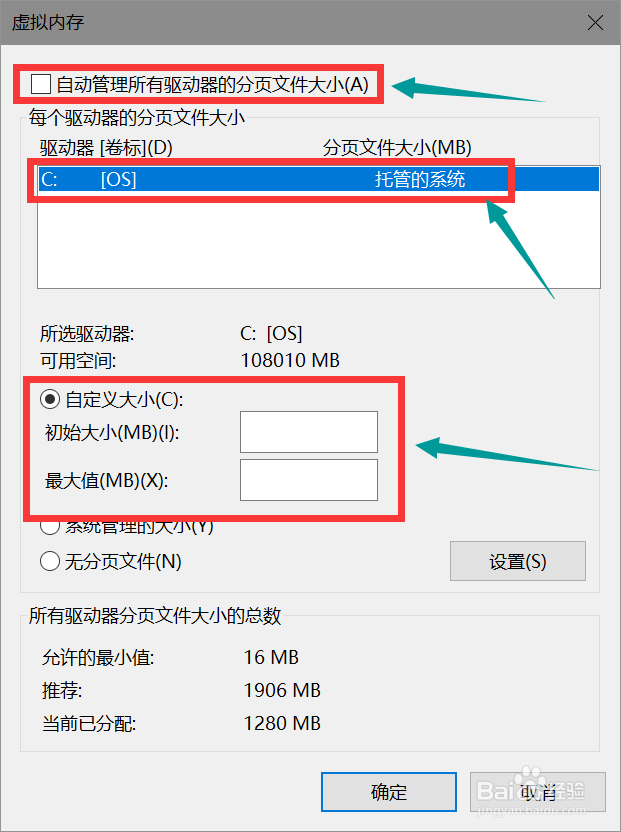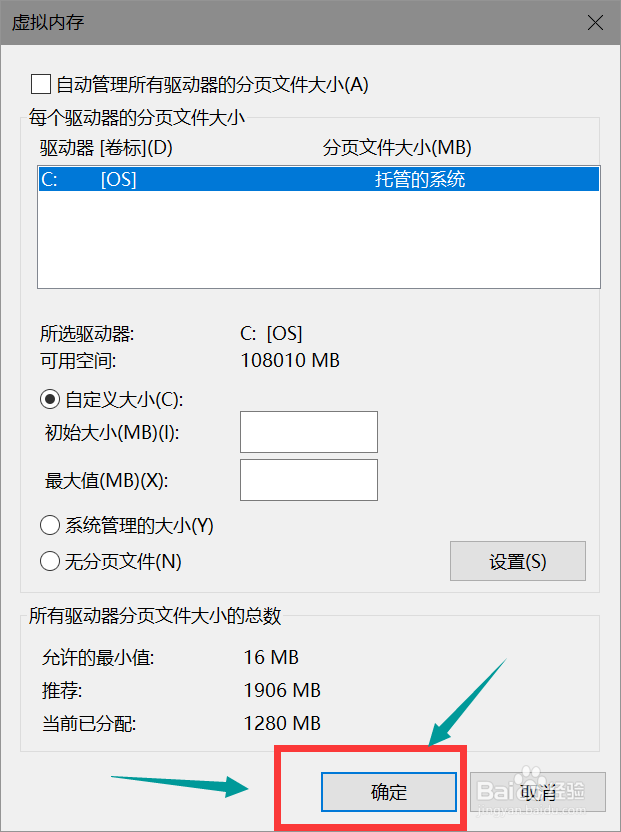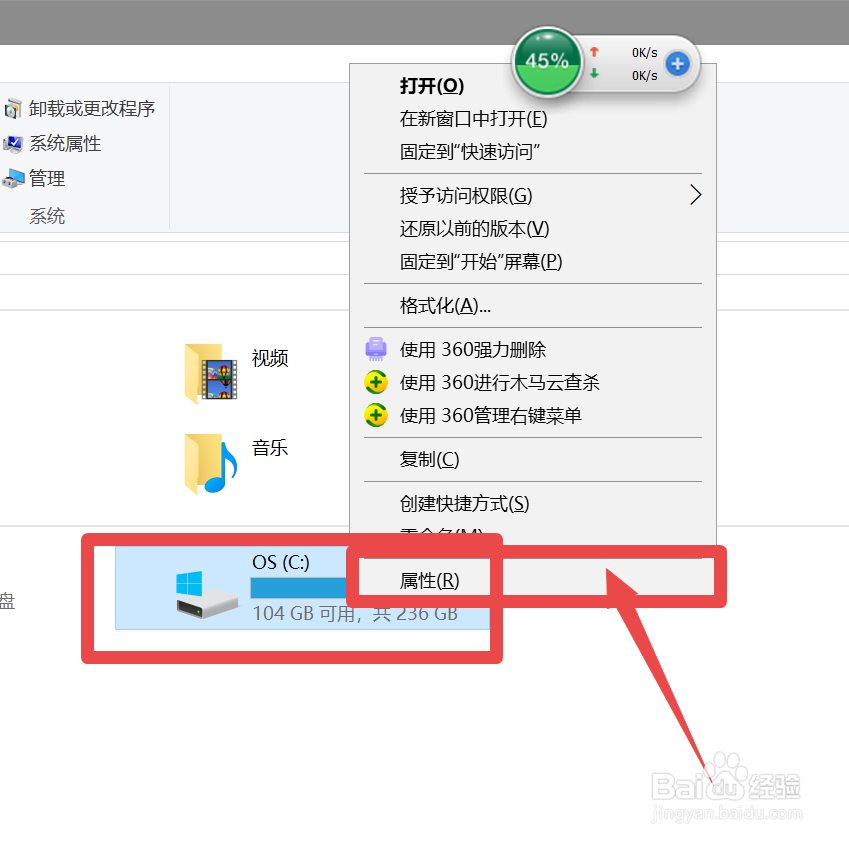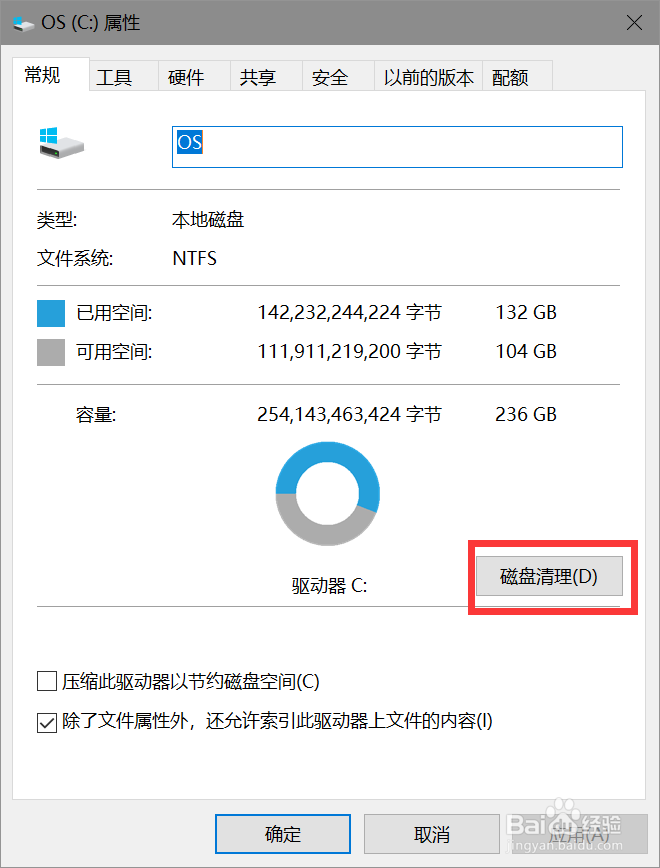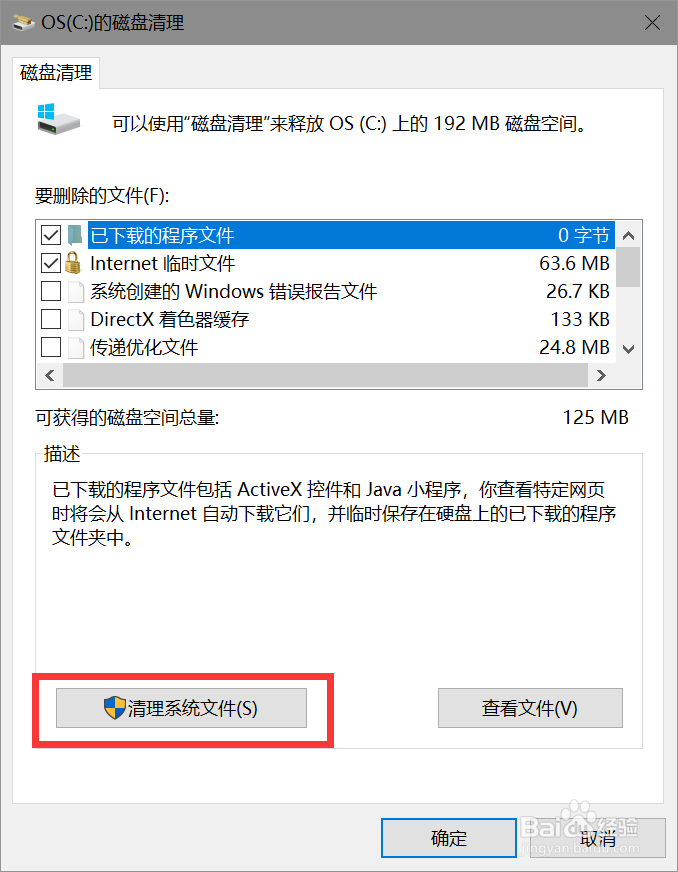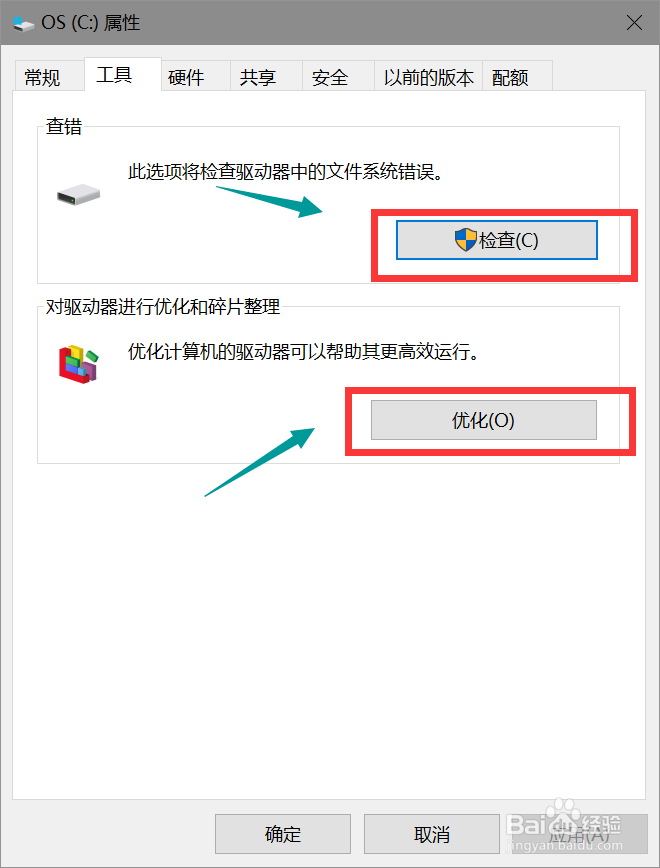1、进入我的电脑,点击我的电脑右击,点击下方的属性图标。
2、进入属性框,仔细观察,点击左侧最下面一排高级系统设置。
3、进入系统设置界面,点击高级选项卡,在性能栏内,点击设置图标。
4、界面跳转,在高级选项卡内,在虚拟内存处,点击更改图标。
5、取消勾选自动管理所有驱动器的分页大小,确认盘。在下方自定义大小前点击小白点。输入框内输入大小值。
6、设置完数值以后,点击最下方的确定图标。
7、现在和你聊聊第2种方法,打开我的电脑,进入c盘 ,右击点击属性。
8、进入属性框,仔细观察界面,点击磁盘清理。
9、确认清理内容,点击下方的清理系统文件。
10、清理完成以后,还是在属性框处,在工具选项卡处,点击检查和优化两项功能图标,对磁盘进行优化检查~