1、先制作一个待填写业绩的表格,并规定各业绩等级对应的颜色。
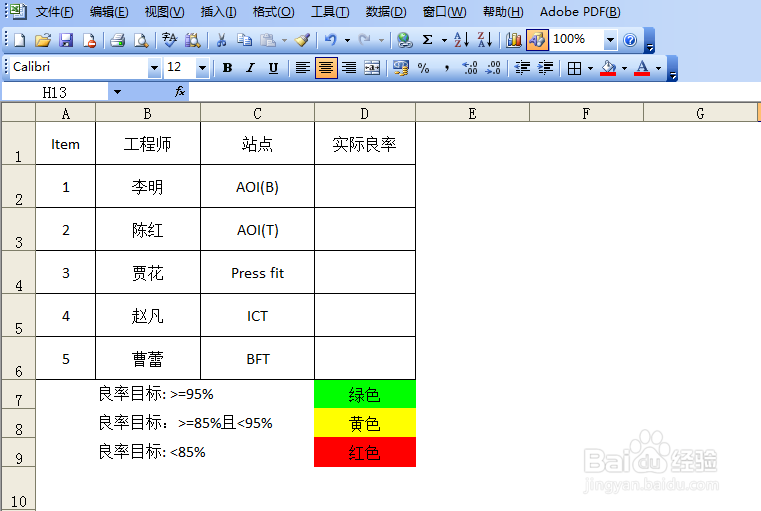
2、选中待填写业绩的单元格。

3、点击工具栏的“格式”-“条件格式”。

4、点击下拉菜单,选中“大于或等于”。
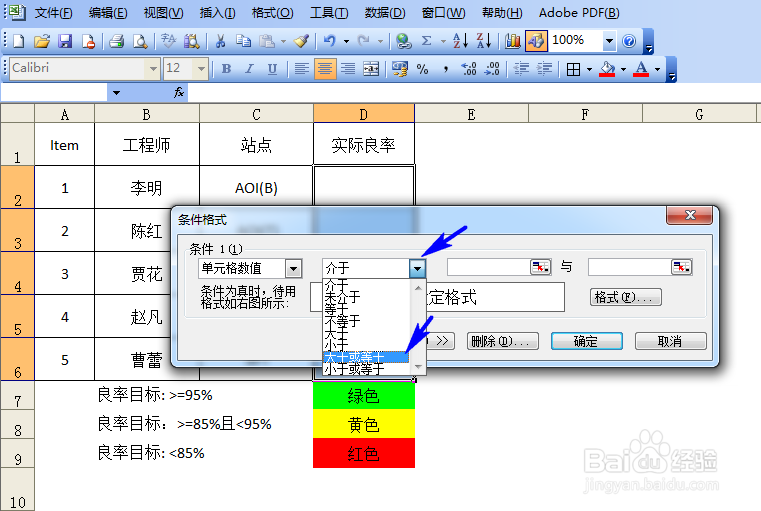
5、在框内填写绩效达标的数字要求,再点击“格式”。
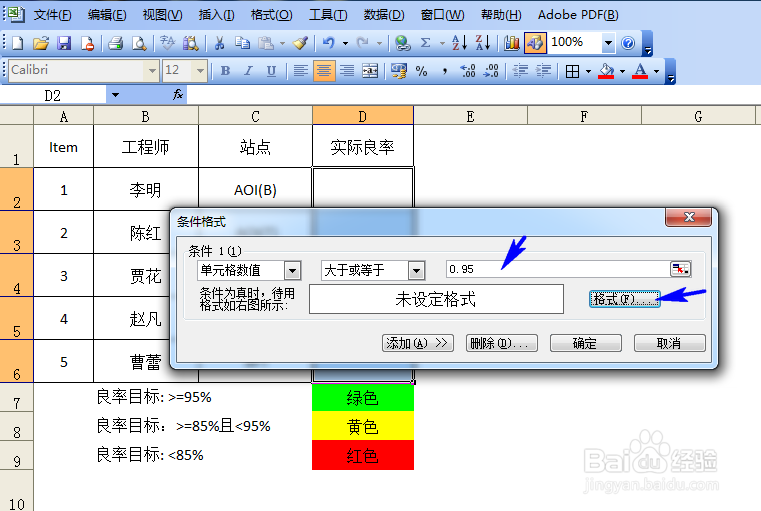
6、点击“图案”,选中绿色,再点击“确定”,第一个条件就设置好了。
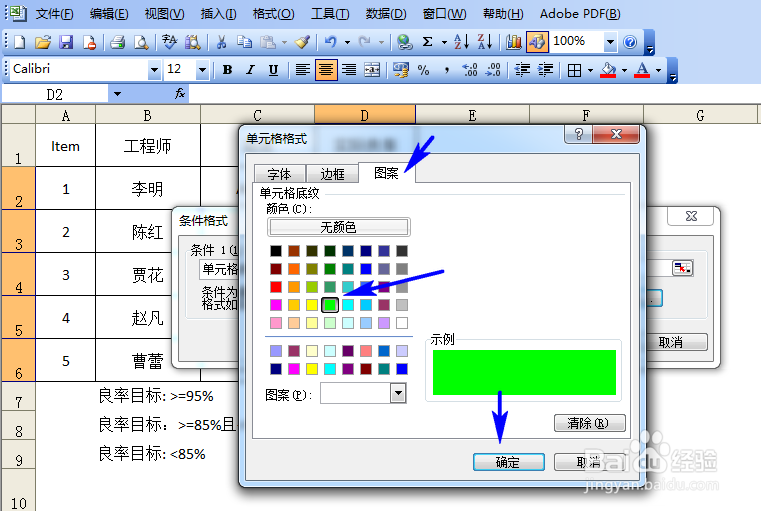
7、再点击“添加”,选择“小于”并输入数值。依次点击“格式”-“图案”,选中红色,点击“确定”。


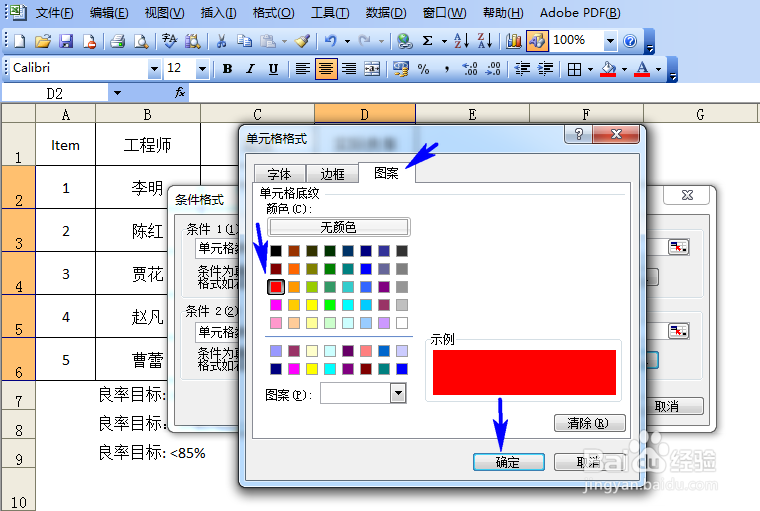
8、再点击“添加”,选择“介于”并输入数值。依次点击“格式”-“图案”,选中黄色,点击“确定”。
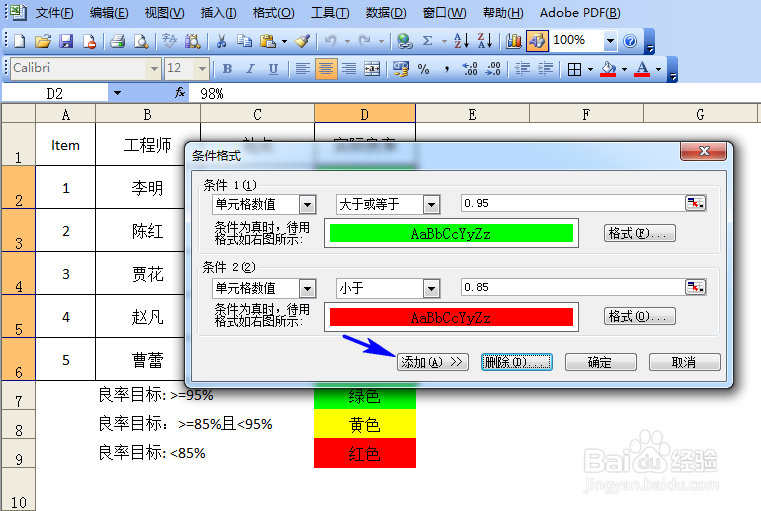
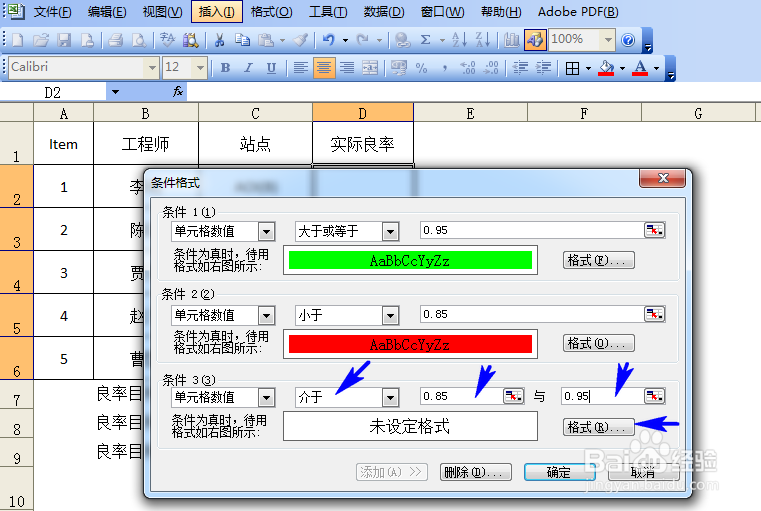
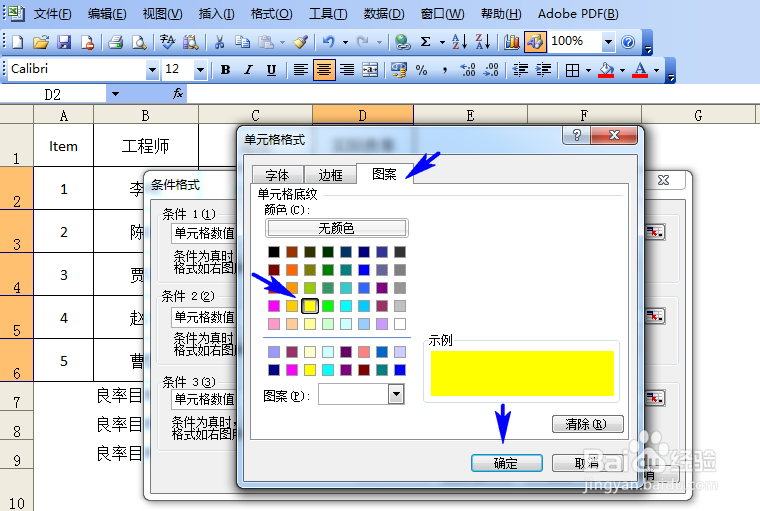
9、最后点击“确定”就全部设置好了。

10、当在设置好的单元格输入各自的绩效时,单元格会根据之前的设置,自动变换颜色。
