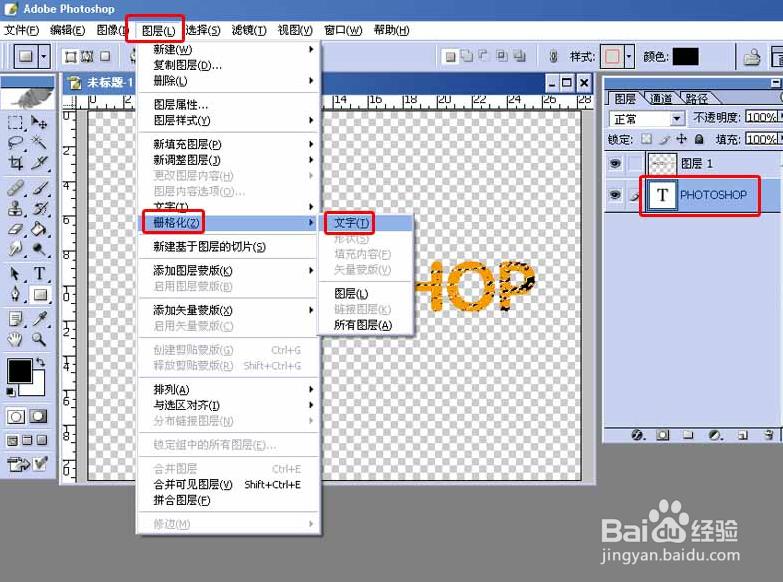1、首先我们先打开PS,然后我们点击新建文件,之后我们用文字工具打上文字,并调整大小、字体、位置,然后我们接着导入任意一张纹理图到文字的上面。

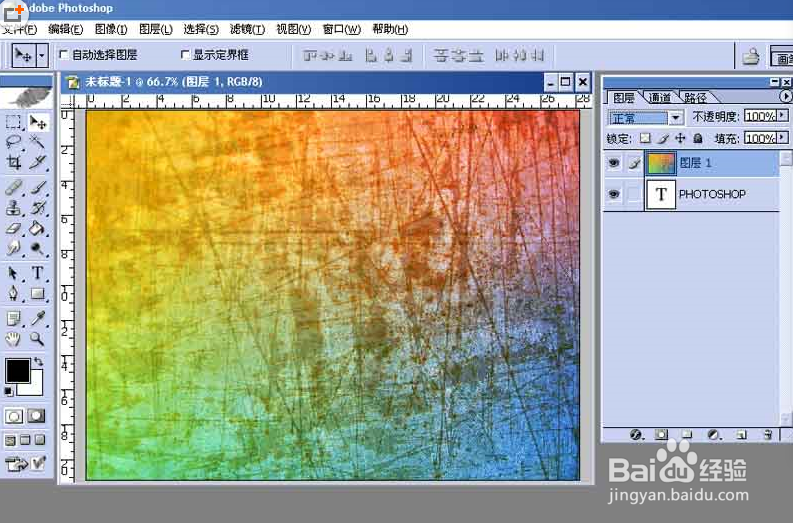
2、导入了纹理图到文字上面之后,然后我们接着选择图像-调整-阀值,然后并且调整阀值色阶。
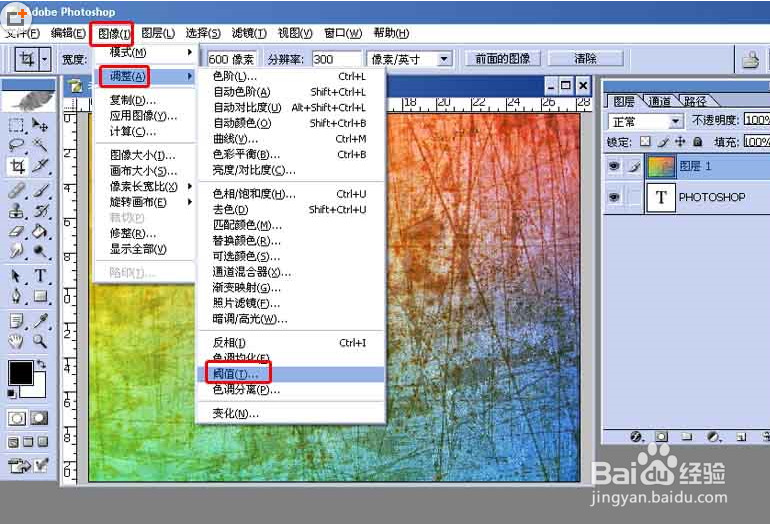

3、然后我们接着选择纹理素材的图层混合模式为正片叠底,并按CTRL+T调整或旋转纹理素材到覆盖文字的适合的位置。之后我们继续接着按CTRL点击文字层得到文字选区,然后回到纹理素材贫脊雪赙层,按CTRL+SHIFT+I进行反选并删除多余的纹理素材。
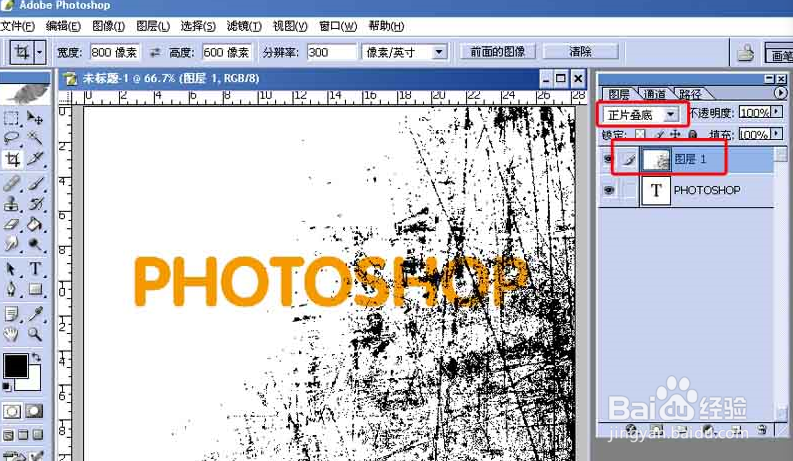
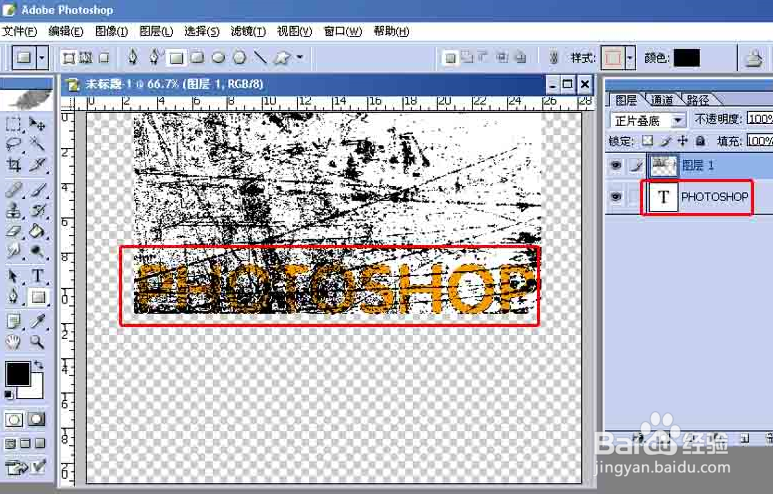
4、之后我们接着按CTRL+D取消纹理素材选区,然后选择再点选择-色彩范围,之后我们点击黑色得到纹理素材的黑色选区范围。
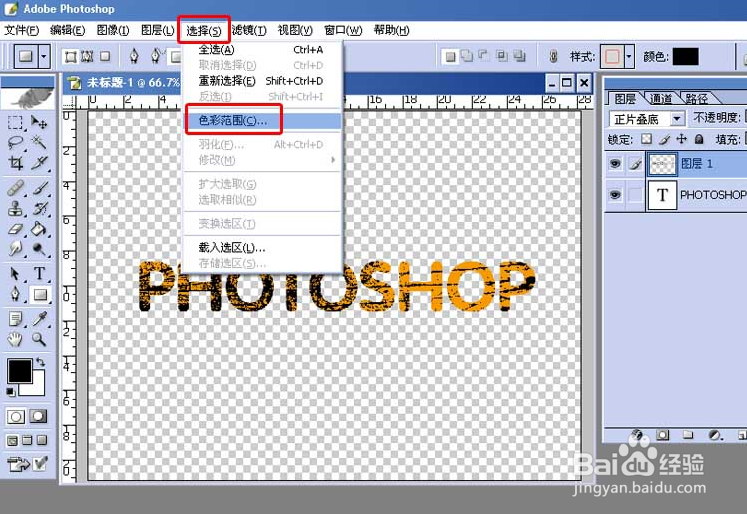
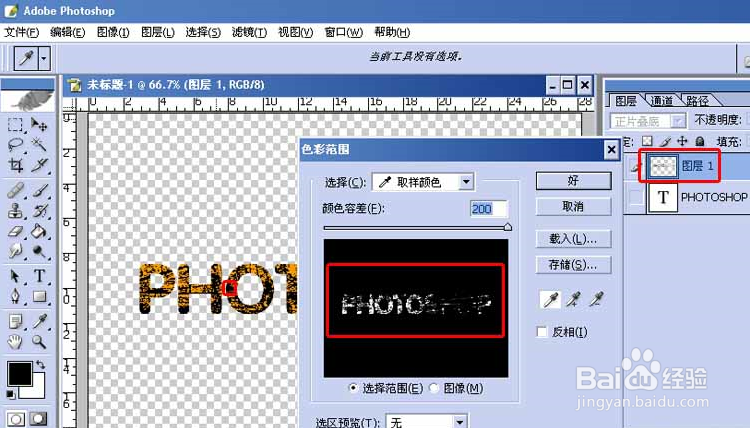
5、我们回到文字层,然后我们将文字层栅格化,之后按DELETE,我们就可以看到最终我们想要的效果图了。