1、提前下载需要的软件,随后在界面中点击“U盘启动”。
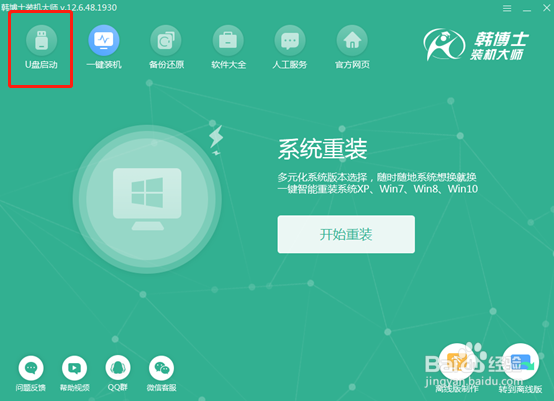
2、在U盘版的界面中选择“本地模式”,根据自己需要选择安装路径,最后点击“安装到E盘”。
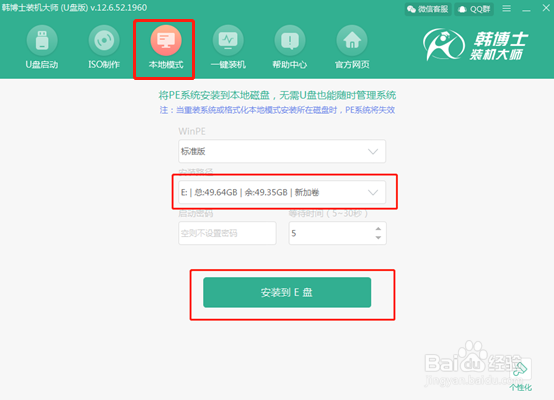
3、电脑进入安装PE文件的状态,此过程无需我们手动进行操作。
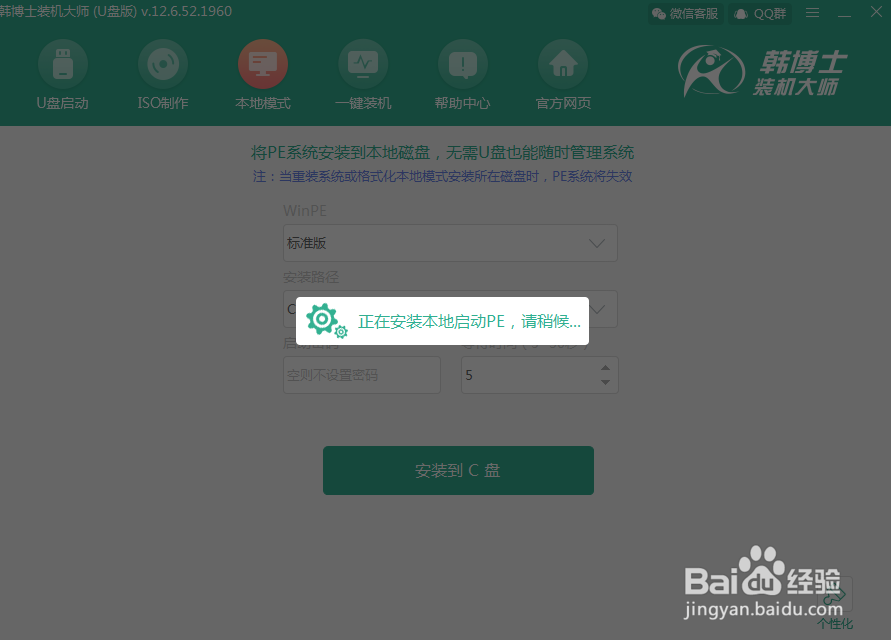
4、经过一段时间等待,本地模式终于安装完成,直接点击“确定”即可。
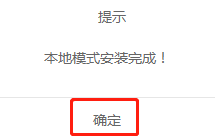
5、本地模式安装完成后开始重启电脑,重启后电脑进入启动管理器界面,随后选择“HanBoShi-WinPE”选项回车进入。
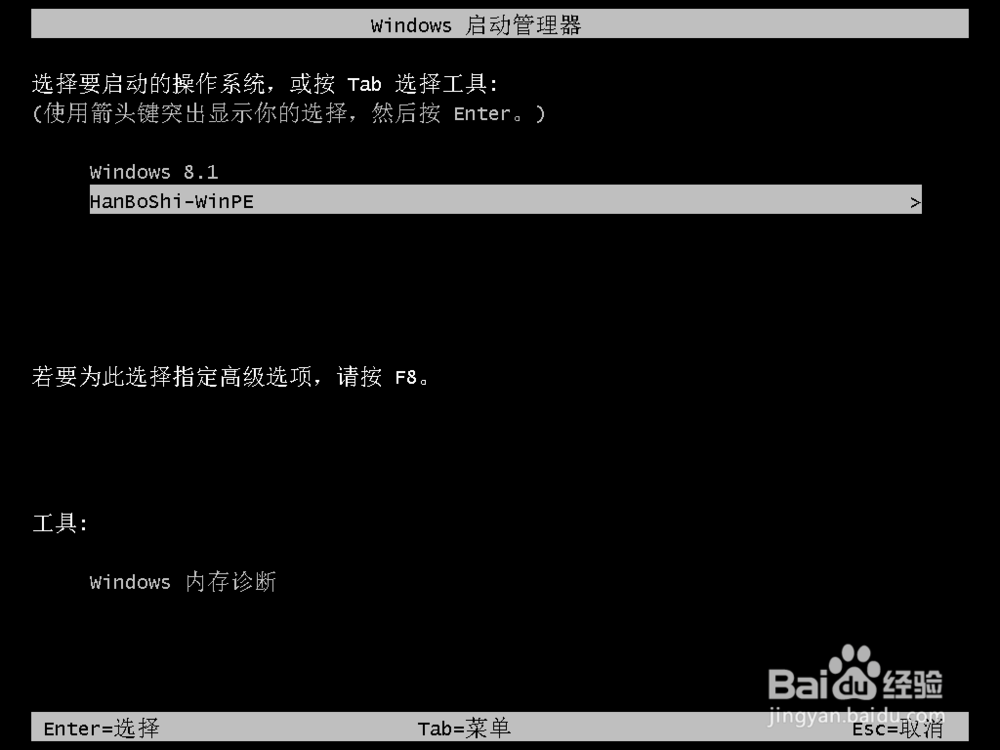
6、经过以上操作步骤电脑成功进入PE系统后,桌面弹出装机工具检测电脑系统文件,可以直接点击“在线安装”进行下载。

7、根据自己需要选择系统文件的安装路径,最后点击右下角“系统下载”。

8、开始选择win10系统文件进行下载,随后点击“下载该系统”。
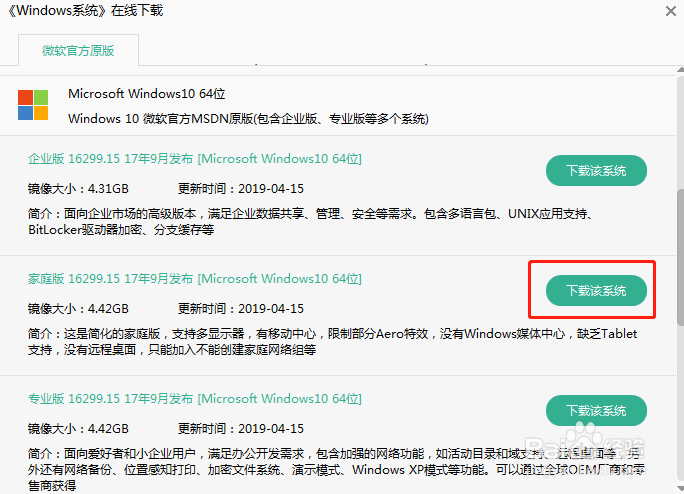
9、电脑开始自动下载系统文件,请大家耐心等待下载完成。
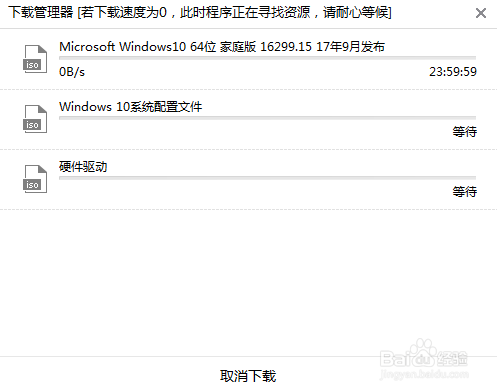
10、经过一段时间系统文件成功下载后,在弹出的提示窗口中点击“安装”系统或者等待系统自行安装。
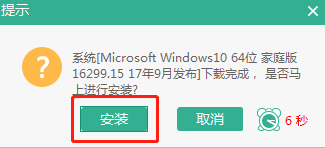
11、电脑进入安装系统的状态,同样无需手动操作,大家只需要等待安装完成即可。
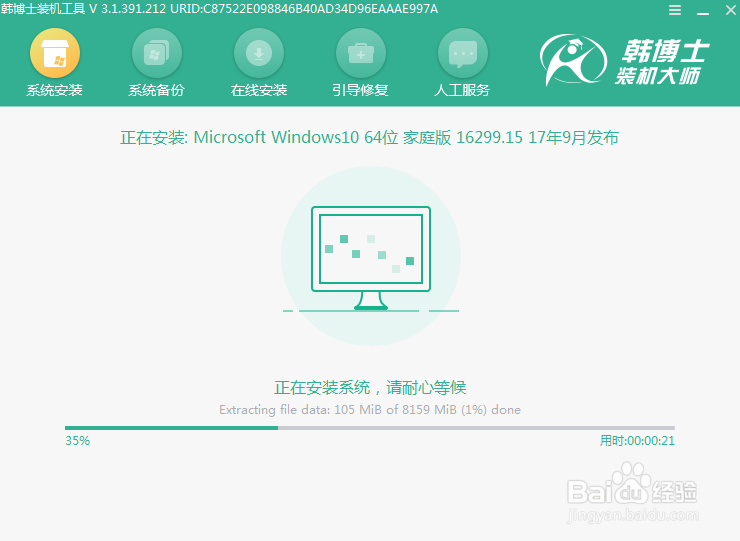
12、win10系统成功安装后,我们需要在以下界面点击“立即重启”电脑。
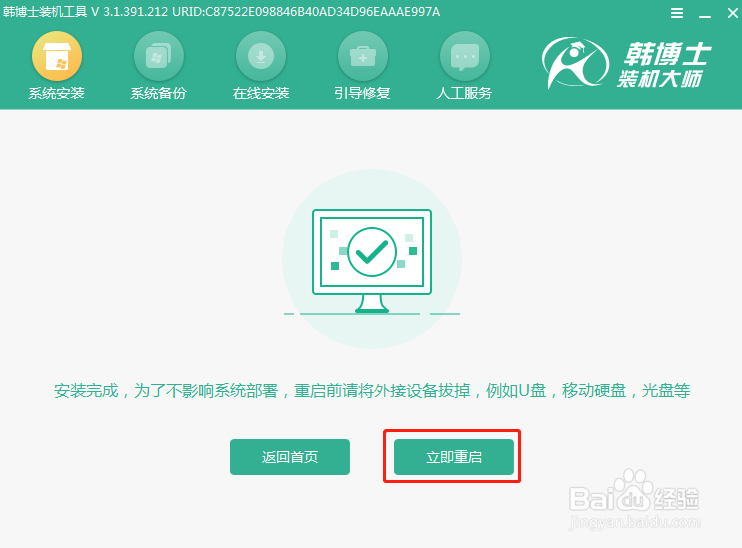
13、经过多次重启部署安装,最后电脑直接进入win10桌面。此时本地模式成功重装win10系统。关于怎么用本地模式重装win10系统的方式就为大家介绍到这里,希望此篇教程能够对大家有所帮助。
