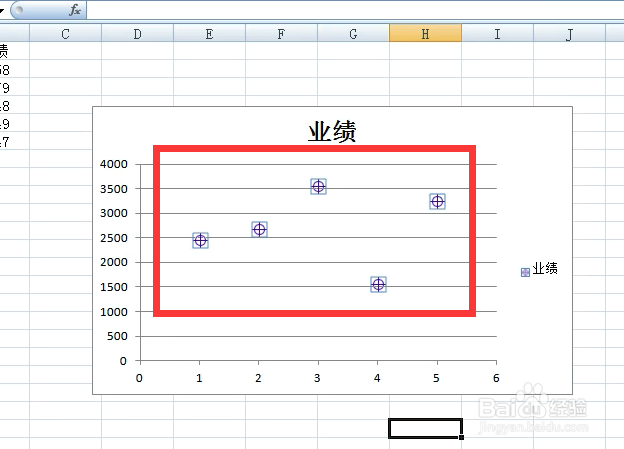1、打开散点图表。

2、在任意数据点上右击,点击设置数据系列格式。

3、弹出对话框,点击数据标记选项。

4、系统默认为自动,无是什么都没有,所以我们点内置。点击之后下面的类型和大小就变实的可以选择了,点击类型下三角,看有多种类型供我们选择。

5、选择类型后,还可以点击数据标记填充,点击纯色填充,调整合适的颜色。或是点击渐变填充进行调整。
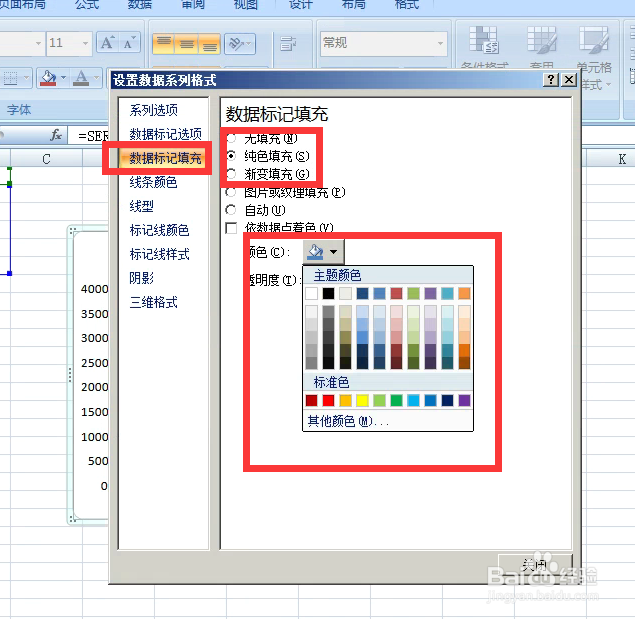
6、看下图为选择了三角类型,颜色调整成了红色的效果。

7、如果上边的类型还不太满意,点击数据标记娴錾摇枭填充,图片和纹理填充,下面提供了文件、剪贴板、剪贴画三种方法加载图片。
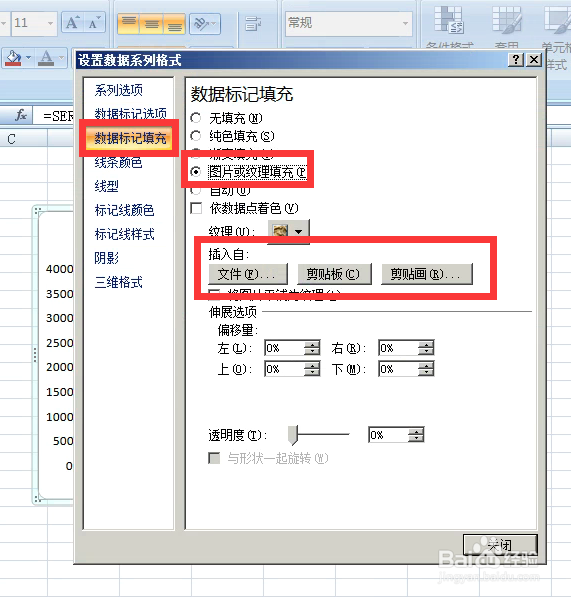
8、我们点击剪贴画,弹出对话框,在里面选择一种合适的图片,确定。

9、回到数据标记选项,这次我们点击类型最下面的图标,确定。

10、看数据点变成了我们选择的图片。