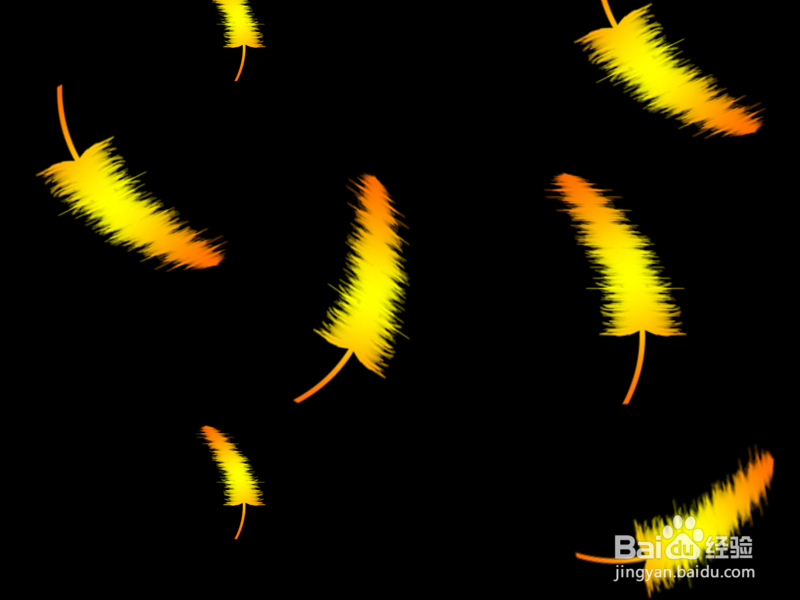1、打开PS,选择菜单“文件-打开”命令,如下图所示:

2、填充为黑色,得到下图效果:
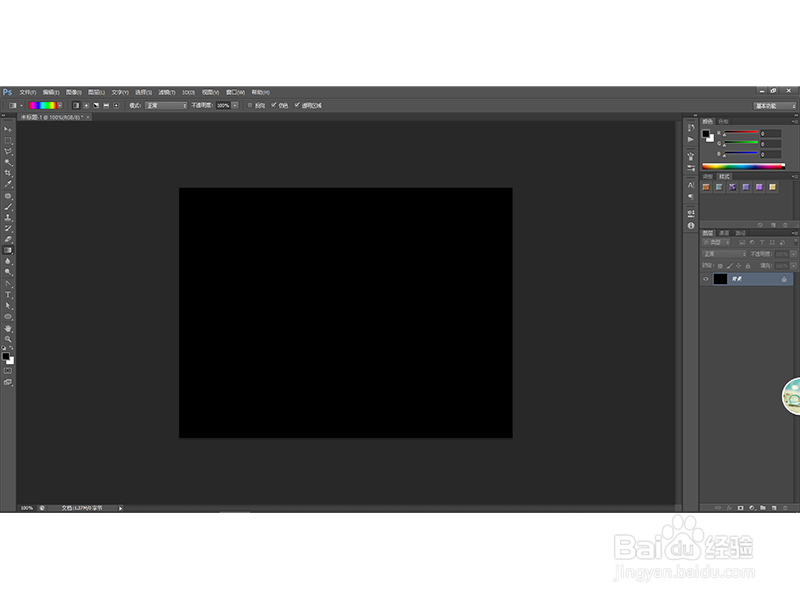
3、新建一个图层,然后利用举行选择工具,绘出下图中的矩形选区,然后填充白色,如下图:
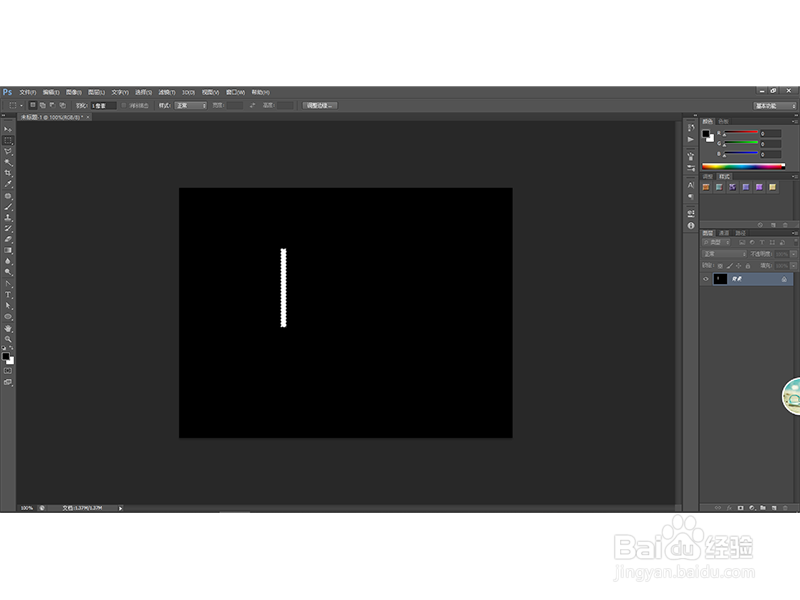
4、然后利用【Ctrl+D】取消选区,然后执行【滤镜-模糊-动感模糊】,如下图:
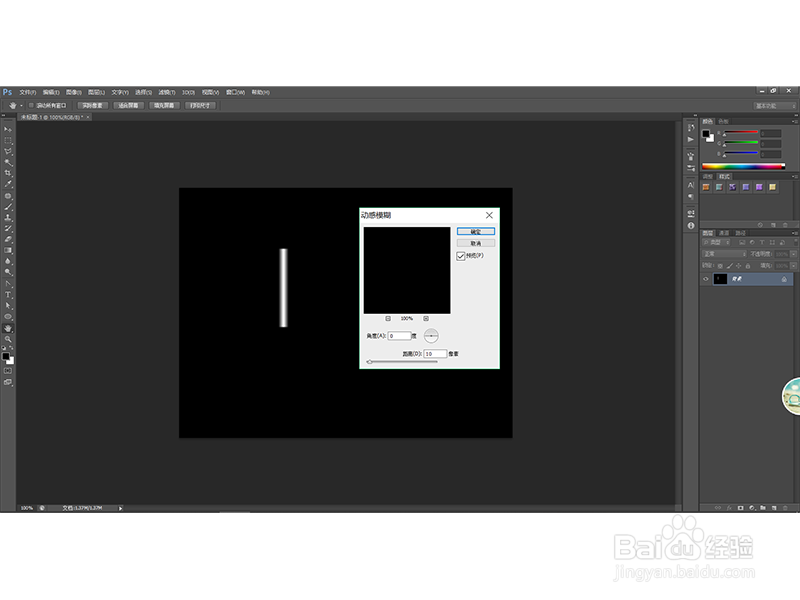
5、点击确定之后,接着执行【滤镜-风格化-风】命令:
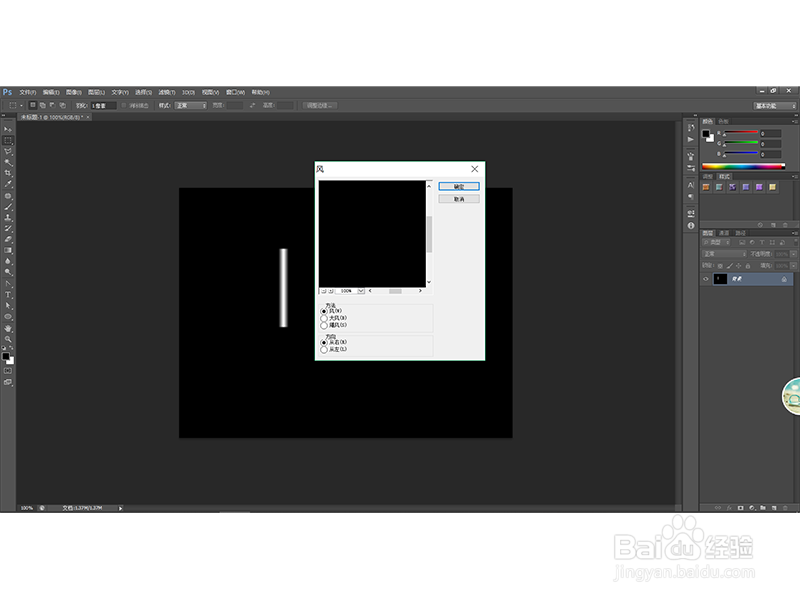
6、再执行一次上次的命令,得到下图效果:
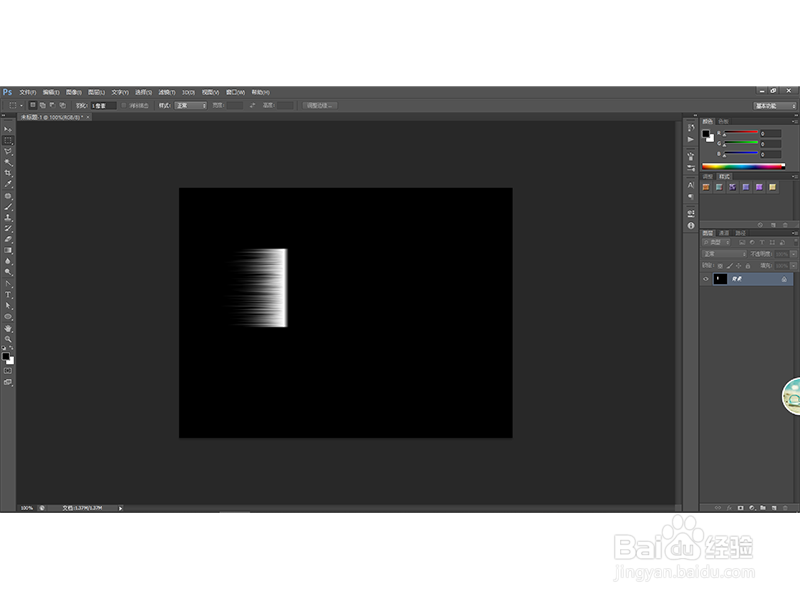
7、然后将图层1按照顺时针调整90度,如下图:
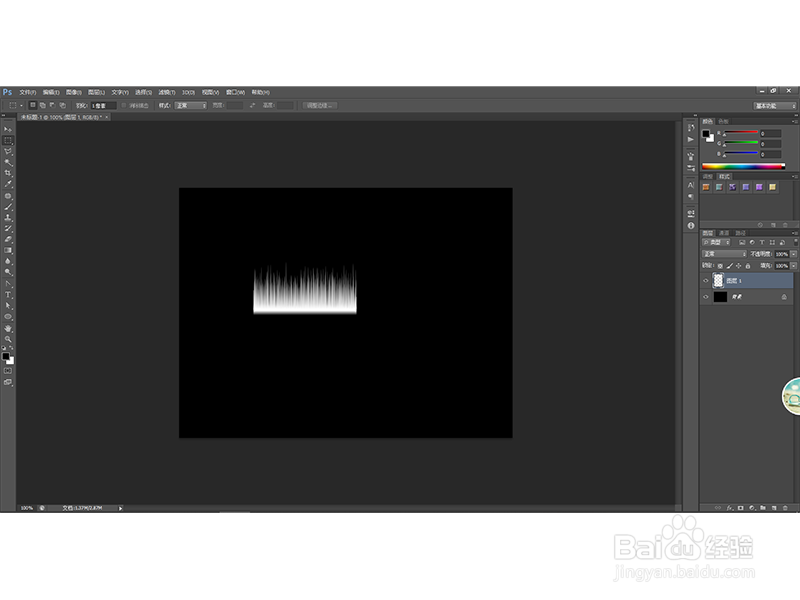
8、接着执行【滤镜-扭曲-极坐标】命令,得到下图效果:
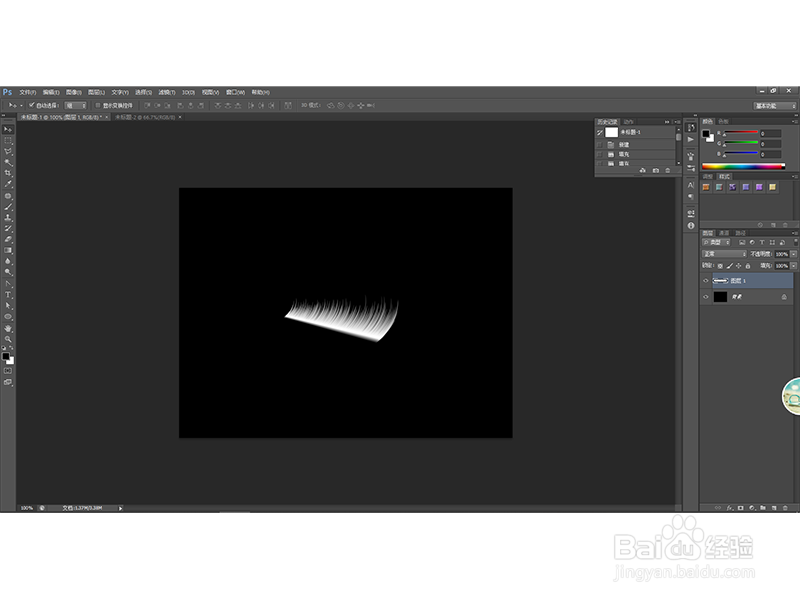
9、然后利用矩形选框工具选择下图的部分,然后利用【Delete】键删除:
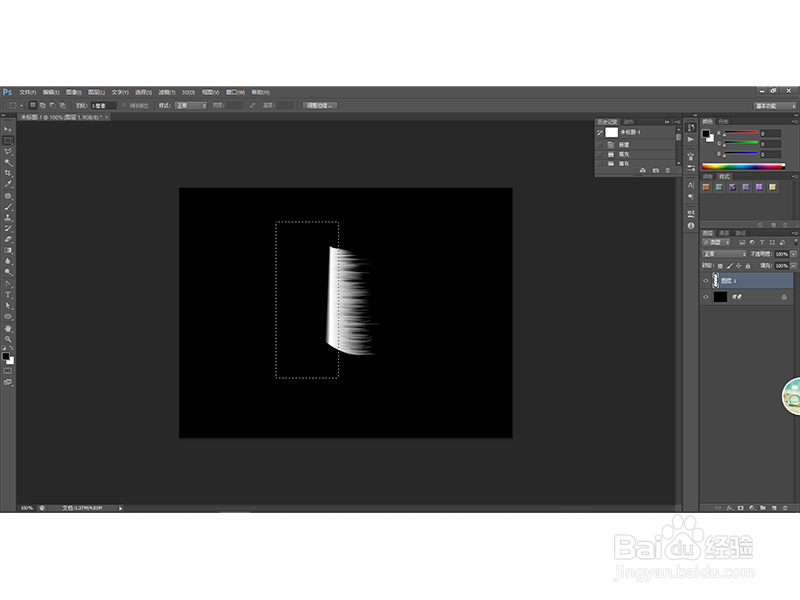
10、删除之后得到下图效果:
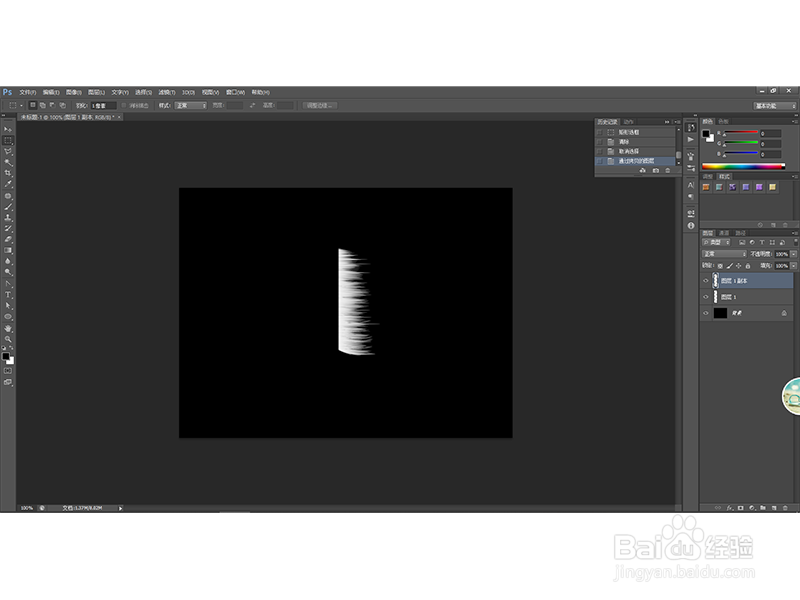
11、复制该图层,然后水平翻转之后将两个图层拼贴到一起,如下图:
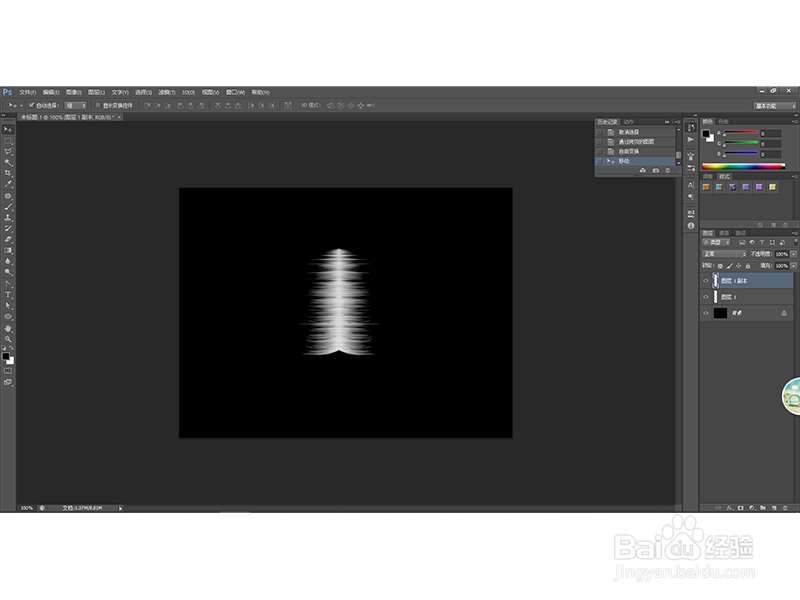
12、然后利用举行选框工具绘出一个矩形,填充为白色,最为羽毛的后半部分,如下图:
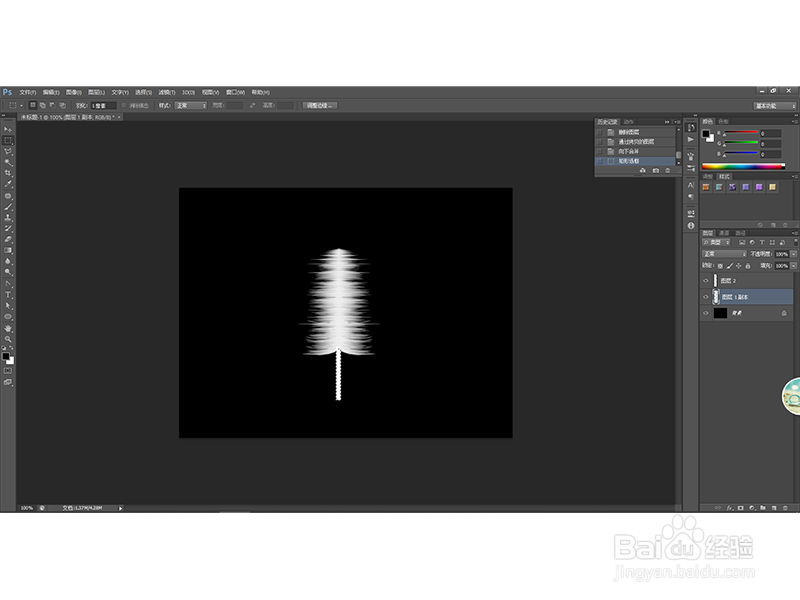
13、合并两个图层,然后执行【滤镜-扭曲-切变】命令,得到下图效果:
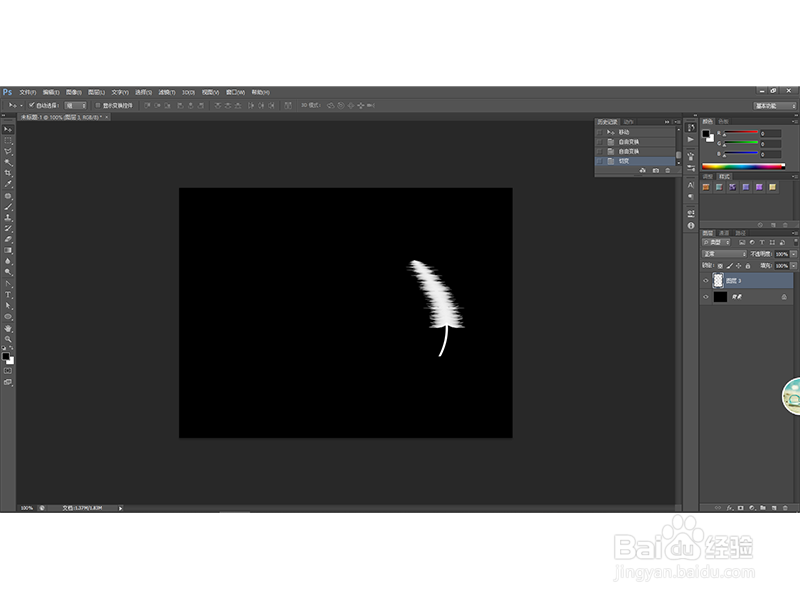
14、然后新建图层,点击鼠标右键,选择创建剪贴蒙版,然后选择渐变工具,并在羽毛的位置拖动,得到下图效果:
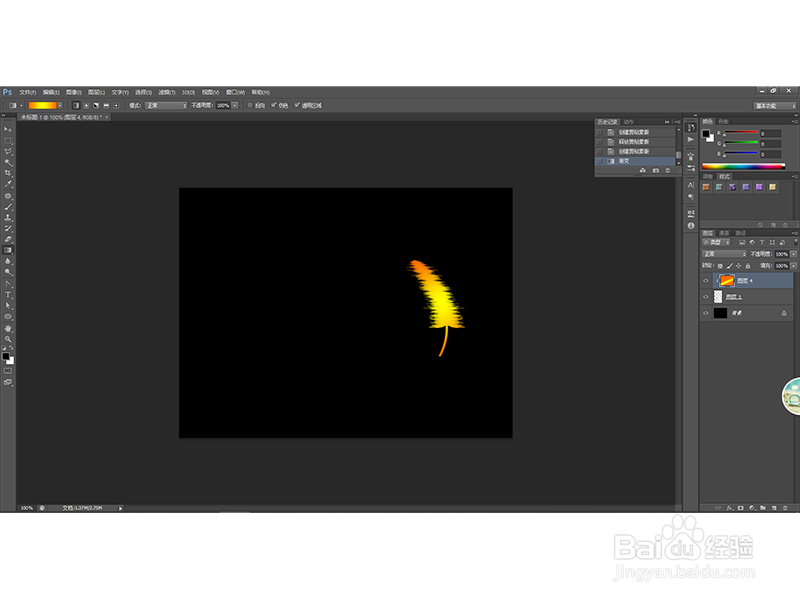
15、多复制几个图层,得到的最终效果如下图所示: