1、新建文件,选择一个织物纹理作为背景,这里我选择牛仔布。这里的背景尽量选择暗一点的纹理。为了使刺绣效果更好我们选择尽量花哨一点的字体,这个字体的名称是Mardian。
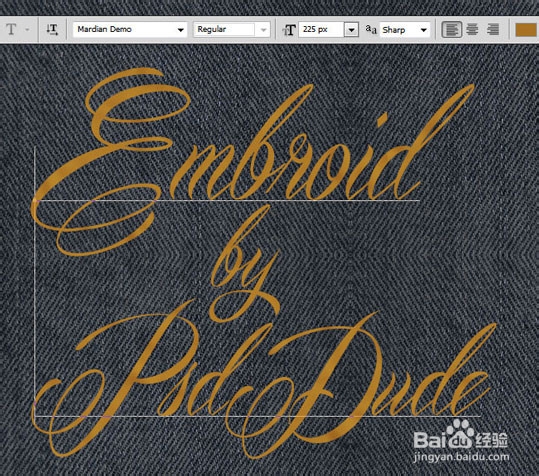
2、将文字图层转化为智能对象,命名为刺绣文字1,然后复制两层分别命名为刺绣文字2、刺绣文字3。

3、对每一个刺绣文字图层我们将要添加不同的图层样式,首先选择刺绣文字1图层,双击鼠标添加如下样式:

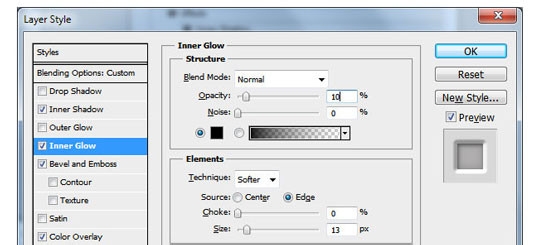



4、选择刺绣文字2图层,添加图案叠加,选择一种线性图案,将不透明度改为0%。
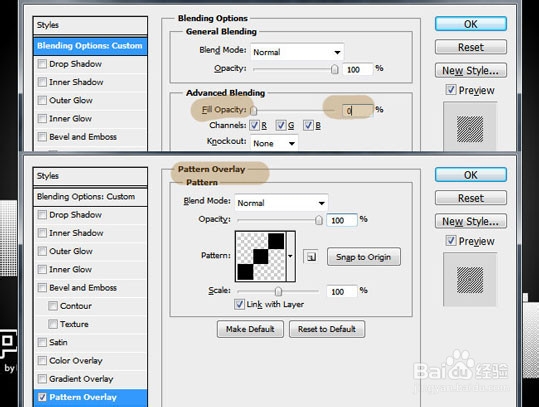
5、继续将刺绣文字2 图层转化为智能对象,并添加以下图层样式,颜色可以根据自己的喜好自由选择。
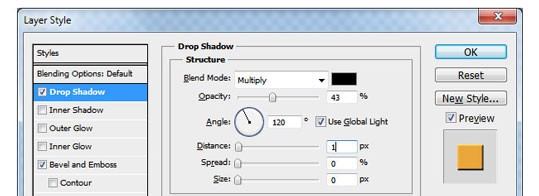
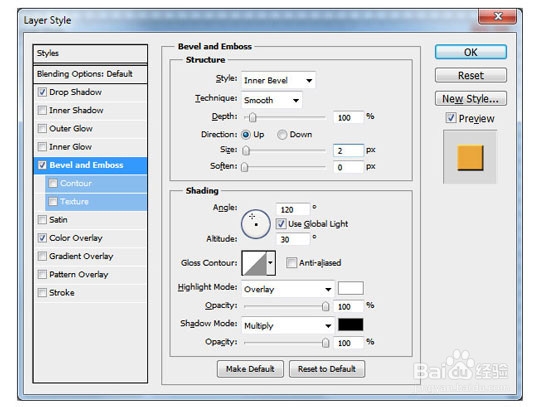

6、选择刺绣文字3图层,添加以下样式:
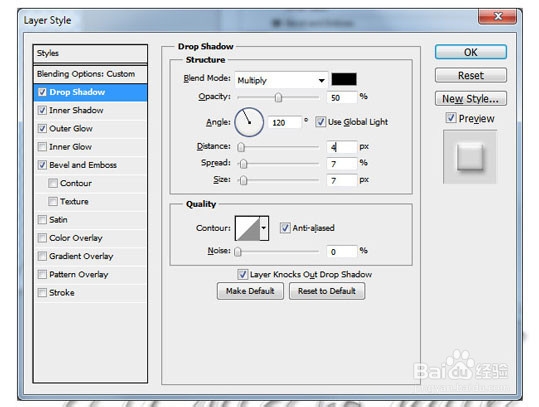
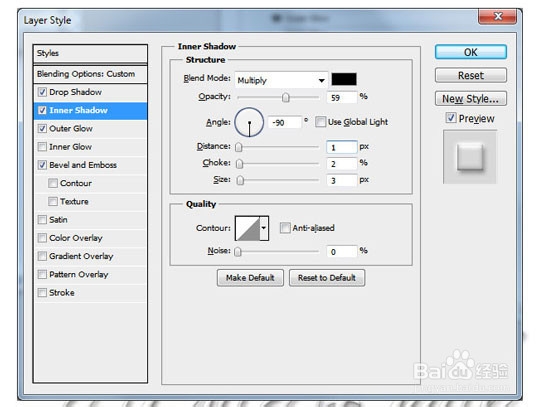
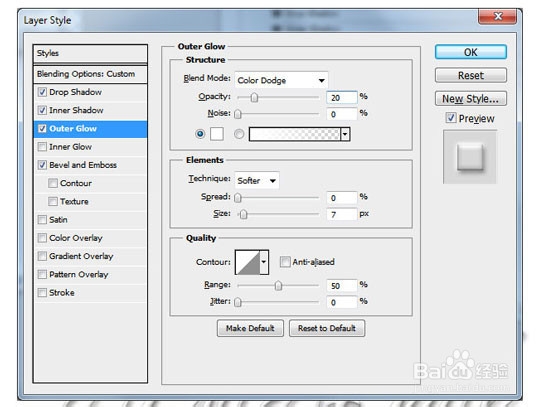
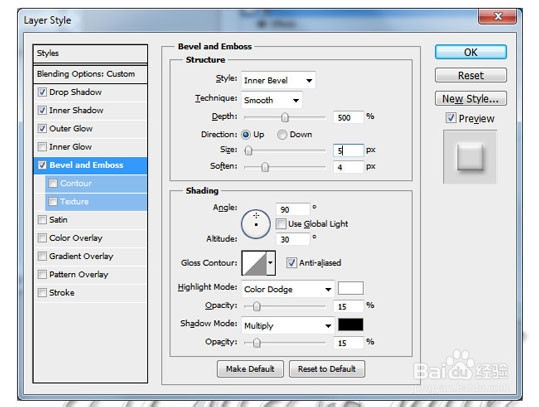

7、按住Ctrl键点击刺绣文字1图层,得到如图选区,执行选择>修改>扩展,扩展15个像素。

8、在刺绣文字1图层的下面创建一个新的图层,填充任意颜色并把刺绣文字1图层的样式粘贴拷贝到这个图层上,得到效果图:

9、为了效果更真实一些,我訇咀喃谆将部分文字的颜色做了改变,并添加了了个揉皱的 纸质纹理,将纸质纹理放在最上层,将混合模式改为叠加,修改不透明度到合适的效果,最后通过亮度/对比度、色相饱和度等调整一下加强图片的质感。
