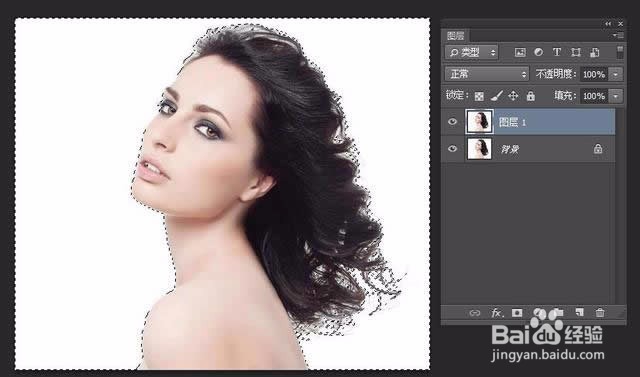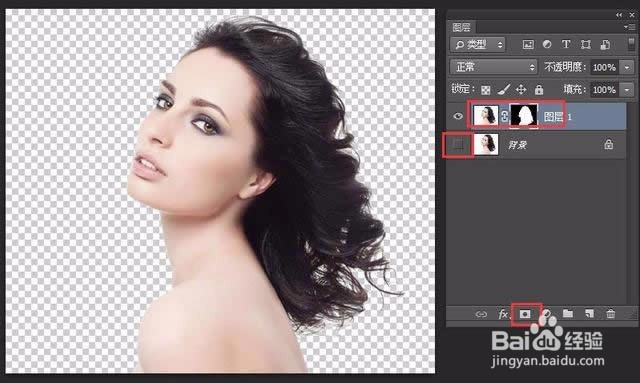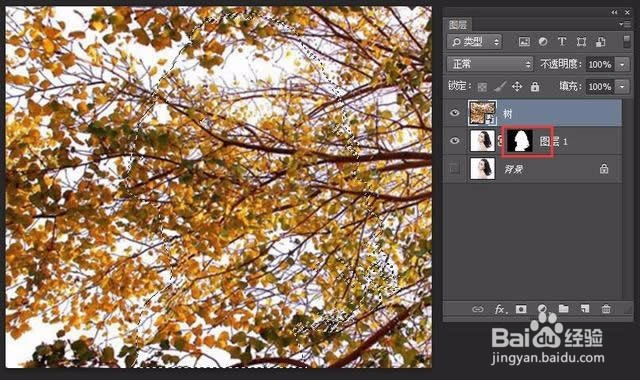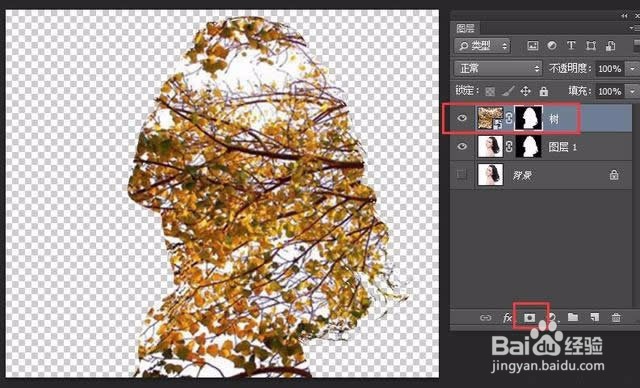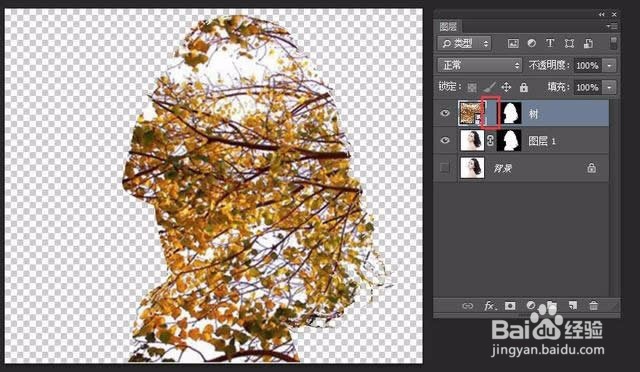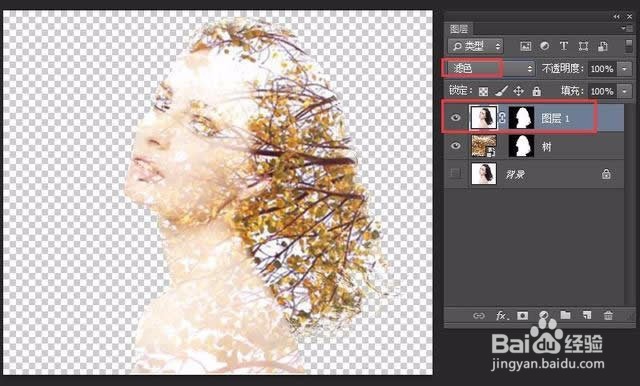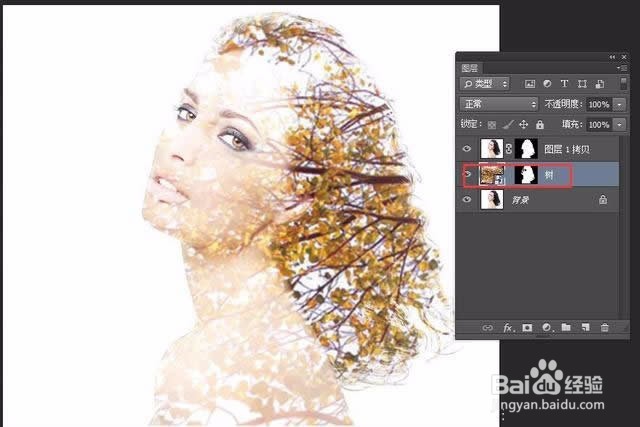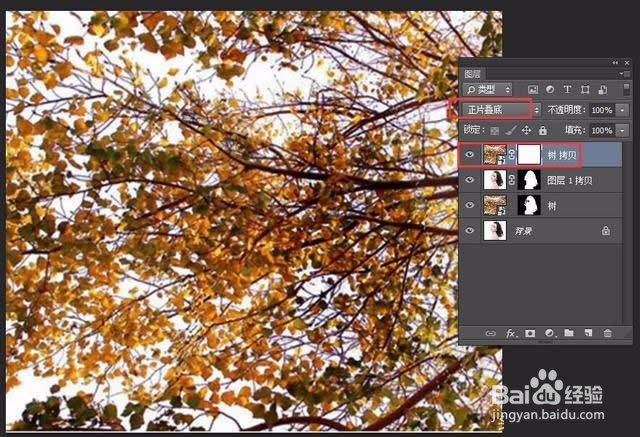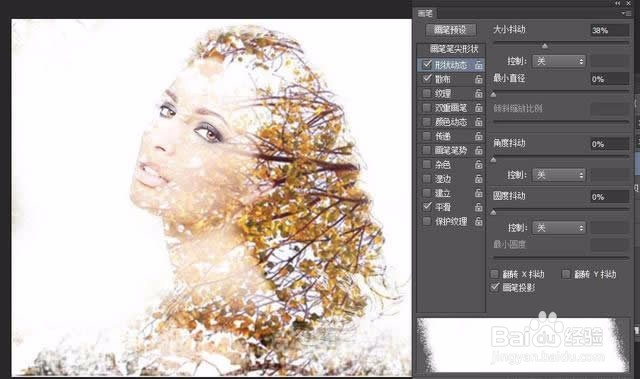1、打开需要处理的人物图片,拷贝一个图层(Ctrl+J),魔术棒工具(W),在白色背景上单击,获得背景的选区
2、反选(Ctrl+Shift+I)获得人物的选区,然后鼠标单击图层面板中“添加图层蒙版”,得到人物区域
3、打开风景图,拖到人物文件中,ctrl+T,适当调整风景图大小。Atl+鼠标单击人物蒙版层,载入人物选区,如图3。选择风景图,鼠标单击图层面板“添加图层蒙版”
4、单击风景图层中,原图层和蒙版层中的链子,解锁原图层和蒙板层。鼠标单击选择原图层,适当移动缩放原图层,找到最合适的位置即可
5、选择人物图层,将图层调至最上方(Ctrl+Shift+]),图层混合模式改为“滤色”
6、此时,人物的五官看不清楚,鼠标单击选择风景图层的蒙版层,选择画笔工具B,前痔辏哔刂景色设置为黑色,背景色设置为白色,适当调整画笔的直径大小和硬度,将人物的五官显现出来
7、复制一个风景图层(Ctrl+J),将该图层调到最至图层最上方(Ctrl+Shift+]),选择蒙版层,鼠标右击,删除蒙版层,再给该图层重新添加一个图层蒙版,图层混合模式改为正片叠底。
8、选择风景图蒙版层,选择画笔工具(B,F5画笔预设设置),前景色设置为黑色,在蒙版层隐藏大部分图片
9、适当调整处理,最终效果