1、打开word软件,新建文档。
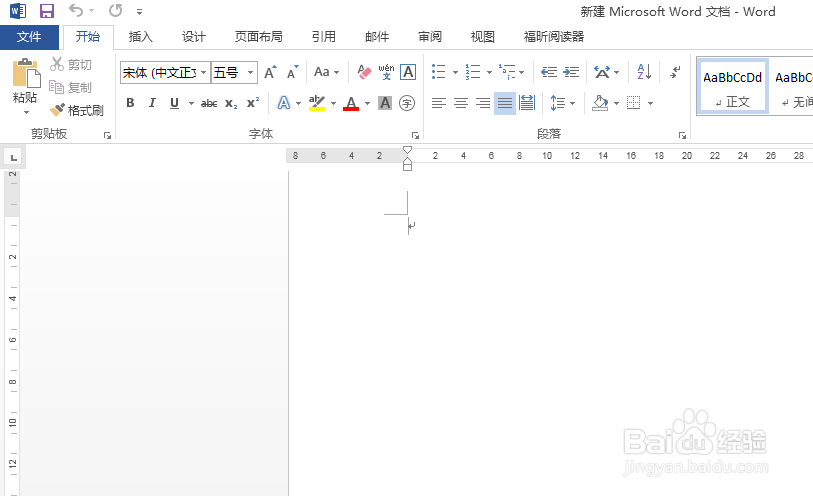
2、选择导航栏的插入按钮,点击“插入表格”

3、选择插入表格的行数和列数

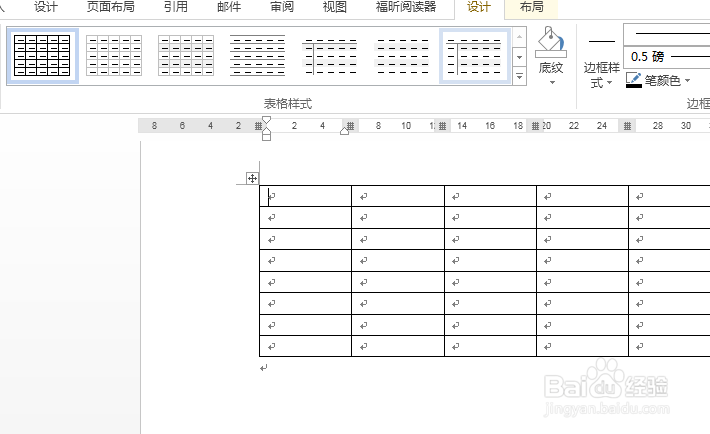
4、插入表格后可以选择表格样式

5、在表格上右键点击出现下拉菜单,选择表格属性。

6、打开表格属性对话框,在“表格”选项里可以设置“尺寸”“对齐方式”

7、打开表格属性对话框,在“行”选项里可以设置行的高度。

8、打开表格属性对话框,在“列”选项里可以设置列的宽度。

9、打开表格属性对话框,在“单元格”选项里可以设置垂直对齐方式。
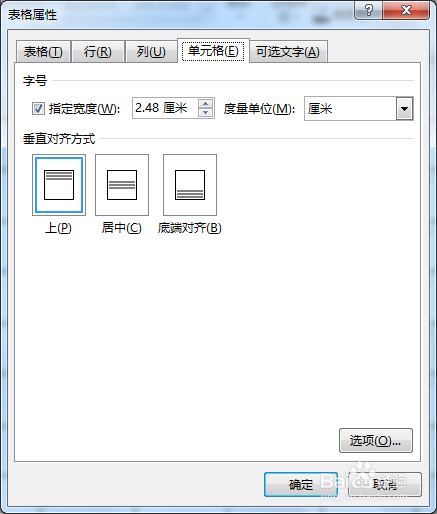
10、打开表格属性对话框,在“可选文字”选项里可以设置标题。

11、在导航栏选择”底纹“设置底纹颜色。

12、表格插入完成,底纹设置完成。
